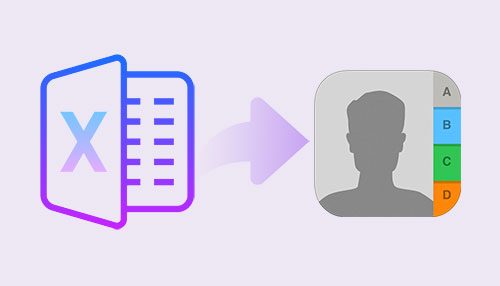
A pesar de tener décadas, Excel ha seguido siendo una plataforma increíblemente popular entre los usuarios para almacenar grandes cantidades de datos, desde gráficos y funciones matemáticas hasta varios tipos de formato celular. Millones en todo el mundo lo usan para guardar sus contactos y otra información importante.
¿Tiene dificultades para importar contactos desde Excel a iPhone 14/13/11/11/x/8/7/6? ¡Este artículo lo ayudará a encontrar la mejor solución! Hemos esbozado técnicas manuales y automatizadas. Continúe leyendo este artículo para obtener más información.
Parte 1. ¿Por qué es posible que necesite importar contactos de Excel al iPhone?
Es posible que tenga muchas razones para importar contactos a iPhone desde Excel. Estos son algunos de los principales:
- Para acceder a la copia de seguridad de los contactos de Excel en su iPhone: es posible que haya copiado sus contactos desde un dispositivo antiguo para Excel, y ahora desea acceder a ellos en su nuevo iPhone. ¡Transferir los datos desde una hoja de cálculo a su aplicación de contactos en el iPhone hará que sea mucho más fácil para usted administrar!
- Para transferir grandes cantidades de información de contacto rápidamente: si tiene cientos o miles de contactos, ingresarlos manualmente a su iPhone puede ser un proceso largo y tedioso. Importar contactos desde Excel es mucho más rápido, ya que puede transferir todos los datos de una sola vez.
- Desea compartir la copia de seguridad de los contactos de Excel con su amigo, compañero de trabajo o un miembro de la familia: es posible que deba compartir los contactos que ha almacenado en Excel con otra persona. Importarlos a sus iPhones tomará mucho menos tiempo que ingresar manualmente cada contacto.
- Ha actualizado la información de contacto en Excel, y debe sincronizarla con su iPhone: si ha realizado algún cambio en los contactos almacenados en Excel, como agregar/editar o eliminar números de teléfono, transferirlos a su iPhone ayudará a asegurarse de que todos los datos están actualizados.
- Para mantener una copia de seguridad de sus contactos: transfiriendo los datos de Excel a su iPhone, puede asegurarse de que toda su información de contacto esté respaldada y segura.
¿Puedo importar contactos de Excel a iPhone? Hay varias formas de lograrlo manualmente. A continuación se muestran las formas más comunes y directas:
Relacionado:
Parte 2. Cómo importar contactos de Excel a iPhone usando iTunes
Con iTunes, puede sincronizar sin esfuerzo sus contactos con su iPhone desde Outlook y Google. Para comenzar el proceso con una hoja de Excel, importarlo en Outlook o Google, luego use iTunes para sincronizar todo con su teléfono. Utilizaremos Outlook para guiarlo sobre cómo puede usar iTunes para importar contactos a su iPhone desde Excel:
- Inicie Outlook en su computadora y navegue al menú «Archivo». Haga clic en el elemento del menú «Abrir y exportar» y presione en el elemento del menú «Importar/Exportar».
- Haga clic en el «Importar de otra aplicación» y presione el botón «Siguiente». Seleccione la opción «Valores separados por coma» y presione el botón «Siguiente». Haga clic en el botón «Explorar» y elija el archivo «CVS», presione la opción «Abrir» y haga clic en el botón «Siguiente».
- Seleccione «Contactos» como destino y presione el botón «Siguiente». Ahora puede mapear campos personalizados y presionar el botón «Finalizar» para importar sus contactos a «Contactos de Outlook».
- Ahora transfiera la información de contacto al iPhone descargando, instalando y iniciando iTunes en su computadora. Conecte el iPhone a una PC usando un cable de iluminación, desbloquee su pantalla y haga clic en la opción «Confiar» en su iPhone cuando se le pide.
- Presione la sección «Dispositivo» y haga clic en el botón «Info». Seleccione la opción «Sync Contact with» y elija «Outlook». Haga clic en la opción «Aplicar» para sincronizar sus contactos con el iPhone.
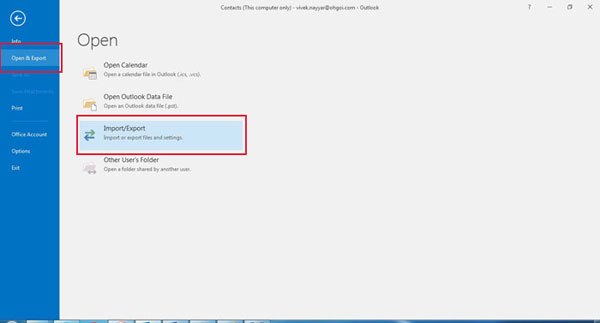
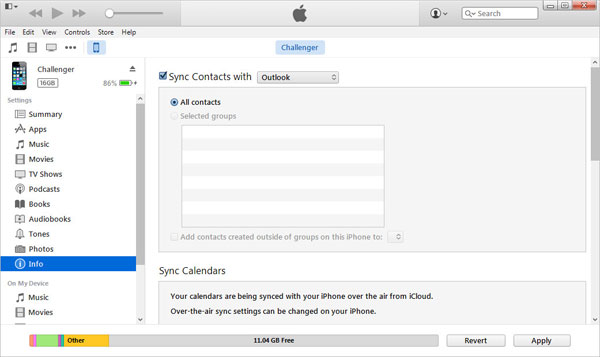
Parte 3. Cómo importar contactos de Excel al iPhone usando iCloud
¿Cómo importar contactos de Excel a iPhone sin iTunes? Deje que iCloud sea su asistente que transfiera rápidamente los contactos de Excel a iPhone sin problemas. Apple no reconoce los archivos CSV, pero con la ayuda de los contactos de Google, puede convertir fácilmente toda la información en formato VCF para una transición perfecta. A continuación se presentan los simples pasos para usar iCloud para importar contactos desde Excel a iPhone:
- Inicie su navegador y navegue a sus contactos de Google. Haga clic en el botón «Importar» que se encuentra en el lado izquierdo de su pantalla. Haga clic en el botón «Seleccionar archivo» y luego cargue el archivo CVS.
- Ahora presione el botón «Exportar» en el lado izquierdo de la pantalla de su computadora. Seleccione la opción «VCard» y presione el botón «Exportar».
- Agregue el archivo «VCF» a su cuenta iCloud. Para hacer eso, debe navegar al sitio web de iCloud e iniciar sesión en su cuenta de iCloud. Seleccione «Contactos» de las opciones, presione el botón «Configuración» y haga clic en la opción «Importar VCARD».
- Seleccione el archivo «VCF» para agregar sus contactos a la cuenta iCloud.
- Ahora habilite la función «Contactos iCloud» en el iPhone. Primero debe asegurarse de que su iPhone esté conectado a WiFi estable para hacerlo. Inicie la aplicación «Configuración» Después de haber conectado el iPhone a un WiFi estable, haga clic en «Su nombre», presione el botón «iCloud» y habilite la función «Contactos Sync».
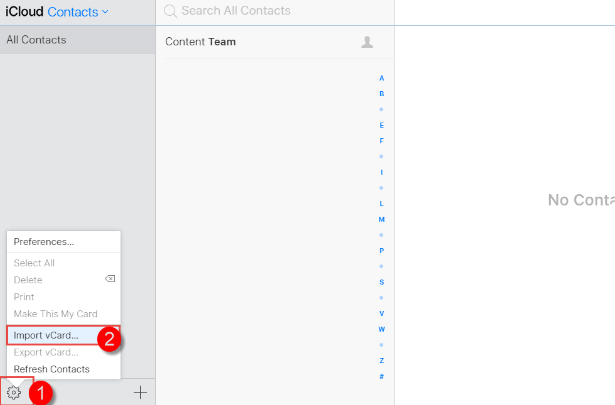
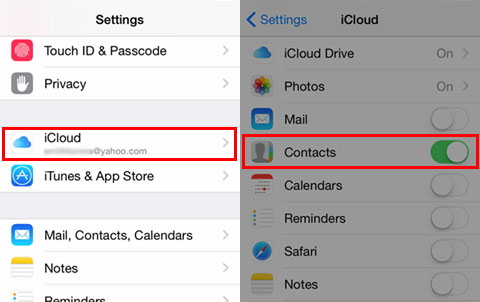
Espere un tiempo y todos sus contactos se transferirán a su iPhone. Puede confirmar si sus contactos se han movido abriendo la aplicación «Contactos», refrescándola y verificando si se han actualizado.
También puede que le guste:
Prima. Importar contactos de XML a iPhone usando Asistente para iOS
También puede importar contactos XML al iPhone utilizando una aplicación de terceros llamada Mobilekin Assistant para iOS. Esta es la forma menos lenta y sin esfuerzo de transferir contactos de una computadora a un iPhone. Este programa es innovador que le permite transferir rápidamente varios tipos de datos entre su iPhone/iPad/iPod y una computadora con su tecnología de vanguardia. Admite la transferencia de varios tipos de datos, desde fotos, mensajes y contactos a música y videos. No importa qué tipo de necesidades de transferencia de datos surjan, ¡esta poderosa herramienta lo tiene cubierto!
Asistente para iOS es un programa seguro y confiable que le ayuda a transferir contactos sin perder datos. A continuación se presentan algunas de sus características sobresalientes que lo convierten en la mejor opción para transferir contactos de una computadora a un iPhone.
Características clave del asistente para iOS:
- Admite la transferencia de contactos XML desde su computadora a iPhone a granel.
- Permite al usuario obtener una vista previa de los datos antes de transferirlos.
- Ofrece una función de copia de seguridad y restauración de un solo clic para contactos, mensajes, música, videos, fotos y más.
- Puede usarlo para eliminar, editar y agregar datos guardados en un dispositivo iOS usando Mac/PC.
- Fácil de usar debido a su interfaz de usuario intuitiva.
Estos son los pasos para usar Asistente para iOS para importar contactos de una computadora a iPhone:
![]()
![]()
Paso 1: Comience a importar contactos desde su computadora a su iPhone descargando, instalando y iniciando el asistente para iOS en su computadora. Conecte el dispositivo de iPhone a la PC usando un cable USB, desbloquee su pantalla y presione la opción «Confianza» cuando se le pide que habilite una conexión entre los dispositivos.
Suggested read: [T probado] Cómo quitar o cambiar Excel de modo solo lectura
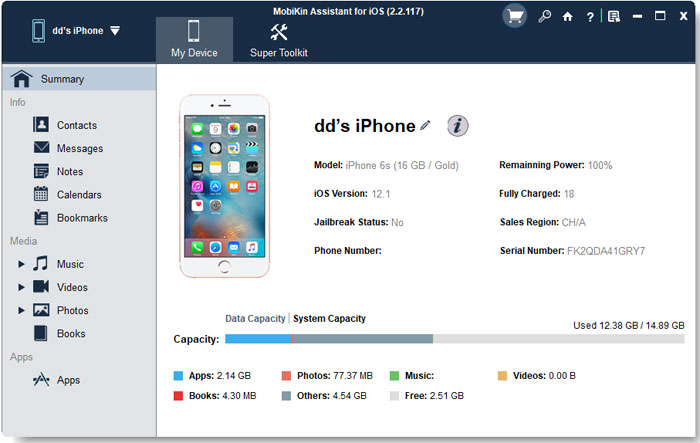
Paso 2: Después del escaneo profundo y rápido, se mostrarán varias categorías de datos en el panel izquierdo. Mueva los contactos de su computadora al iPhone, debe hacer clic en la carpeta «Contacto», presionar en el botón «Importar» y seleccionar los contactos XML que desea transferir en la computadora.
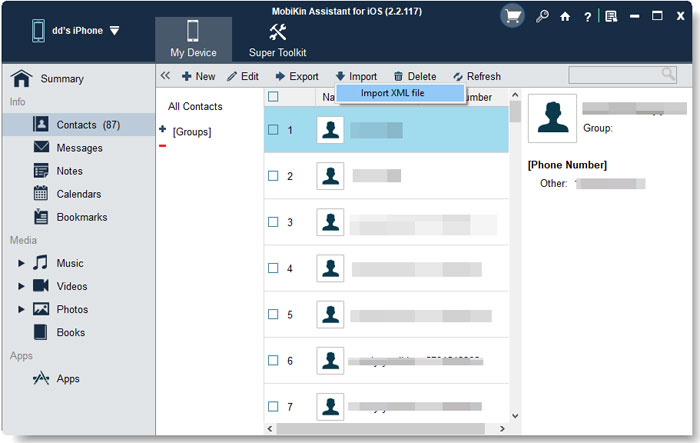
Paso 3: Después de verificar todos los contactos que necesita, haga clic en el botón «Aceptar» para comenzar el proceso de transferencia.
Preguntas frecuentes sobre la importación de contactos al iPhone
Q1. ¿El uso de Asistente para iOS Safe?
Sí, el asistente de Mobilekin para iOS es un programa seguro que garantiza una seguridad completa durante el proceso de transferencia de contactos. También ofrece una copia de seguridad de un solo clic y restaura características para contactos, mensajes, música, videos, fotos y más sin pérdida de datos.
Q2. ¿Cuál es la ventaja de usar iTunes para importar contactos de Excel a iPhone?
Una ventaja de usar iTunes para importar contactos de Excel a iPhone es que es una característica gratuita y incorporada en cada iPhone. Esto significa que no necesita instalar aplicaciones de terceros o pagar un software adicional para transferir sus contactos.
El resultado final
Ahora comprende cómo puede importar contactos de Excel a iPhone. Sin embargo, también puede usar Mobilekin Assistant para iOS para transferir contactos XML de una computadora a un iPhone. Es un programa todo en uno que le permite transferir todo desde su computadora a un iPhone, y viceversa, con solo unos pocos clics. Ofrece una transferencia segura de datos entre dispositivos y garantiza que no se pierden datos.
![]()
![]()
Artículos relacionados
¿Qué incluye la copia de seguridad de iTunes? 5 cosas sobre la copia de seguridad de iTunes
¿Cómo transferir fotos del iPhone a la computadora portátil? ¡4 soluciones para ti!
(Guía total) ¿Cómo agregar nuevos contactos al iPhone fácilmente en 2023?
¿Qué incluye la copia de seguridad de iTunes? Todo lo que necesitas saber
¿Cómo hacer una copia de seguridad de los mensajes de texto en iPhone de manera efectiva?
Cómo transferir memorandos de voz de iPhone a PC
