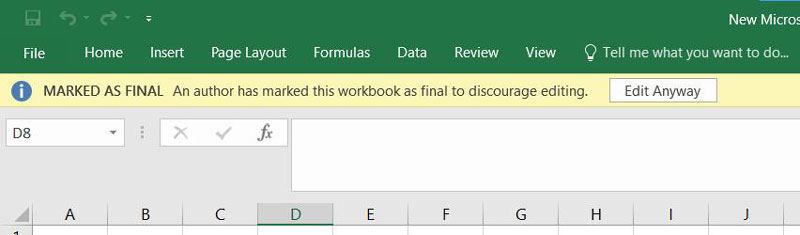
Cambiar o eliminar Excel de Read solo puede ser fácil siguiendo las formas a continuación, pero solo lee como una característica de seguridad no de seguridad en Excel, las personas a menudo encriptan una contraseña para evitar la edición, por lo que este artículo ofrece las soluciones en casos completos. ¡Vamos a sumergirnos!
Parte 1. ¿Por qué el modo solo lee ocurre en Excel?
Aquí está la lista de los escenarios que puede enfrentar al intentar editar una hoja de Excel de solo lectura. También agregamos soluciones efectivas sobre cómo eliminar la lectura solo de Excel.
- 1. Marca como final
- 2. Solo se recomienda leer
- 3. Archivo protegido con contraseña de Excel
- 4. Vista protegida/Advertencia de seguridad
- 5. Conjuntos de propiedades del archivo solo leído
Caso 1. Marque como final
Si está intentando editar el contenido del archivo de hoja de Excel que dice que el autor marcado como final, significa que el autor ha concluido la hoja como una versión final y, como resultado, habilitó el modo de solo lectura. Aquí le mostramos cómo cambiar Excel de leer solo siguiendo los simples pasos.
Simplemente puede cambiarlo de solo lectura a editable haciendo clic en la edición de todos modos. Debe deshabilitar el solo lectura y permitirle acceder a editar el contenido de la hoja de Excel.
Caso 2. Solo se recomienda leer
Hay dos formas de hacer que el archivo de solo lectura sea editable si muestra que solo lectura es recomendable. Aquí hay dos formas efectivas y fáciles de cómo cambiar los archivos de Excel de leer solo a editar.
El primero es lo mismo que el caso anterior, simplemente edite.
El segundo para resolver este problema es desmarcar las opciones marcadas de solo lectura en la configuración. Siga los pasos a continuación para aprender cómo cambiar el archivo de Excel de solo lectura a editar en la configuración.
Haga clic en la información> Guardar como> y guarde el archivo en la ubicación deseada. Haga clic en Herramientas> Opciones generales, y aparecerá un cuadro de diálogo. Desactivar la opción recomendada de solo lectura marcada en las opciones generales y haga clic en Aceptar. Haga clic en Guardar para guardar el archivo. Ahora debería permitirle editar acceso al contenido del archivo de Excel.
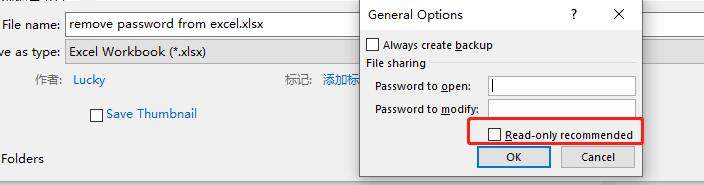
Caso 3. Archivo protegido con contraseña de Excel
Si tiene un archivo de hoja de Excel protegido con la contraseña, deberá ingresar la contraseña para realizar cambios en el archivo. Cuando intente editar el contenido de la hoja, aparecerá un cuadro de diálogo para ingresar la contraseña. Ingrese su contraseña para desbloquear el modo de edición en el archivo.
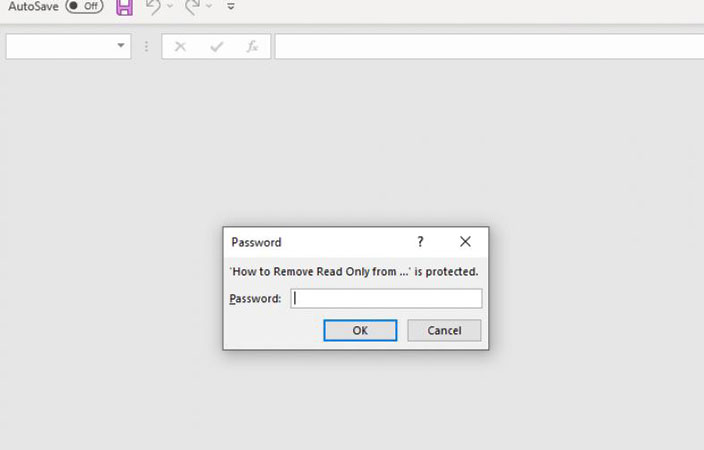
Sin embargo, si no tiene conocimiento de la contraseña del archivo, siga el passwiper para la solución de Excel en la Parte 2 para saber cómo eliminar la lectura solo de la hoja de Excel.
Caso 4. Vista protegida/Advertencia de seguridad
Es normal descargar archivos de Internet para ayudar a nuestras necesidades. Pero, cada vez que descarga la hoja de Excel de Internet, hay posibilidades de que se encuentre con dos mensajes al abrir el documento de Excel, el archivo está en una vista protegida o aparece una advertencia de seguridad.
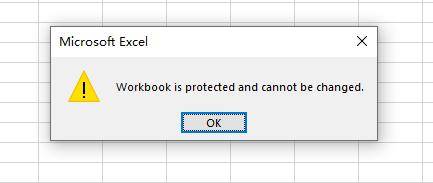
Aquí le mostramos cómo eliminar solo leer Excel de dicho archivo. Haga clic en el Contenido Editar y debe deshabilitar la lectura. Sin embargo, asegúrese de que el archivo sea de fuentes de confianza.
Recommended Read: ¿Cómo cambiar la ubicación en BIGO Live con un solo clic?
Caso 5. Conjuntos de propiedades del archivo solo leído
Si ve el libro de trabajo Editar en la cinta superior y a continuación, es probable que las propiedades del archivo de la hoja de Excel puedan configurarse en solo lectura. Hay dos formas en que puede eliminar el archivo de Excel de solo lectura. Aquí hay dos formas de eliminar la hoja de Excel solo leer.
Forma 1
Para eliminar solo lectura, haga clic en el libro de trabajo Editar y aparecerá un mensaje en la pantalla. Haga clic en Aceptar y debe eliminar la restricción para editar el contenido del archivo de hoja de Excel. Si tu pregunta de ¿Cómo elimino solo leer de un documento de Excel? Persistes, prueba la forma 2.
Forma 2
La segunda forma de eliminar el solo de lectura del archivo de hoja de Excel es cambiando la configuración en las propiedades del archivo. Cambiaría el estado del archivo de solo lectura a editable.
Puede eliminar solo lectura de las propiedades sin abrir el archivo. Es necesario cerrar el archivo primero para modificar sus propiedades y eliminar solo lectura. Cierre el archivo de hoja de Excel si se abre.
Vaya a la ubicación del archivo, haga clic con el botón derecho en el archivo y seleccione Propiedades al final de la lista. Aparecerá un diálogo; Desmarque la lectura solamente marcada y haga clic en Aceptar.
Parte 2. Cómo eliminar la contraseña de Excel para editar sin contraseña
Si tiene un documento de Excel protegido con contraseña, no puede editarlo sin ingresar la contraseña. Esto se debe a que el archivo está protegido con contraseña y debe desbloquearse solo con la contraseña correcta.
Passwiper para Excel es una herramienta profesional que puede usar para evitar la hoja de Excel protegida con contraseña. Con passwiper para Excel no necesitas saber Cómo cambiar el archivo de Excel de leer solo a editarporque su interfaz de usuario autoexplicada lo explica todo.
La mejor parte de Passwiper para Excel es que hace que la tarea compleja y desafiante de evitar la contraseña de Excel sea más fácil que nunca.
Si tiene un archivo protegido con contraseña con solo lectura habilitada, siga los pasos a continuación para aprender cómo eliminar solo la restricción de Excel sin contraseña usando Passwiper para Excel.
Paso 1 Descargue el passwiper para Excel desde el sitio web oficial, instálelo en su computadora y lancelo.
Descarga gratuita
Descarga segura
Paso 2 En la pantalla principal, elija Eliminar la contraseña de Excel Opción y arrastre y suelte el archivo en la ventana.
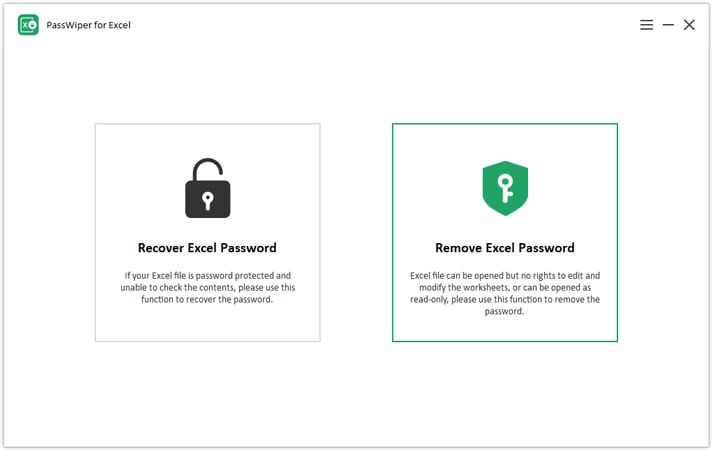
Paso 3
Espere unos segundos, ya que ejecutará una combinación de diferentes contraseñas y eliminará las restricciones del archivo.
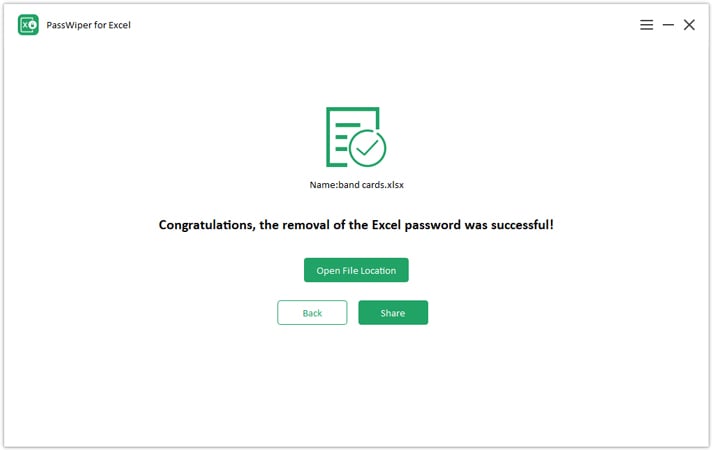
Puede editar o hacer cambios en las estructuras de libros de trabajo sin limitaciones. Solo lea la restricción se ha eliminado permanentemente.
Consejos de bonificación: cómo apagar la vista protegida en Excel
Los archivos de documentos de hoja de Excel se abren desde las ubicaciones no confiables tienen más probabilidades de abrir en la vista protegida en Excel. En la vista protegida, los archivos solo se pueden leer, y no se pueden hacer ediciones al contenido del archivo.
Deshabilitar la vista protegida en Excel es desmarcar la configuración.
1. Navegue a la cinta> Archivo> Opciones> Centro de confianza.
2. Haga clic en Configuración del centro de confianza> y seleccione la vista protegida de la lista.

3. Desmarque los tres cuadros para deshabilitar la vista protegida en Excel y haga clic en Aceptar.
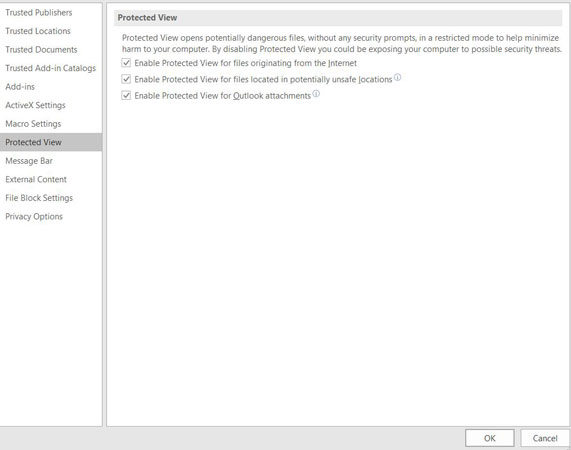
Resumen
En este blog, discutimos Cómo cambiar Excel de solo leer a Editable para que pueda usar el contenido del archivo según sus necesidades. Solo lea es una característica útil para deshabilitar la edición de acceso al archivo de hoja de Excel, pero se puede editar fácilmente en muchos casos, pero eliminarlo sin contraseña puede ser difícil sin Passwiper para Excel. Ayuda a eliminar/cambiar las restricciones de Excel fácilmente.

Passwiper para Excel
Eliminar la restricción de solo lectura en 3 pasos
- Elimine las contraseñas del archivo de hoja de Excel cifrado.
- Tasa de éxito del 100% sin pérdida de datos.
- Trabaja para Office 365, Excel 2021-2003.
Descarga gratuita
Descarga segura
