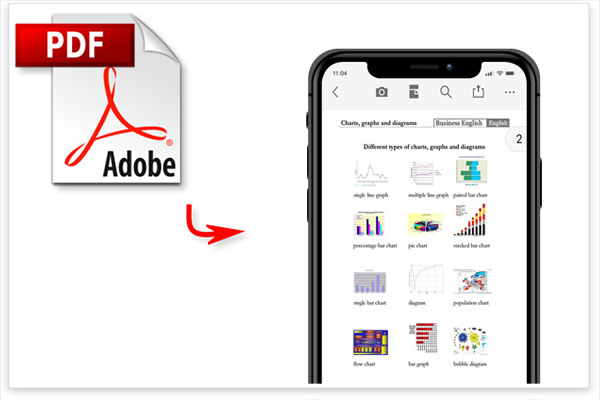
PDF ha sido un importante portador de libros electrónicos para muchos lectores. En lugar de dejar su dinero en libros voluminosos con cientos de páginas, puede buscar libros gratuitos o rentables directamente en Internet y divertirse de ellas. Si tiene algunos libros de PDF en su computadora, ¿no sería mejor exportarlos a un iPhone más portátil y comúnmente utilizado? Entonces, aquí viene una pregunta: Cómo transferir PDF al iPhone/iPad?
En realidad, hay muchas formas de agregar PDF al iPhone. Y hoy elegiremos los 6 mejores métodos y los demostraremos en detalle. Después de la transferencia, puede leer los libros electrónicos de iPhone de Kindle u otros lectores de PDF.
Método 1: Cómo transferir PDF al iPhone con Asistente para iOS
Si tiene una gran cantidad de PDF, EPUB y otros libros electrónicos que deben moverse de PC/Mac a su iPhone, y no desea que los PDF agregados cubran el contenido existente en su dispositivo, el Asistente de Mobilekin para iOS (WIN y MAC) debería ser la herramienta más valiosa para tener.
No viene con ninguna opción compleja como lo hace iTunes. Además de importar datos al iPhone, también puede exportar elementos desde iPhone a la computadora y guardarlos en formatos apropiados. Además, es un experto en administración de iPhone líder.
Características principales de Mobilekin Assistant para iOS:
- Transfiera los archivos PDF desde la computadora al iPhone/iPad sin pérdida de datos.
- Mueva más de 14 tipos de datos entre iPhone/iPad/iPod y su computadora, incluidas notas, contactos, SMS, libro, video, foto, marcadores de Safari, música, memo de voz, podcast, lista de reproducción, etc.
- Realice una copia de seguridad y restaure los datos entre dispositivos iOS e iTunes de manera directa.
- Administre varios datos en su dispositivo iOS desde una computadora.
- Fácil de operar, transferencia rápida y sin malware.
- Admite una gama completa de iDevices, que cubre el iPhone 12, iPhone 11/11 Pro/11 Pro Max, iPhone X/XR/XS/XS MAX, iPhone 8/8 más, iPhone 7/7 más, iPhone 6/6s/6 Plus, iPod, iPad, etc.
- Con este software confiable, su privacidad puede estar bien protegida.
![]()
![]()
¿Cómo mover PDF al iPhone desde la computadora usando Asistente para iOS?
Paso 1. Descargue e instale Asistente para iOS en su computadora. Ejecute y use un cable USB para vincular su iPhone/iPad a esta computadora. Luego, siga las instrucciones fáciles en el teléfono y la computadora para detectar su dispositivo. (¿Qué puedo hacer si mi computadora no reconoce mi iPhone?)
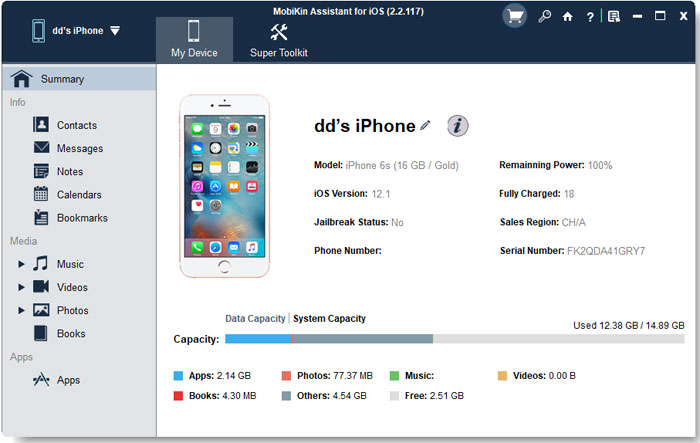
Paso 2. Después de la detección, verá la pantalla principal de la herramienta. Simplemente seleccione «Libros» en el menú izquierdo y haga clic en «Importar» en el menú superior.
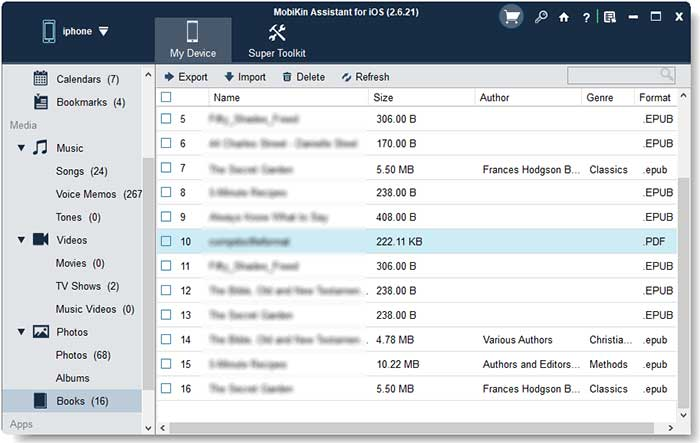
Paso 3. Ahora puede seleccionar sus libros deseados en formatos PDF en su computadora y luego hacer clic en «Abrir» para mover estos archivos PDF seleccionados a su iPhone/iPad.
Es posible que desee saber:
Método 2: Cómo poner PDF en iPhone a través de iTunes
Como una herramienta común de gestión de datos de iOS, iTunes Permite a sus usuarios cargar PDF a su biblioteca antes de sincronizarlos a su iPhone o iPad. Pero tenga en cuenta que los documentos existentes se eliminarán en su iPhone después de la sincronización de datos con esta herramienta.
¿Cómo poner PDF en iPhone a través de iTunes?
- Inicie iTunes en su PC y vaya a Editar> Preferencias> Dispositivos> Desactivar «Evitar iPods, iPhones y iPads sincronizar automáticamente».
- Adjunte el iPhone a esta PC a través de un cable USB. Después de que iTunes identifique el dispositivo, presione Archivo> Agregar archivo a la biblioteca> Elija los archivos PDF de su computadora.
- Cuando los PDF están en la biblioteca iTunes, puede hacer clic en el icono del dispositivo> Resumen> Libros> Libros de sincronización> Libros seleccionados.
- Finalmente, elija los archivos PDF que necesita y toque «Aplicar» para ponerlos en su iPhone.
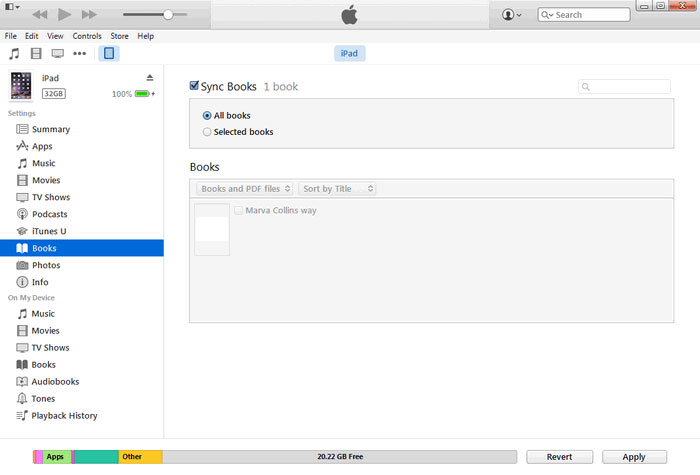
Método 3: Cómo agregar PDF al iPhone usando la unidad iCloud
iCloud Drive también puede lograr mejor la sincronización de archivos entre la computadora y el dispositivo iOS. Admite la sincronización de Word, Excel, PPT y otros documentos, incluido PDF. Durante el uso, asegúrese de que la misma ID de Apple se ingrese dos veces. (¿Qué hacer si el iPhone no se realizará a iCloud? Haga clic aquí).
Para cargar PDF al iPhone desde la computadora usando la unidad iCloud:
- Instale iCloud para Windows en su computadora. Dirígete a la configuración de iCloud para habilitar la «unidad iCloud». Luego, verá la carpeta «iCloud Drive» en «esta PC». Simplemente copie el PDF en la carpeta para cargar cosas en iCloud.
- Desbloquee su iPhone/iPad para ir a su configuración> (su nombre)> iCloud para activar «iCloud Drive».
- Inicie la aplicación «Archivos» y Touch Browse> iCloud Drive para localizar los archivos PDF. A continuación, puede elegir descargarlos directamente a su iPhone o iPad.
Consejos: Aquí, también puedes ir a iCloud.cominicie sesión en la ID de Apple> Elija «unidad iCloud»> Seleccione archivos PDF para cargar a iCloud.
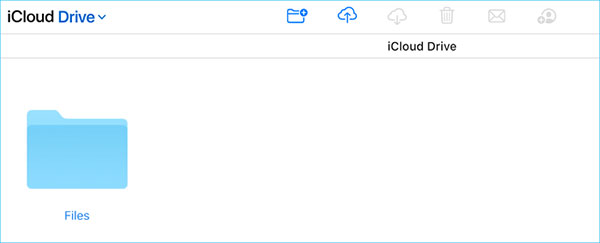
Método 4: Cómo copiar PDF a iPhone con iBooks
La aplicación iBooks es una herramienta para comprar y leer libros sobre dispositivos Apple. También puede transferir PDFS al iPhone. Pero debido a la exclusividad del iOS de Apple, solo puede transferir archivos PDF de Mac a iPhone/iPad que no sea Windows. Además, asegúrese de encender la unidad iCloud en ambos dispositivos antes de la migración de datos.
¿Cómo agregar PDF al iPhone desde Mac usando iBooks?
1. Vaya a la configuración «iCloud» para encender la alternancia de «iCloud Drive» en su Mac y su iPhone/iPad.
2. Abra iBooks en su Mac y arrastre sus archivos PDF deseados en la sección «PDFS».
Suggested read: Cómo combinar archivos PDF en iPhone y iPad de manera fácil
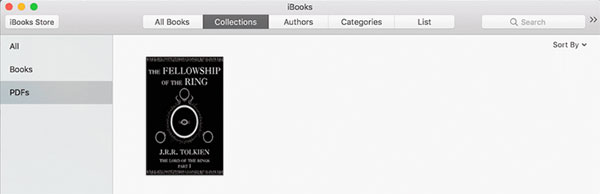
3. Haga que su iPhone se conecte a la computadora Mac. Después de reconocer su teléfono, consulte «Libros de sincronización»> «Libros seleccionados» en la interfaz de la aplicación iBooks.
4. Elija un archivo PDF que desee y presione «Aplicar». Pronto, puede ir a la aplicación iBooks en su iPhone para ver los elementos sincronizados.
Método 5: Cómo transferir PDF al iPhone a través de Airdrop
Airdrop es útil cuando debe mover datos entre iPhone/iPad/iPod y Mac. Para que funcione correctamente, debe encender el Bluetooth y WiFi tanto en su iPhone como en Mac antes de usarlo.
Para copiar PDF al iPhone 12/11/xr/xs/x/se/8, etc., desde Mac a través de AirDrop:
- En su computadora Mac, diríjase a Finder> Go> Airdrop para habilitar AirDrop.
- Siga las instrucciones simples para establecer su Mac para ser descubierto por «todos» o «solo contactos».
- En su iPhone, navegue hasta el «Centro de control» para activar AirDrop.
- Después de hacer la conexión, debe arrastrar y soltar los PDF a la ubicación de la ventana AirDrop. Luego presione «Enviar» para mover PDF a su iPhone.
- Vaya a su iPhone y guarde el PDF entrante tocando «Aceptar» cuando se le solicite.
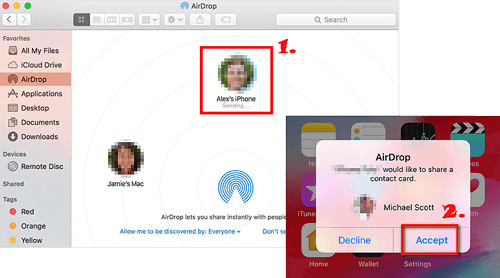
Método 6: Cómo enviar PDF al iPhone usando Finder
Similar al Administrador de recursos en el sistema de Windows, Finder en Mac también se usa para manipular archivos. Al transferir PDFS, puede copiar y pegar los elementos en su ventana de administración. Y antes de eso, Finder le permite localizar los documentos de su «barra de búsqueda».
¿Cómo transferir PDF a iPhone desde Mac usando Finder?
1. Abra el buscador en su Mac antes de vincular su iPhone a la Mac a través de un cable USB Lightning.
2. Después de identificar su dispositivo, seleccione el nombre de su dispositivo en el buscador y haga clic en la pestaña «Documentos» desde la barra lateral izquierda.

3. Si solo desea copiar PDF en iPhone, opte por los archivos PDF. Y ciertamente serán compatibles con la aplicación iBook en su iPhone.
4. Por fin, simplemente arrastre los archivos a la aplicación iBooks en su dispositivo para iniciar la tarea de transferencia.
Palabras finales
Teniendo en cuenta la usabilidad de estas 6 técnicas, las primeras 3 son ampliamente aplicables a PC y Mac, mientras que el restante solo puede funcionar con Mac.
Para ser específicos, además de las características hostiles, los elementos existentes en el dispositivo desaparecerán al sincronizar datos con iTunes, lo que lo hace no muy deseable. Y iCloud Drive no funciona bien con la plataforma Windows. Sin embargo, el rendimiento general de Mobilekin Assistant para iOS es obvio para todos, como se describió anteriormente.
