
¿No quieres usar iTunes para transferir fotos de iPhone a PC? Esta guía le mostrará cómo descargar imágenes de su iPhone a una PC sin iTunes de varias maneras fáciles.
Consejo: Si se pregunta cómo transferir fotos de su iPhone a una PC de manera eficiente sin usar iTunes, o viceversa, pruebe la transferencia de datos del iPhone. Definitivamente te sorprenderás.
Perder su iPhone es, sin duda, un pensamiento aterrador, especialmente si tiene una extensa colección de preciosos recuerdos de fotos almacenados en su rollo de cámara. Pero si desea hacer el movimiento antes de que sus imágenes se hayan ido, puede transferir las fotos del iPhone a su PC sin iTunes como copia de seguridad en su vida diaria.
iTunes hace que sea relativamente engorroso importar fotos de iPhone a su PC. No solo se retrasa cuando subes fotos a granel, sino que también sobrescribe todas tus imágenes originales en el iPhone. Para evitar el inconveniente de usar iTunes, puede probar otros métodos alternativos para transferir fotos a PC desde su iPhone sin confiar en iTunes.
Si elimina algunas imágenes en su iPhone pero no hizo una copia de seguridad de iTunes, puede consultar nuestra guía sobre cómo recuperar fotos en iPhone sin copia de seguridad.
Transfiera fotos de iPhone a su PC sin iTunes – Gana 10/10/8
Si su PC ejecuta Windows 8, 10 o 11, puede usar la aplicación de fotos incorporada para transferir fotos de iPhone a su computadora sin usar iTunes. Sin embargo, tendrá que apagar iCloud en su iPhone de antemano. De lo contrario, el proceso de transferencia de fotos puede suspender a la mitad.
Nota:
- Si la aplicación Fotos no se encuentra en la PC, vaya a Microsoft Store para instalarla primero.
Paso 1: conecte su iPhone a su PC con Windows a través de un cable USB
Conecte el pequeño extremo del cable al teléfono y conecte el otro al puerto de su computadora para construir la conexión. Asegúrese de que el tapón sea lo suficientemente apretado.
Paso 2: desbloquee el iPhone y haga que confíe en su PC
Ingrese el código de acceso a la pantalla de bloqueo a su iPhone para encenderlo. Más tarde, obtendrá un mensaje titulado «Confiar en esta computadora?», Preguntando si permite que los datos de su iPhone sean accesibles desde la computadora. Toque «Confiar» e ingrese el código de acceso del dispositivo nuevamente para completar la conexión.
Ver también: ¿Tienes tu iPhone no disponible? ¡Aquí hay 4 soluciones para arreglarlo!
Paso 3: Abra la aplicación Fotos en su PC
Dirígete al cuadro de búsqueda en la esquina inferior izquierda y busca «fotos». Haga clic en el mejor resultado que tiene para abrir la aplicación Fotos.
Paso 4: comience a transferir las fotos de su iPhone a PC sin iTunes
Haga clic en la opción «Importar» en la esquina superior derecha de la aplicación, que es la media entre todos los iconos. (Observe que no puede ver esta opción cuando está viendo una imagen en tamaño de pantalla completa).
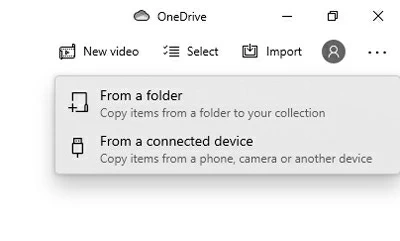
Luego elija «Desde un dispositivo conectado» y puede elegir las fotos que desea cargar en la PC. Después de la selección, presione «Importar … de … elementos» a continuación para comenzar la transferencia de fotos.
Consejo: Hay una opción «Eliminar elementos originales después de importar» disponible antes de comenzar a transferir las fotos que no usan iTunes. Con esta elección marcada, sus imágenes originales en su iPhone se eliminarán una vez que las haya copiado a su PC.
¿Necesita las fotos en un iPhone bloqueado? Mira nuestro tutorial sobre cómo obtener fotos de un iPhone bloqueado.
Descargue fotos de un iPhone a PC sin iTunes – Win 7
Para los usuarios de Windows 7 PC, la aplicación Fotos no está incluida en la computadora para transferir imágenes de iPhone a PC sin iTunes. Pero en cambio, Autoplay puede ser otra gran alternativa. Simplemente conecte su iPhone con su PC, y aparecerá un cuadro de diálogo automático en la pantalla. Presione «Importar imágenes y videos», luego seleccione las fotos que necesita descargar a la computadora y haga clic en «Importar». Las imágenes seleccionadas se importarán a su PC después de un tiempo.
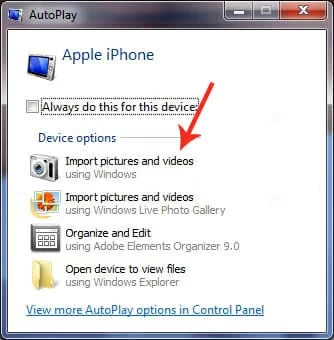
¿Qué hacer si no obtuviste una ventana automática?
Si el Autoplaz La caja no apareció después de conectar su iPhone a la PC Win 7, aún puede transferir las fotos en su iPhone en otra ruta.
Después de la conexión entre su iPhone y la PC, vaya al menú Inicio> Computadora. Luego haga clic derecho en la cámara digital debajo de «computadora» y seleccione «Importar imágenes y videos». Haga clic en «Importar» después de elegir las fotos para la transferencia.
Importar su iPhone Fotos a PC sin iTunes: todas las versiones de Windows
Además de la aplicación Photos y el autoplaio, también están disponibles muchas maneras fáciles diferentes para que descargue fotos de su iPhone a PC que no use iTunes, sin importar qué sistema esté ejecutando su computadora con Windows. A continuación, aprenderá sobre algunos métodos para transferir fotos a través de un cable o de forma inalámbrica que sean compatibles con todas las versiones del sistema de Windows.
Formas de transferir fotos de iPhone a PC con un cable: transferencia de datos de iPhone, explorador de archivos
Formas de subir fotos de iPhone a una computadora de forma inalámbrica: iCloud, correo electrónico
Cómo transferir fotos de un iPhone a PC sin iTunes usando la transferencia de datos de iPhone
A pesar del sistema de sus dispositivos, la transferencia de datos de iPhone hace que sea muy fácil para transferir fotos entre iPhone y PC en ambas direcciones sin iTunes. A diferencia de usar iTunes, le permite subir imágenes grandes a granel a su PC en solo unos segundos. Además, mantendrá sus fotos aún en su iPhone, incluso cuando termine el proceso de transferencia, lo que significa que no se eliminarán las fotos del dispositivo.
Otros aspectos destacados de este software:
Aquí hay los pasos para usar la transferencia de datos de iPhone para importar las fotos de su iPhone a su PC.
Paso 1. Inicie el software en su computadora y conecte su iPhone a la computadora. Después de la detección, puede ver la información de su iPhone en la pantalla.
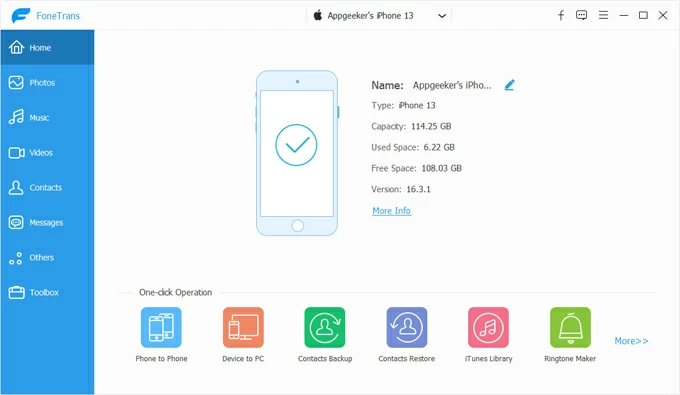
Paso 2. Haga clic en «Fotos» desde el panel del lado izquierdo. Aquí puede ver todas sus fotos en el iPhone, que se enumeran en el orden del tiempo de disparo.
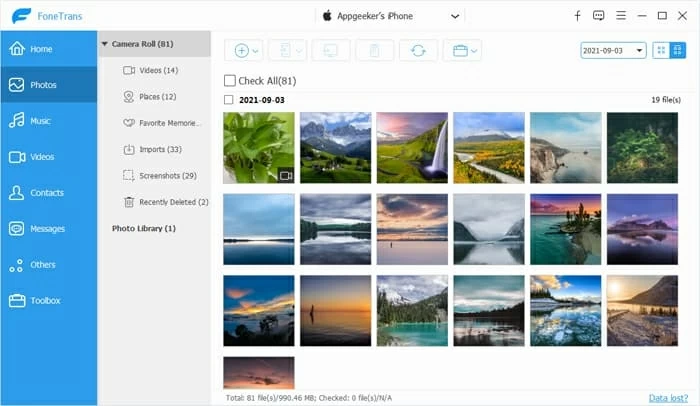
Paso 3. Seleccione las fotos que necesita para transferir a su PC y haga clic en la opción de «Exportar a PC» para cargar las fotos. Puede hacer clic en las fotos una por una o hacer clic en «Verifique todo» para elegir todas las imágenes a la vez.
Luego debe elegir una ubicación para importar las fotos y presionar «Seleccionar carpeta» para confirmar.
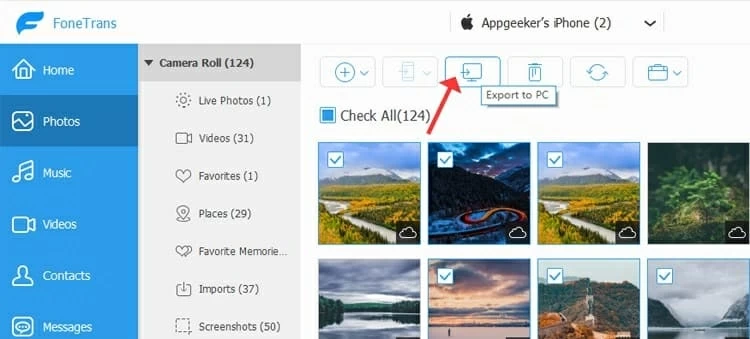
Cómo copiar fotos de iPhone a una PC sin iTunes a través de File Explorer
Cada PC de Windows tiene un explorador de archivos incorporado en el sistema. Es una de las formas más tradicionales de transferir imágenes entre dispositivos y computadora, pero es posible que sea irritante seleccionar las fotos deseadas para cargar, ya que todas las fotos se presentan en el desorden. A continuación, vamos a ver cómo transferir sus fotos de iPhone a PC sin iTunes por File Explorer.
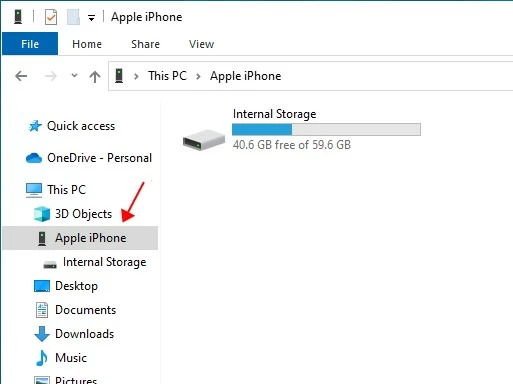
Paso 1. Use un cable para conectar su iPhone a la computadora.
Paso 2. Vaya a Inicio> Explorador de archivos> esta PC> Nombre de su iPhone > Almacenamiento interno> DCIM.
Paso 3. Arrastre y suelte las fotos en el archivo a cualquier ubicación en la PC.
Cómo subir imágenes desde iPhone a una PC sin iTunes a través de iCloud
Si no tiene cable en la mano, puede sincronizar su iPhone Pictures con PC de forma inalámbrica con iCloud. Sin embargo, lo limita a importar 1000 fotos cada vez como máximo. Y solo se ofrecen 5 GB de almacenamiento gratuito para sincronizar sus imágenes y otros datos en diferentes dispositivos iOS; Para obtener una actualización, tendrá que pagar mensualmente.
Antes de usar iCloud para transferir las fotos, asegúrese de haber habilitado «fotos de iCloud» en la configuración. Solo ve a Configuración> (su nombre)> iCloud> Fotos Para verificar si está activado.
Paso 1. Navegue a iCloud.com en su PC e inicie sesión con la misma cuenta utilizada en su iPhone.
Paso 2. Haga clic en el icono «Fotos» en el menú iCloud.
Paso 3. Seleccione sus fotos buscadas y haga clic en el icono «Descargar» (una flecha hacia abajo en la nube) de la lista de opciones superiores a la derecha.

Todas las fotos seleccionadas se descargarán y empaquetarán en un archivo comprimido, que puede descomponer para ver las imágenes en su computadora.
Las instrucciones sobre la restauración de fotos desde la copia de seguridad de iCloud se pueden encontrar aquí: Cómo restaurar las fotos desde la copia de seguridad de iCloud (iPhone y iPad admitido)
Cómo obtener imágenes de iPhone a una PC sin iTunes usando correo electrónico
El correo electrónico es otra forma conveniente de transferir fotos desde su iPhone a su PC, no usar iTunes, especialmente si solo necesita transferir algunas imágenes. Es un proceso sencillo que implica enviar las fotos como archivos adjuntos a un correo electrónico y luego descargarlas en su PC. Sin embargo, hay algunos inconvenientes en el uso del correo electrónico para transferir fotos.
Por un lado, podría ser problemático transferir una gran cantidad de fotos, ya que la mayoría de los servicios de correo electrónico tienen un límite de tamaño para los archivos adjuntos, y si excede este límite, es posible que deba enviar múltiples correos electrónicos, lo que puede llevar mucho tiempo. Para otro, la calidad de las fotos puede reducirse debido a la compresión durante el proceso de envío de correo electrónico.
Preguntas frecuentes
1. ¿Cómo no usar iTunes para transferir las fotos de mi iPhone a una PC?
Hay varias formas de transferir fotos de su iPhone a una PC sin usar iTunes.
Puede usar las herramientas incorporadas en una PC de Windows, como File Explorer, la aplicación Fotos y Autoplay. Y el software de terceros, como la transferencia de datos de iPhone Appgeeker, también funciona bien para transferir fotos. También tiene otras opciones para cargar fotos de forma inalámbrica como usar iCloud y enviar correos electrónicos.
2. ¿Cómo transferir fotos de un iPhone a una PC con Windows 10 sin iTunes?
3. ¿Necesito convertir las fotos del iPhone en archivos JPG antes de cargarlas en PC?
No es necesario convertir manualmente las fotos de su iPhone en archivos JPG antes de cargarlas en su PC. El uso de la transferencia de datos de iPhone que admite la conversión automática le ahorrará tiempo y se asegurará de que sus fotos sean accesibles y visibles en todos sus dispositivos.
Artículos relacionados
Cómo transferir fotos de iPhone a PC
Cómo ver los mensajes de iPhone en PC o Mac
