
Con nuestra guía paso a paso, puede descubrir fácilmente cómo iniciar y detener la grabación de la pantalla utilizando la grabadora incorporada QuickTime en diferentes versiones de Mac.
Grabar una pantalla en una Mac a través de QuickTime Player es un proceso simple. Sin embargo, si está capturando su pantalla a través de QuickTime por primera vez, es posible que se pregunte dónde encontrar el botón «Stop Granding» para finalizar la grabación de la pantalla en Mac.
Para detener una grabación de pantalla en QuickTime, puede usar atajos de teclado (en versiones más nuevas de las computadoras MacOS), o simplemente haga clic en el botón «Stop Granding» en la barra de menú. Alternativamente, puede mencionar la ventana de aplicaciones de Force o aprovechar el monitor de actividades para detener la grabación de pantalla en QuickTime.
Recordar: La grabadora Mac QuickTime no tiene la capacidad de grabar tanto su pantalla como su audio del sistema. Afortunadamente, hay una herramienta confiable de la pantalla de la pantalla AppGeeker que ayuda a capturar la pantalla junto con el audio del sistema y el audio de micrófono por separado, o ambos.
Cómo detener la grabación de pantalla QuickTime en Mac
Quicktime Player es una grabadora fácil de usar para los usuarios de Mac que buscan capturar sus pantallas. Sin embargo, cuando desea terminar de grabar, puede no estar claro de inmediato sobre cómo hacerlo. No hay que preocuparse. Al aplicar los enfoques a continuación, sabrá cómo detener una grabación de pantalla rápida en su Mac.
Detener la grabación de pantalla con la barra de herramientas de captura de pantalla en MacOS Mojave o más tarde
Si su computadora ejecuta MacOS Mojave o posterior, usar la barra de herramientas de captura de pantalla de grabadora incorporada para capturar su pantalla como un video es una opción rápida y conveniente.
1. Presione los atajos del teclado Dominio + + Cambio + + 5 Para activar la barra de herramientas de captura de pantalla.
2. Haga clic en el Grabar pantalla completa botón para comenzar a grabar toda su pantalla. Alternativamente, puede elegir grabar solo una parte seleccionada de la pantalla haciendo clic en el Registro de la parte seleccionada Botón, luego arrastre y seleccione el área de la pantalla que desea grabar.

3. También puedes hacer clic Opción Para habilitar o deshabilitar el micrófono, establezca un temporizador y elija una ubicación diferente para guardar su archivo de grabación.
4. Golpea el Registro botón para iniciar la grabación de la pantalla.
5. Para detener la grabación, haga clic en el Detener botón (un círculo con un cuadrado interior) en la esquina superior derecha de la computadora, o presione Dominio + + Control + + ESC en tu teclado. Luego, la grabación de su pantalla se guardará automáticamente como un archivo .mov en su Mac.
![]()
6. Una vez terminado, aparecerá una ventana de vista previa del video grabado en la esquina inferior derecha de su pantalla. Desde esta ventana de vista previa, puede optar por guardar el video en su ubicación deseada o eliminarlo.
Detener la grabación de pantalla QuickTime en MacOS High Sierra
Si está utilizando QuickTime en versiones de MacOS anteriores, la respuesta a cómo iniciar y detener una grabación de pantalla es ligeramente diferente de la de las versiones más nuevas. Aquí están los pasos detallados:
1. Lanza el reproductor Quicktime desde el Carpeta de aplicaciones o usar Destacar buscar.
2. Desde la barra de menú en la parte superior izquierda de su pantalla, haga clic en Archivo y seleccionar Nueva grabación de pantalla o use los atajos de teclado Dominio + + Control + + norte.
3. Puede seleccionar si debe grabar audio o no haciendo clic en la flecha desplegable al lado del rojo Registro botón.
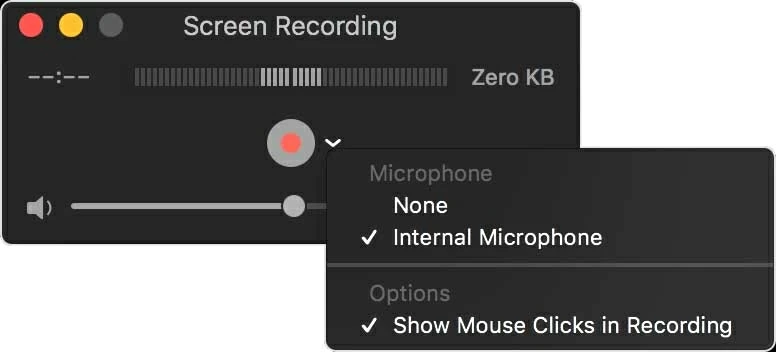
4. Haga clic en el rojo Registro Botón en la ventana del reproductor Quicktime para iniciar la grabación de la pantalla. Si desea grabar toda la pantalla, simplemente haga clic en cualquier lugar en la pantalla; o puedes arrastrar el cursor y golpear Comenzar a grabar Para registrar una parte específica de la pantalla.
5. Para detener la grabación, haga clic en el Detener botón en la barra de menú o presione los atajos de teclado Dominio + + Control + + ESC.
6. La grabación de pantalla se detendrá y aparecerá una nueva ventana de reproductor de tiempo rápido con el video grabado.
7. Guarde el archivo de video grabado haciendo clic en Archivo en la barra de menú y seleccionando Ahorrar o usando los atajos de teclado Dominio + + S.
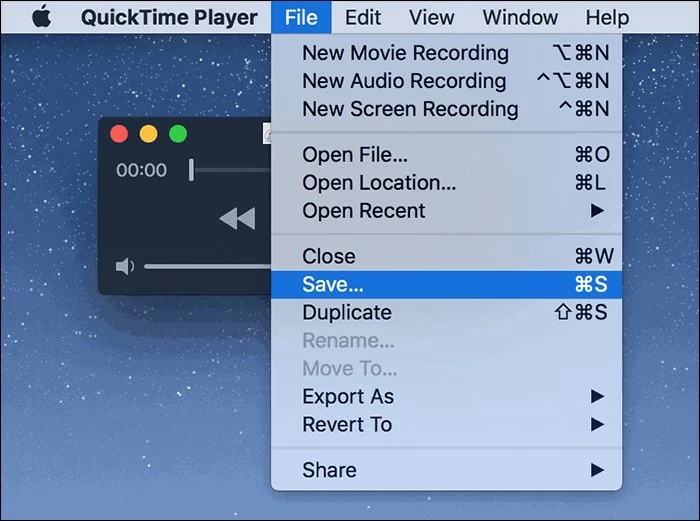
Métodos adicionales para detener la grabación de pantalla en Mac
Siguiendo los pasos anteriores, ahora sabe cómo grabar la pantalla en Mac. Sin embargo, en algunos casos, puede encontrar problemas en los que la grabación no se detendrá o la aplicación de reproductor QuickTime no responde. Estos problemas pueden ser frustrantes, pero no se preocupe, hay varios pasos de solución de problemas que puede tomar para resolverlos y detener la grabación de manera segura.
Nota:
- El uso de estos dos métodos para dejar de grabar QuickTime en Mac puede causar la pérdida o corrupción de datos. Entonces, si desea guardar la grabación en su computadora, siempre se recomienda intentar finalizar el proceso de manera regular.
Use Force Quit para detener la grabación de pantalla en Mac
Paso 1: presione el Dominio + + Opción + + ESC teclas en su teclado, o haga clic en el logotipo de Apple y seleccione Forzar bastante para mencionar la ventana de aplicación de la fuerza.
Paso 2: busque y seleccione el Jugador de tiempo rápido Aplicación de la lista de aplicaciones abiertas.
Paso 3: haga clic en el Fuerza deja de salir botón en la esquina inferior derecha de la ventana.
Paso 4: Aparecerá un mensaje de advertencia preguntando si está seguro de que desea forzar Quit Quicktime Player, luego haga clic en Fuerza deja de salir para confirmar.

No se pierda: cómo grabar un video de cámara web en Mac
Cómo detener una grabación de pantalla en Mac a través del monitor de actividades
1. Monitor de actividad abierta: ir a Finder> Aplicaciones> Utilidades> Monitor de actividadeso buscandolo usando Spotlight (CMD + espacio).
2. Localice el reproductor Quicktime: busque Quicktime en la barra de búsqueda o desplazarse manualmente a través de la lista de procesos.
3. Seleccione el proceso del reproductor QuickTime: haga clic en el Jugador de tiempo rápido de la lista de procesos para seleccionarlo.
4. Fuerza deja de salir del proceso: haga clic en el Detener botón en la esquina superior izquierda de la ventana Monitor de actividad, o seleccione Fuerza deja de salir desde Vista Menú en la parte superior de la pantalla.
5. Confirme la Fuerza Quit: Para finalmente confirmar para finalizar la grabación de la pantalla, haga clic en Fuerza deja de salir En el cuadro de diálogo que aparece.
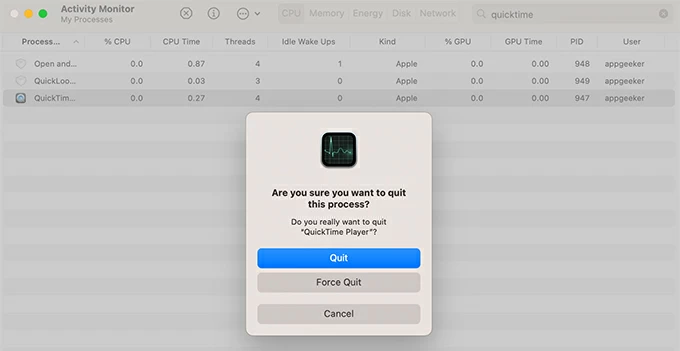
Cómo pantalla de grabación en Mac (sin necesidad de QuickTime)
Aunque usar QuickTime para capturar la pantalla es un proceso rápido y fácil, tiene algunas limitaciones. Por ejemplo, Quicktime no puede grabar ciertas ventanas de aplicaciones o captura de pantalla con audio del sistema al mismo tiempo.
Si está buscando una herramienta de captura de pantalla confiable y fácil de usar como un sustituto del reproductor de QuickTime, una herramienta de terceros AppGeeker Screen Recorder sería una opción óptima.
A diferencia de QuickTime, puede usar un botón de parada rojo conspicuo o una tecla de acceso rápido de parada cuando usa esta herramienta para grabar su pantalla Mac. También proporciona funciones avanzadas para finalizar las grabaciones de su pantalla desde la configuración de un tiempo de parada, una longitud de grabación y tamaño del archivo.
A diferencia de QuickTime, que solo puede grabar la pantalla con audio externo, la grabadora de pantalla AppGeeker le permite capturar sin esfuerzo la pantalla Mac con cualquier audio, sin importar si es de micrófono o sonido del sistema.
Después de la grabación de la pantalla en Mac, puede editar la grabación y guardarla en el formato como MP4, MOV, WMV, etc. Además, el diseño liviano de esta herramienta guarda espacio de almacenamiento de computadora, por lo que no tiene que preocuparse de que su Mac se atasque o funcione lentamente.
A continuación se presentan los pasos sobre cómo capturar la pantalla Mac a través de la grabadora de pantalla.
1. Inicie el programa y haga clic en la opción «Recordadora de video».
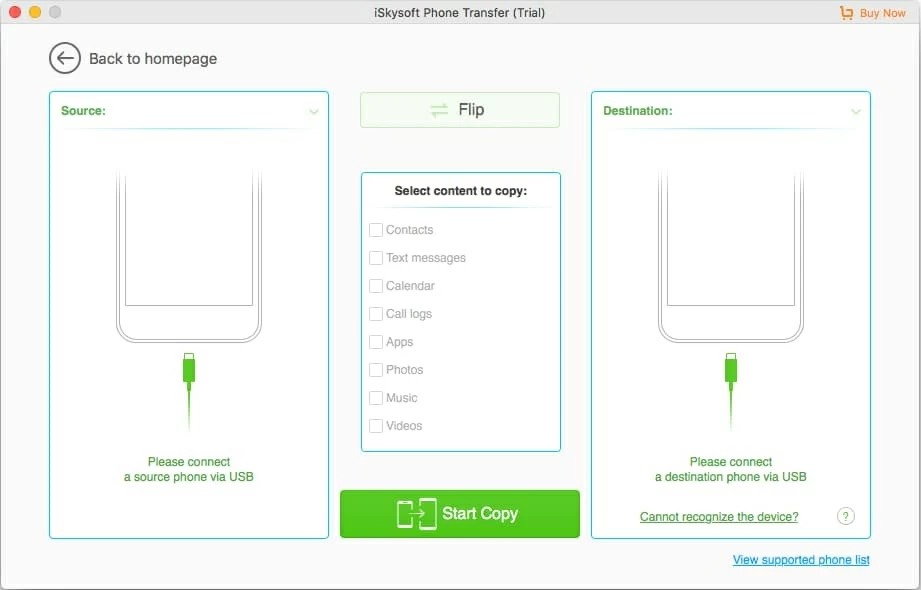
2. Seleccione Lleno para grabar toda la pantalla o presionar Costumbre y arrastre el cursor sobre la parte de la pantalla que desea capturar.
3. Alternar en el Sonido del sistema o Micrófono Opción para habilitar la grabación de audio correspondiente desde su Mac.
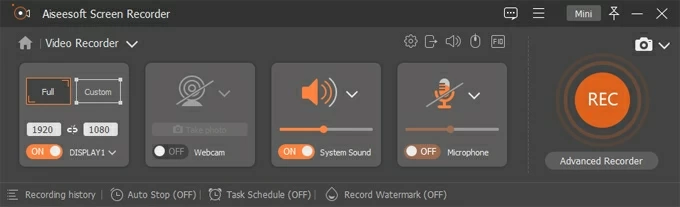
4. Haga clic en el Recreación botón para iniciar la grabación de la pantalla.
5. Cuando haya terminado, haga clic en el Detener Botón en la barra de herramientas para finalizar la grabación.
Learn more: Cómo reproducir archivos de video MPEG con QuickTime Player en Mac
6. Una vez terminado, golpea Ahorrar. Entonces el video se guardará automáticamente en su ubicación designada.
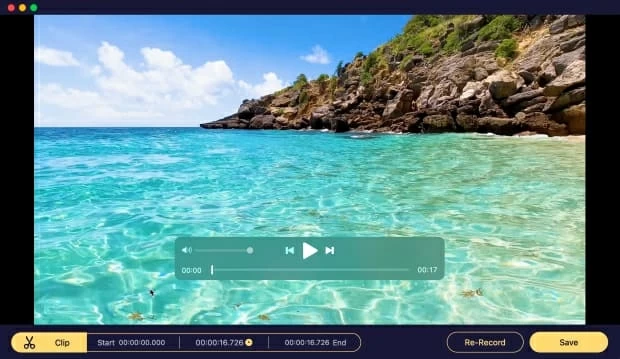
Preguntas frecuentes
¿Qué puedo hacer cuando QuickTime no funciona?
- Quicktime se bloquea: Reinicie su Mac y vuelva a iniciar QuickTime.
- La grabación de pantalla se detiene inesperadamente: Verifique su computadora disponible espacio de almacenamiento y libere algo de espacio si es necesario.
- Quicktime se vuelve insensible: Intente forzar la aplicación presionando el comando + opción + escape en su teclado, o utilizando el monitor de actividades como alternativa.
Si ninguna de las soluciones anteriores funciona, es posible que desee considerar utilizar un software alternativo de grabación de pantalla como la grabadora de pantalla Appgeeker. Ofrece características más avanzadas y puede ser más adecuada para sus necesidades.
¿Dónde está QuickTime en Mac?
Primero, haga clic en el icono LaunchPad en el muelle en la parte inferior de la pantalla. Luego puede encontrar el reproductor Quicktime en la lista de aplicaciones. También puede usar la barra de búsqueda en la parte superior de la pantalla para encontrar el reproductor Quicktime escribiendo su nombre.
¿Quicktime graba audio?
Quicktime tiene la capacidad de grabar audio, pero solo puede grabar audio desde un micrófono externo, no el audio del sistema. Si desea grabar pantalla con Audio en Mac, deberá usar un complemento o un software de terceros para ayudar.
Artículos relacionados
Cómo desbloquear el teléfono Android si se olvida PIN
