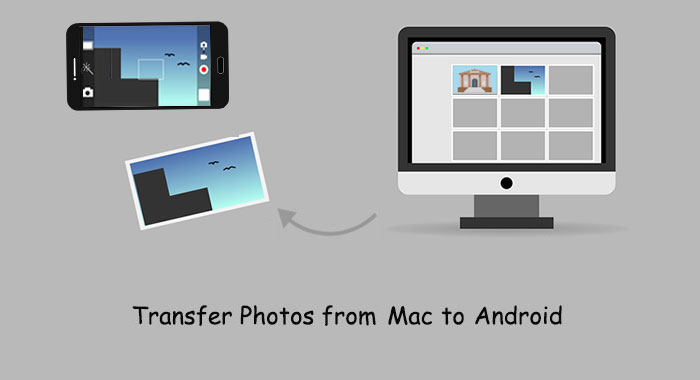
Si posee una colección significativa de imágenes en su Mac y desea almacenarlas en otro lugar, como en un dispositivo Android, puede estar contemplando Cómo transferir fotos de Mac a Androiddados los desafíos de compatibilidad entre los dos sistemas.
Afortunadamente, existen numerosos métodos disponibles para abordar este problema. En la siguiente sección, describiremos 8 soluciones efectivas que pueden facilitar la transferencia con solo unos pocos pasos simples.
Revise la guía de video a continuación para aprender este tema de manera vívida.
Parte 1: Cómo transferir fotos de Mac a Android usando USB o WiFi
1.1 Uso de Mobilekin Assistant para Android
¿Le gustaría hacer la transferencia de fotos fácilmente en minutos? Simplemente pruebe el programa profesional: Asistente de Mobilekin para Android (Mac y Win). Esta herramienta inteligente no solo le permite saber exactamente qué debe transferir, sino que le brinda muchas opciones adicionales para transferir, hacer una copia de seguridad y administrar sus datos de Android en su Mac/PC, sin necesidad de una configuración adicional.
Características centrales del asistente para Android:
- Transfiera selectivamente fotos de Mac/PC a Android y viceversa.
- Transfiera datos entre Android y PC/Mac.
- Trabaje para una gama completa de archivos de Android, como fotos, contactos, mensajes, música, videos, libros, aplicaciones, etc.
- Realice una copia de seguridad y restaure su dispositivo Android con un solo clic.
- Administre el contenido de Android en una computadora directamente.
- Dos modos de conexión: USB y WiFi.
- Apple a casi todos los teléfonos/tabletas de Android convencionales, incluidos Samsung, Huawei, Xiaomi, Google, Motorola, Sony, Oppo, Vivo, HTC, etc.
- Valora tu privacidad.
![]()
![]()
¿Cómo transferir fotos de Mac al teléfono Android a través de Mobilekin Assistant para Android?
Paso 1. Conecte el dispositivo Android a Mac
Inicie el programa y conecte su teléfono Android a una Mac a través de un cable USB. Se le pedirá que habilite la depuración USB en su dispositivo. Solo hazlo, y pronto verá la interfaz principal del software.
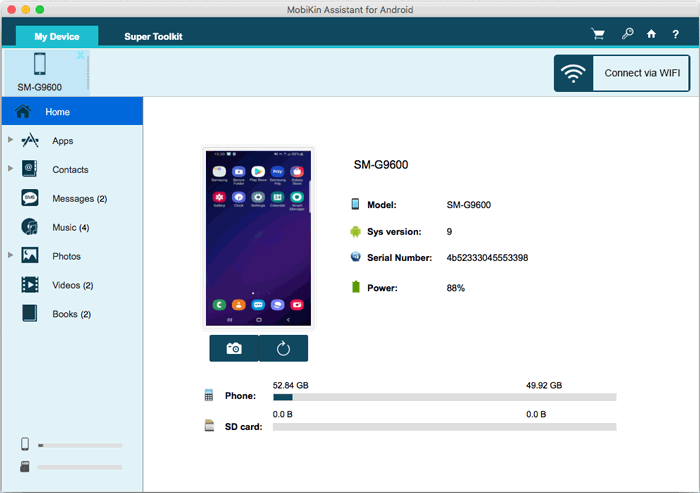
Paso 2. Seleccione las fotos para la transferencia
En la interfaz principal, abra Fotos> Cámara/biblioteca desde la izquierda. A continuación, toque Agregar y seleccione las fotos que desea copiar en Android desde una carpeta local en Mac.

Paso 3. Transfiera fotos de Mac a Android
Después de la selección, confirme su acción. La transferencia de fotos Mac a Android comenzará de inmediato.
Si su teléfono Android no se reconoce en su Mac después de la conexión física: 1. Verifique el cable USB y el puerto. 2. Configure su teléfono en modo «Transferencia de archivos». 3. Habilite la depuración USB en las opciones de desarrolladores. 4. Reinicie ambos dispositivos. 5. Instale los controladores necesarios en su Mac. 6. Asegúrese de que ambos dispositivos estén actualizados.
1.2 Uso de la captura de imágenes (solo USB)
Como un programa de Mac incorporado en Mac, la captura de imágenes le permite transferir imágenes entre Android y Mac fácilmente. Antes de la transferencia, le ofrece una vista previa de miniatura de las fotos. Así es como funciona:
- Asegúrese de que la captura de imágenes esté instalada en su Mac.
- Después de verificar eso, combine los dos dispositivos a través de un cable USB.
- Vaya a la carpeta de aplicaciones en Mac y inicie la captura de imágenes.
- Elija su teléfono Android en «Dispositivos».
- Seleccione las fotos que desea moverse a Android y haga clic en «Exportar».
- Puede hacer clic en «Exportar todo» si necesita transferir todas las fotos a la vez.
- Se le pedirá que elija dónde desea guardar las fotos en su dispositivo Android. (¿Cómo guardar imágenes en una tarjeta SD?)
- Todas las fotos transferidas se marcarán verdes.
Parte 2: Cómo transferir fotos de Mac a Android de forma inalámbrica
> 2.1 usando iCloud
Manzana icloud Ofrece 5 GB de almacenamiento gratuito y se puede usar para descargar fotos de Android a Mac. Si bien es una opción viable para importar una pequeña cantidad de fotos, no es tan rápido o conveniente como otros métodos.
¿Cómo transferir imágenes de Mac a Android con iCloud?
- Para cargar sus fotos de Mac a iCloud, vaya a la configuración del sistema> iCloud y habilite «fotos de iCloud» para la sincronización automática.
- Alternativamente, inicie sesión en el sitio web de iCloud, haga clic en el icono «Fotos» y arrastre y elimine manualmente fotos de su Mac.
- Una vez cargado, inicie sesión en iCloud en su teléfono Android para descargar las fotos directamente al almacenamiento de su teléfono.
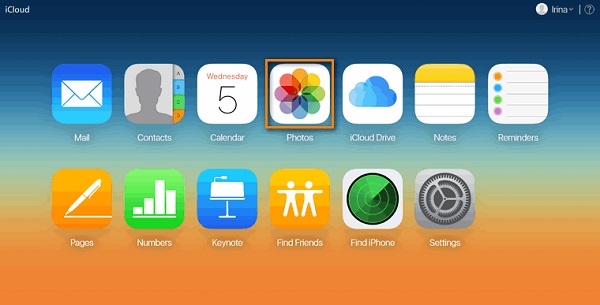
> 2.2 Uso de Airdroid
Airdroid Sin embargo, ofrece una cantidad gratuita e ilimitada de transferencia de datos, se basa completamente en una conexión a Internet, y su seguridad podría verse comprometida después de la migración del archivo. Así es como funciona:
- Descargue e instale Airdroid en su teléfono Android y luego cree una cuenta.
- Elija «Web Airdroid» y haga clic en «Escanear código QR».
- Vaya a Airdroid Web (https://web.airdroid.com/) desde un navegador en su Mac.
- A continuación, inicie sesión en la cuenta y recoja su teléfono para escanear el código que se muestra en la web.
- Después de la conexión, puede encontrar el nombre de su teléfono desde la derecha de la página.
- A continuación, toque «Archivo» en la caja de herramientas para seleccionar las fotos deseadas.
- Confirme la opción y las imágenes seleccionadas se descargarán automáticamente a su teléfono. (¿Airdroid no funciona para usted? ¡Pruebe los mejores reemplazos de Airdroid!)

> 2.3 usando el correo electrónico
Para transferir imágenes de Mac a Android de forma inalámbrica, también puede usar el correo electrónico si no tiene mucho contenido para copiar. Esta tarea es similar a enviar y recibir un correo electrónico, donde debe agregar las fotos como un archivo adjunto antes de enviarla.
¿Cómo transferir imágenes de Mac a Android por correo electrónico?
- Vaya a su aplicación de correo en Mac o abra Gmail/Yahoo/Hotmail en su navegador e inicie sesión con su dirección de correo electrónico.
- Haga clic en «Componer el mensaje» e ingrese otra dirección de correo electrónico como destinatario.
- Después de eso, vaya a archivos adjuntos, cargue el archivo que desea transferir y toque «Enviar».
- Abra la aplicación de correo electrónico en su teléfono Android e inicie sesión en el buzón recibido.
- Vista previa y descargue el archivo adjunto del archivo del correo.
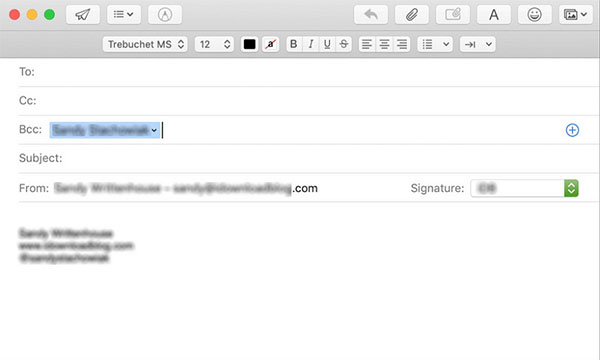
> 2.4 usando Dropbox
Dropbox permite a los usuarios sincronizar fotos en los dispositivos. Para transferir fotos de Mac a Android, simplemente instale la aplicación en su Mac, cree una cuenta y cargue las fotos. Luego, acceda a ellos en su teléfono a través de la aplicación o sitio web de Dropbox.
¿Cómo transferir imágenes de Mac a Phone Android a través de Dropbox?
- Para comenzar, acceda a la aplicación Dropbox en su Mac y haga clic en la opción «Cargar».
- Posteriormente, seleccione «Elija archivos» para ver todos los archivos disponibles en su MacBook.
- A partir de ahí, elija las imágenes que desea cargar en «Dropbox».
- En la parte superior de la pantalla, haga clic en la opción de «compartir X xxx» y decida su método preferido para compartir los elementos.
- Dropbox proporciona la opción de compartir por correo electrónico o crear un enlace compartible.
- Una vez que haya completado sus selecciones, haga clic en «Enviar».
- Posteriormente, espera una notificación en Android y siga las instrucciones en pantalla para descargar el contenido de Dropbox.
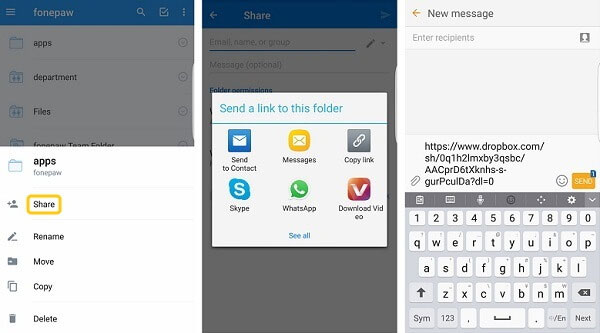
Para transferir datos de iCloud a Dropbox usando su Mac, siga estos pasos: acceda a su cuenta de iCloud a través de un navegador web en su Mac. Seleccione y descargue los archivos que desea transferir a su almacenamiento local. Posteriormente, abra Dropbox, ya sea en su computadora o a través de un navegador web, cargue los archivos descargados y asegúrese de que estén sincronizados.
> 2.5 Uso de Google Photos
Google Photos es un servicio en la nube que sincroniza fotos entre dispositivos. Puede cargar fácilmente fotos desde su plataforma MacOS o Windows y acceder a ellas en su teléfono Android, por lo que es una forma conveniente de transferir y administrar imágenes. A continuación se muestra cómo:
Read more: Cinco Maneras Sencillas de Transferir Fotos del Teléfono al Portátil sin USB
- Inicie sesión en su cuenta de Google en su Mac y vaya a Google Photos.
- Habilite «Subir fotos y videos en Google Photos» y haga clic en «Guardar» para sincronizar fotos automáticamente.
- Una vez cargado, inicie sesión en su cuenta de Google en su teléfono Android y descargue las fotos en la galería de su teléfono después.

> 2.6 usando bluetooth
Bluetooth es una opción conveniente para transferir archivos más pequeños cuando WiFi o USB no están disponibles. Aunque más lento que otros métodos, permite un fácil intercambio de fotos entre Mac y Android usando el intercambio de archivos Bluetooth en Mac. Para transferencias más grandes, considere alternativas más rápidas.
¿Cómo transferir imágenes de Mac a Android con Bluetooth?
- Encienda Bluetooth en ambos dispositivos. En su MacBook, asegúrese de que «Bluetooth: ON» se muestre en Preferencias del Sistema> Bluetooth.
- Abra la «configuración» en su teléfono Android y habilite «Bluetooth».
- Combina los dispositivos seleccionando «par» y confirmando que tienen los mismos códigos de emparejamiento.
- Use «Bluetooth Sharing» para transferir archivos entre Mac y Android.
- En su Mac, vaya a las preferencias del sistema> Compartir y habilitar la opción «Bluetooth Compartir».
- Establezca sus preferencias de transferencia de archivos, incluida la carpeta de descarga predeterminada.
- En su Mac, use la opción «Compartir» para enviar archivos a Android, que los guardará en la carpeta especificada.
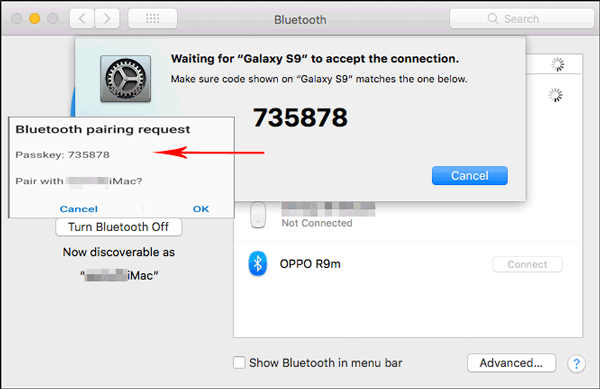
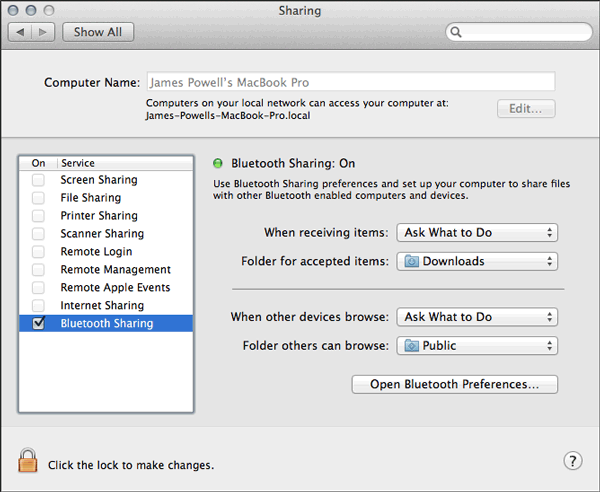
Palabras de finalización
Discutimos las 8 mejores formas de transferir fotos de Mac al teléfono Android. Entre ellos, el asistente de Mobilekin para Android es el más deseable. Principalmente, le facilita que conecte su teléfono Android a una Mac a través de USB o WiFi. Más importante aún, con este programa inteligente, obtendrá una forma simple, selectiva y segura de transferir fotos de Mac a Android en un tiempo.
![]()
![]()
Finalmente, si alguna pregunta persiste, háganos saber a continuación. Y estaremos encantados de responder por usted pronto.
