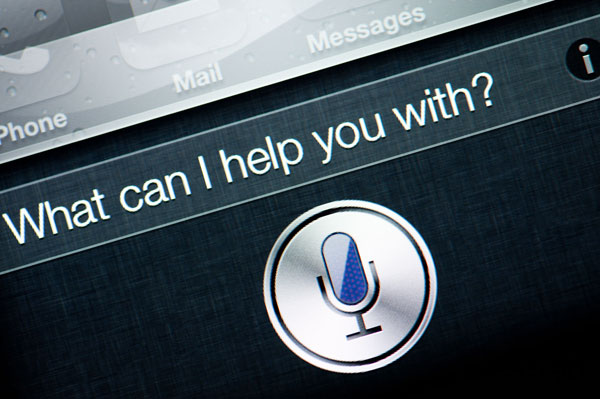
En este junio, Apple había lanzado iOS 11 que equipa características más poderosas para que las personas usen iPhone de una manera más agradable. Sin embargo, algunos usuarios encuentran que el Siri en su teléfono no funciona después de la actualización. Esto permitiría a los usuarios obtener menos alegría porque Siri es un asistente inteligente que puede responder preguntas, hacer recomendaciones y realizar acciones delegando solicitudes a un conjunto de servicios de Internet. Para solucionar este problema, debe conocer algunos métodos fáciles y rápidos.
Método 1. Apague Siri/ON
Cuando enfrenta la situación de que una aplicación en su dispositivo no puede funcionar, lo primero que debe hacer es reiniciar el programa. Este método es aplicable a cada aplicación. Entonces puede intentarlo mientras Siri no trabaja. Para reiniciar Siri, debe ir a «Configuración» y encontrar la carpeta «Siri» en este archivo. Y luego toque el botón Siri para apagarlo y esperar segundos. Luego haga clic en el botón nuevamente para encenderlo. Este método es fácil pero podría ser efectivo.
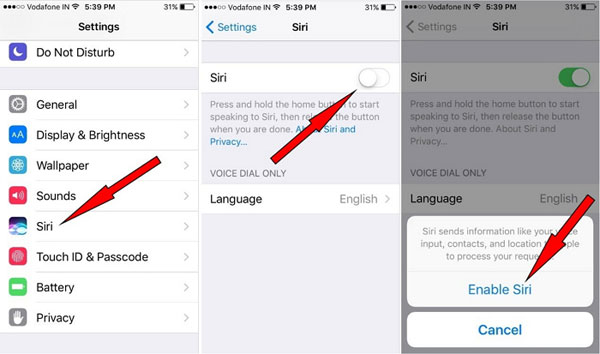
Método 2. Conecte el iPhone a Wi-Fi
El uso de Siri requiere que vincule el dispositivo a la red inalámbrica. Y, por lo general, el uso de datos celulares es peor que usar una red inalámbrica causa que la señal y la velocidad de Wi-Fi puedan ser más fuertes y más rápidas. Como resultado, se recomienda seleccionar un Wi-Fi en lugar de datos celulares. Solo necesita deslizarse desde la parte inferior de la pantalla para ingresar al centro de control y descubrir el icono Wi-Fi. Después de encontrarlo, haga clic para encender la red inalámbrica. Aquí debe recordar deshabilitar el modo avión o es imposible usar Internet.

Cómo arreglar el iPhone no se conectará a Internet
iPhone no se conectará a Wi-Fi, ¿cómo solucionarlo? (Resuelto)
Método 3. Restablecer la configuración de la red
Si ha intentado el camino anterior pero aún no puede vincular su iPhone a Wi-Fi y usar Siri, podría usar otra forma de conectar la configuración de red de restablecimiento de red inalámbrica. Simplemente navegue a la configuración en la pantalla y elija el archivo general. Luego vaya a la opción de reinicio y elija «Restablecer la configuración de red» e ingrese su código de acceso según sea necesario. Luego, haga clic en la configuración de red de reinicio, aparece en el cuadro pequeño para completar el proceso. De esta manera, puede eliminar todas las contraseñas de su red conectada, así que no olvide escribir el nombre y el código de contraseña de Wi-Fi útil antes del reinicio.
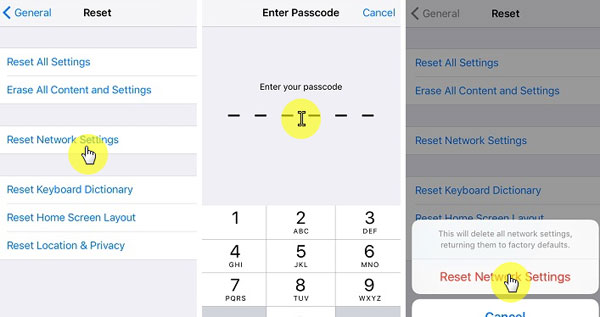
Método 4. Habilitar «Hey Siri»
Solo cuando enciende la función «Hey Siri» puede emplear esta función. Por lo tanto, es mejor que vaya a verificar el estado de «Hey Siri» después de la actualización de iOS 11. Lo que necesita es hacer clic en el icono de «Configuración» en la pantalla y abrir la carpeta «Siri». Si ve que «Hey Siri» está bloqueado, puede hacer clic en ella para habilitar esta función. Y ahora puede intentar usar Siri para ver si está funcionando ahora.
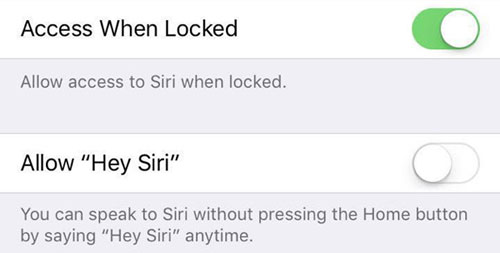
Método 5. Verifique el micrófono
Siri está trabajando recibiendo sus directivas vocales, por lo que no debe ejecutarse si hay algo mal con el micrófono en su teléfono. Para verificar que su micrófono sea viable o no, puede usar la nota de voz o enviar mensajes de voz a sus amigos. Si no pueden recibir sus mensajes, significa que su micrófono está dañado o bloqueado. En este caso, debe pedir ayuda a los técnicos.
Aprenda más:
Top 8 aplicaciones de memo de voz de iPhone que no se puede perder
Método 6. Apague y vuelva a cambiar
Si su micrófono funciona bien, puede ir con el siguiente método: verifique la opción de dictado. Una vez más, podría ir a Configuración y averiguar la opción general. Luego haga clic en los teclados y encuentre dónde está la opción «Habilitar dictaciones». Después de encontrarlo, puede convertir el control deslizante en una posición de «apagado» y aún así esperar unos segundos. Finalmente vuelva a encenderlo.

Método 7. Desinstalar/reinstalar las aplicaciones de terceros
Debe haber varios tipos de aplicaciones de terceros instaladas en su dispositivo. No obstante, algunos de ellos pueden no ser compatibles con Siri. Por lo tanto, podría desinstalar estas aplicaciones de terceros y descargarlas nuevamente. Antes de reinstalar estas aplicaciones desde App Store, puede leer la descripción de la aplicación si admite Siri o no.
Also read: Cómo solucionar problemas de Safari en iOS 18 después de la actualización: 7 soluciones efectivas
Método 8. Reinicie su iPhone
Si tiene todos los métodos que han mencionado anteriormente pero aún no se ejecuta Siri, simplemente reinicie su teléfono para solucionarlo. Un proceso de reinicio puede ayudar a resolver tipos de problemas de iPhone. Simplemente presione y mantenga presionado el botón de encendido y la pantalla le solicitará que lo deslice para que se apague. Simplemente síguelo para apagar el teléfono. Luego presione y mantenga presionado el botón de encendido nuevamente para reiniciar su teléfono.
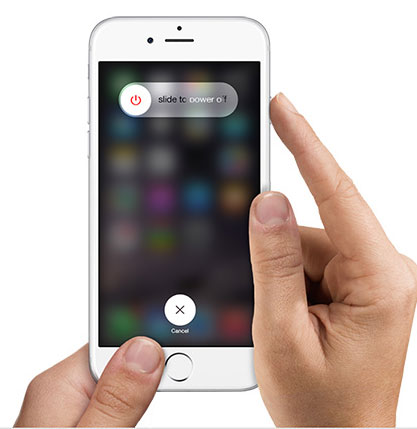
Al final
Si le preocupa la pérdida de datos debido a la falla del teléfono, le recomendamos que haga una copia de seguridad de los datos en su iPhone a tiempo. Aquí, le recomendamos Mobilekin Assistant para iOS. Este software es fácil de usar y potente. Le permite hacer una copia de seguridad y restaurar los contactos de su iPhone, mensajes de texto, registros de llamadas, fotos, videos, etc. con un solo clic.
![]()
![]()
Artículos relacionados:
Batería de iPhone Drenaje rápido después de actualizar, ¿cómo solucionarlo?
¿Cómo transferir los datos de WhatsApp de iPhone a iPhone?
Las 4 mejores formas de transferir fotos de la computadora portátil a iPhone
¿Cómo transferir fotos de iPhone a Samsung?
(Top 5 métodos) Cómo transferir música de Android a iPhone
