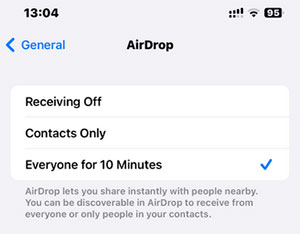
Llegan momentos en que una sola foto simplemente no capturará la totalidad de una experiencia. Ahí es donde la necesidad de dominar cómo airdrop múltiples fotos surge. Ya sea que haya embarcado en un viaje pintoresco, capturado una serie de momentos memorables o compilado un álbum de recuerdos valiosos, el deseo de compartir múltiples fotos se vuelve sin problemas.
Ok, esta página sirve como una guía completa para ilustrar la avenida a Airdrop sin esfuerzo desde iPhone a iPhone/Mac o reversamente. A continuación, presentaremos un conocimiento detallado y el uso de AirDrop para usted.
Sección 1: ¿Cuántas fotos/imágenes puede avanzar a la vez a la vez?
¿Puedes airdrop múltiples fotos? O si te profundiza, ¿cuántas fotos puedo airdrop de un dispositivo Apple a otro? En verdad, no hay un límite de airdrop establecido, y Apple no ha especificado uno.
Sin embargo, mover una gran cantidad de archivos de imagen considerables puede encontrarse con problemas. (¿Las imágenes desaparecieron de mi iPhone?) Dependiendo de su hardware y conexión, pueden surgir limitaciones prácticas. Transferir cientos o miles de fotos simultáneamente puede forzar su hardware, lo que puede causar fallas debido a la insuficiente RAM y la potencia de procesamiento. La interferencia de los dispositivos cercanos también podría conducir a problemas de transmisión.
Haga clic para explorar:
Sección 2: Cómo configurar Airdrop en iPhone y Mac
Establezca Airdrop en iPhone:
- Abra «Configuración», desplácese hacia abajo y seleccione «General»> «Airdrop».
- En el menú AirDrop, elija «Contactos solo» para transferir exclusivamente archivos a personas en su lista de contactos.
- Alternativamente, elija la ventana «Todos durante 10 minutos» para transferir archivos a los dispositivos Apple cercanos.
- Asegúrese de que Bluetooth y Wi-Fi estén habilitados y que esté a menos de 30 pies de su Mac para iniciar transferencias de archivos.
Establezca Airdrop en Mac:
- Abra «Configuración», desplácese hacia abajo y seleccione «General»> «Airdrop».
- En el menú AirDrop, elija «Contactos solo» para transferir exclusivamente archivos a personas en su lista de contactos.
- Opcionalmente, elija «Todos para una ventana de 10 minutos» para transferir archivos a los dispositivos Apple cercanos.
- Asegúrese de que Bluetooth y Wi-Fi estén habilitados y que esté a menos de 30 pies de su Mac para iniciar transferencias de archivos.
Sección 3: Cómo airdrop múltiples fotos desde iPhone a Mac
Habiendo activado AirDrop en su iPhone y Mac, está listo para comenzar a transferir sus archivos. Aquí está el procedimiento:
- Comience por iniciar la aplicación Fotos en su iPhone y localizar las fotos específicas que desea enviar a través de AirDrop.
- Elija la foto en particular que pretende transferir. Si está buscando transferir varias imágenes, toque «Seleccione» y elija cada elemento que desea transferir fotos de Mac a iPhone.
- Una vez que haya hecho su selección, toque el icono de compartir situado en la esquina inferior izquierda de su pantalla. De las opciones proporcionadas, opte por «Airdrop».
- Descubra y elija su Mac de la lista. Una vez que haya aprovechado el ícono de su Mac, notará un círculo azul que lo abarca, mostrando las palabras «esperar», seguido de «enviar» y, en última instancia, «enviado».
- Después de la transferencia exitosa de fotos, toque «Listo». Ahora puede acceder a los archivos transferidos dentro de la carpeta de descargas de su Mac.
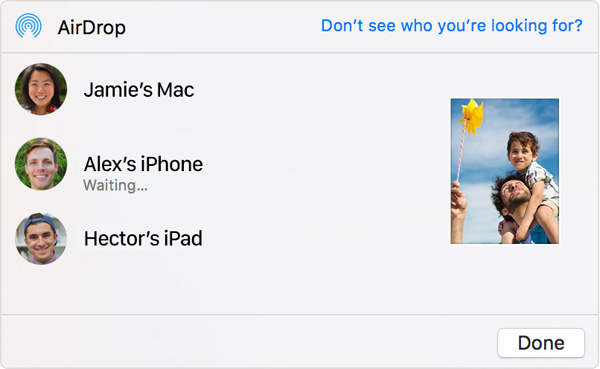
RELATED: ¿ cómo enviar fotos y videos de iPhone por correo electrónico?
Sección 4: Cómo airdrop múltiples imágenes de Mac a iPhone
Si desea revertir la transferencia, la tarea es más simple y lo demostraremos a continuación: (recuerde que los pasos pueden variar ligeramente en función de las versiones de macOS e iOS que está utilizando, pero el proceso general sigue siendo bastante similar).
- Abra el «Finder» en su MacBook y navegue a la opción «Airdrop» en el menú «Go» en la barra de menú.
- Aparecerá una ventana emergente para Airdrop, que muestra a los usuarios cercanos que pueden recibir archivos.
- Mientras permanece en esta ventana, simplemente arrastre las imágenes deseadas que desea compartir en el icono del destinatario.
- En su dispositivo iOS, aparecerá un aviso, que le brinda la opción de aceptar o rechazar el archivo entrante. Haga clic en «Aceptar» y espere pacientemente a que las fotos completen su transferencia. (¿Airdrop no funciona en iPhone?)

Sección 5: Cómo Airdrop múltiples fotos desde iPhone a iPhone
Si desea que las fotos de Airdrop de un iPhone a otro, el procedimiento podría ser similar. Su iPhone destinado a la lista aparecerá en la lista de dispositivos siempre que su configuración AirDrop esté configurada correctamente. Aquí está la guía:
- Navegue a la aplicación Fotos y elija las imágenes que pretende a AirDrop.
- Puede elegir fotos individuales o agruparlas.
- Para múltiples selecciones, inicie presionando la primera imagen, sosteniéndola y luego tocando cada una de las imágenes que desea transmitir.
- Una vez que se elijan todas las fotos deseadas, ubique el icono «Compartir» en la esquina inferior izquierda de su pantalla y toquela.
- Haga clic en ese icono y detectará el símbolo de Airdrop en la pantalla.
- Proceda eligiendo el dispositivo específico con el que desea compartir la foto.
- El archivo debe enviarse sin complicaciones. (¿Puedo airdrop iPhone a Android?)

Sección 6: ¿Por qué AirDrop no funciona en Mac? ¿Cómo solucionarlo?
- Problemas de compatibilidad: Asegúrese de que su modelo MAC y sistema operativo sean compatibles con AirDrop. Por lo general, AirDrop funciona en modelos MAC producidos a partir de 2012 en adelante y en ejecución de MacOS Lion (10.7) o posterior.
- Wi-Fi y Bluetooth no están habilitados: AirDrop requiere que funcione tanto Wi-Fi como Bluetooth. Confirme que ambas opciones de conectividad están habilitadas en su Mac.
- Configuración de AirDrop incorrecto: En su Mac, abra el buscador y seleccione «Airdrop» de la barra lateral. Asegúrese de que su configuración de AirDrop esté configurada correctamente. Elija «solo contactos» o «todos» para la visibilidad.
- Configuración incorrecta de firewall: Si tiene un firewall habilitado en su Mac, podría interferir con AirDrop. Deshabilite temporalmente el firewall y vea si funciona Airdrop.
- Errores con Wi-Fi y Bluetooth: Alterne Wi-Fi y Bluetooth, luego vuelva a encenderlos. Esto a menudo puede resolver problemas de conectividad.
- Problemas relacionados con iCloud: AirDrop utiliza iCloud para identificar y conectarse con dispositivos cercanos. Firme de iCloud en su Mac y luego vuelva a iniciar sesión.
- Configuración de red incorrecta: En algunos casos, la configuración de la red podría estar causando problemas. Vaya a «Preferencias del sistema»> «Red»> «Wi-Fi» y elija «Avanzado». Luego, elija «Wi-Fi» y haga clic en «Eliminar» para eliminar la red Wi-Fi actual. Vuelva a conectar a su red Wi-Fi después.
- Paprillas de software: Asegúrese de que el sistema operativo de su Mac esté actualizado. A veces, las actualizaciones de software incluyen soluciones para problemas conocidos.
- Algo está mal con las preferencias de AirDrop: Intente restablecer las preferencias de AirDrop. Abra la aplicación Terminal e ingrese el comando: los valores predeterminados Eliminar com.apple.networkbrowser. Luego reinicie su Mac.
- Problemas de hardware: Si ninguna de estas soluciones resuelve el problema, podría haber un problema de hardware. Es aconsejable buscar ayuda de una tienda de Apple o un proveedor de servicios autorizado.
Extra: Transfiera varias fotos de iPhone a Mac/PC sin Airdrop
Si bien AirDrop presenta facilidad de uso y no se requiere cuenta, hay algunos límites para las fotos de AirDrop, que incluyen airdrop no funcionan, limitadas a distancia, configuraciones complejas, etc. Por lo tanto, es inteligente elegir una alternativa de AirDrop como Mobilekin Assistant para iOS (Mac y Win) si desea copiar fotos de un iPhone a Mac. Favorecido por millones de operadores de todo el mundo, cuenta con excelentes características como se muestra a continuación.
¿Qué puede hacer el Asistente para iOS por ti?
- Puede transferir varias fotos de iPhone a Mac de forma independiente.
- Deje que retroceda y restaure su iPhone con solo un clic.
- Admite varios tipos de archivos, como fotos, contactos, mensajes de texto, música, videos, notas, marcadores, libros, calendarios y más.
- Organice/administre los datos de iOS directamente en una computadora.
- Llegue bien con casi todos los dispositivos iOS, incluido el iPhone 14/14 Plus/14 Pro (MAX), iPhone 13/13 Pro (Max)/13 Mini/12/12 Pro (Max)/12 Mini, iPhone 11/11 Pro/11 Pro Max, iPhone X/XR/XS/XS Max, iPhone 8/8 Plus, iPhone 7/7 Plus, iPhone 6/6S/6 Plus, iPod Touch, iPad, Ipad, etc.
- No revelará su privacidad.
![]()
![]()
¿Cómo transferir múltiples fotos de iPhone a Mac o PC con Asistente para iOS?
- Una vez que haya descargado e instalado este administrador de archivos de iPhone en su computadora Mac, inicie una conexión entre su iPhone y Mac utilizando un cable USB.
- Inicie el programa y toque «Confianza» para autorizar esta computadora.
- Después de eso, la interfaz que se muestra a continuación será visible en esta Mac.
- En el menú del lado izquierdo, encontrará todos los diferentes tipos de archivos. Simplemente seleccione «Fotos», y se mostrarán todas las imágenes específicas de su iPhone.
- Vista previa de los elementos y elija varias fotos para transferir a su Mac.
- Una vez hecho esto, haga clic en el botón «Exportar» en el menú superior. Esto impulsará que aparezca un diálogo de selección de ruta.
- Elija un destino en su Mac donde desee que se transfieran los archivos, y la transferencia de su iPhone a su Mac comenzará de inmediato.
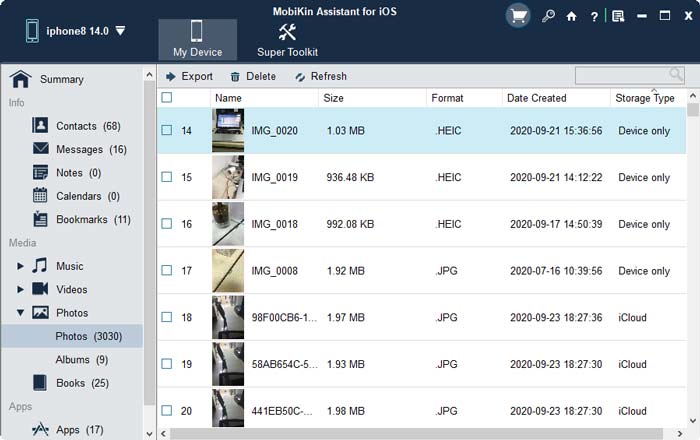
Observaciones de cierre
Airdrop, una innovación de Apple, simplifica compartir archivos en todos los dispositivos. Con una variedad cada vez mayor de posibilidades tecnológicas, sigue siendo un faro de simplicidad y eficiencia, lo que le permite compartir múltiples fotos con las que más importan.
Aún así, sus deficiencias también son preocupantes a muchos usuarios, como sus fallas de transferencia frecuentes, no ser buenas para transferir archivos grandes. Por lo tanto, solo pruebe su alternativa: asistente de Mobilekin para iOS si desea copiar imágenes u otros archivos desde iPhone a Mac.
![]()
![]()
