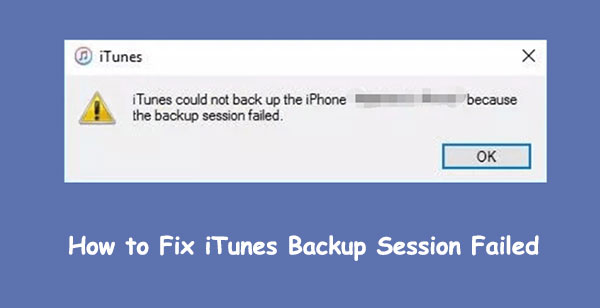
iTunes es una excelente herramienta para hacer una copia de seguridad y restaurar dispositivos iOS, pero a veces puede decepcionar. Cuando usa iTunes para hacer una copia de seguridad o restaurar un iPhone, puede encontrar un mensaje de error «iTunes no pudo hacer una copia de seguridad del iPhone (nombre)». En este artículo, compartiremos los 6 métodos principales para arreglar la falla de la sesión de respaldo de iTunes. Si está experimentando problemas de respaldo de iTunes, continúe leyendo.
Parte 1: ¿Por qué la sesión de copia de seguridad fallas en iTunes?
¿Por qué iTunes sigue diciendo que la sesión de copia de seguridad falló? Las razones de este problema se remontan a varios factores, como problemas relacionados con el hardware o ataques de malware. Aquí hay algunas razones potenciales:
- corrupción de iTunes: Si falta el archivo de configuración en su PC, puede corromper la aplicación iTunes, lo que resulta en una falla de copia de seguridad de datos.
- Almacenamiento insuficiente de iCloud: iCloud solo proporciona 5 GB de almacenamiento gratuito. Una vez que el almacenamiento gratuito está lleno, debe comprar almacenamiento adicional o limpiar el almacenamiento de iCloud.
- Error de computadora: Los problemas relacionados con el hardware también pueden causar el error de «Sesión de copia de seguridad de iTunes».
- Software antivirus: Algunos programas antivirus están configurados para interrumpir automáticamente el proceso de copia de seguridad y restauración.
- Versión de iTunes anticuada: Ejecutar una versión obsoleta de iTunes también puede causar falla de la sesión de respaldo.
Ahora que conoce las razones, aquí hay algunas soluciones para ayudarlo a solucionar problemas y solucionar el problema de que la sesión de respaldo falló en iTunes y le permite reanudar el proceso de copia de seguridad de datos nuevamente.
Parte 2: Cómo arreglar la sesión de copia de seguridad de iTunes falló
Arreglar 1: reiniciar la computadora y el iPhone
Cuando se encuentra con cualquier problema de software, reiniciar su dispositivo siempre es una solución probada y probada. Para solucionar el problema de la falla de respaldo de iTunes, puede reiniciar su computadora primero. Del mismo modo, si su iPhone se ejecuta lentamente o las aplicaciones no funcionan, reiniciarlo también puede ayudar.
Cómo reiniciar una PC:
- Vaya al menú Inicio y haga clic en el botón de encendido.
- Seleccione Reiniciar. Esto cerrará todas las aplicaciones (incluidas iTunes), cerrará la PC y luego se reiniciará automáticamente.
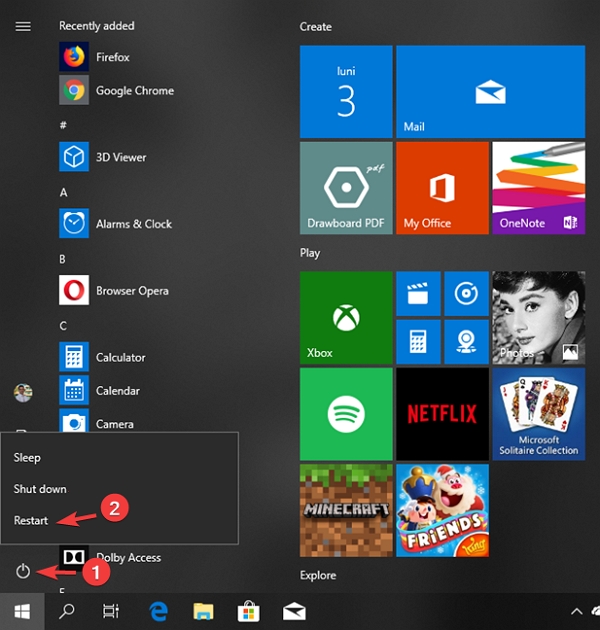
Cómo reiniciar una Mac:
Método 1:
- Vaya al menú Apple en la esquina superior izquierda de la pantalla.
- Haga clic en Reiniciar. La computadora se apagará y reiniciará después de unos momentos.
Método 2:
- Presione las teclas Control + Command + Eject al mismo tiempo.
Cómo reiniciar un iPhone:
Para iPhone X o posterior:
- Mantenga presionada el botón de volumen hacia abajo y el botón lateral hasta que aparezca el control deslizante para apagar.
- Arrastre el control deslizante para apagar su iPhone.
- Después de unos momentos, presione y mantenga presionado el botón lateral hasta que aparezca el logotipo de Apple.
Para iPhone 8 o antes:
- Mantenga presionado el botón lateral o superior hasta que aparezca el control deslizante.
- Arrastre el control deslizante para apagar su iPhone.
- Después de un momento, presione y mantenga presionado el botón lateral o superior hasta que aparezca el logotipo de Apple.

FIJO 2: Actualizar iTunes
Las versiones anteriores de iTunes pueden causar problemas de compatibilidad durante el proceso de copia de seguridad. Por lo tanto, asegurarse de que su software iTunes esté actualizado es crucial para resolver una sesión de copia de seguridad fallida. Aquí le mostramos cómo actualizar iTunes:
Para iTunes de la tienda de Microsoft
Si descargó iTunes de Microsoft Store, generalmente se actualizará automáticamente. Para verificar y actualizar manualmente:
- Abra la tienda de Microsoft en su computadora.
- Haga clic en Descargas y actualizaciones para ver cuándo se actualizó iTunes por última vez.
Para iTunes del sitio web de Apple
- Abra iTunes en su computadora.
- Vaya al menú de ayuda.
- Seleccione Verifique las actualizaciones.
- Si hay una actualización disponible, descargue e instale la última versión de iTunes.
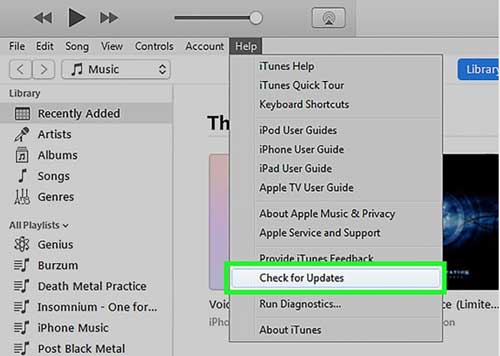
SEX 3: Verifique la configuración de seguridad de Windows
Ocasionalmente, el software antivirus en su PC o Mac puede interferir con el proceso de copia de seguridad de iTunes, lo que hace que falle. Para solucionar problemas de este problema, intente deshabilitar temporalmente sus programas antivirus y firewall antes de intentar la copia de seguridad nuevamente.
Arreglar 4: Administrar copias de seguridad antiguas
Las fallas de la sesión de respaldo de iTunes a menudo se pueden atribuir a una copia de seguridad desactualizada en su computadora. Esto generalmente sucede cuando iTunes hace referencia a datos de una copia de seguridad anterior, incluida la configuración de cifrado. Para resolver este problema, verifique que haya seleccionado previamente «Cifre de copia de seguridad local» y asegúrese de hacer lo mismo para la copia de seguridad actual para mantener la configuración de privacidad. Siga estos pasos para administrar las copias de seguridad antiguas:
- Localice la carpeta de respaldo de iTunes:
- Si la «copia de seguridad local en cifrado» se habilitó en la copia de seguridad anterior, asegúrese de seleccionarla nuevamente durante la copia de seguridad actual para mantener la configuración de privacidad consistente.
- Navegue a la carpeta de copia de seguridad que identificó y vea el contenido de la copia de seguridad anterior.
- Elimine las copias de seguridad vencidas que puedan causar conflictos durante el proceso de copia de seguridad. (¿Cómo eliminar la copia de seguridad de iTunes?)
- Utilice el navegador de respaldo de iTunes para examinar el contenido de la copia de seguridad para una mejor gestión y resolución de problemas.
Para iTunes instalado en la tienda de Microsoft:
Ruta: C: Users Yourusername Apple Mobilesync Backup.
Para iTunes descargado del sitio web de Apple:
Ruta: C: Users Yourusername AppData Roaming Apple Computer Mobilesync Backup.
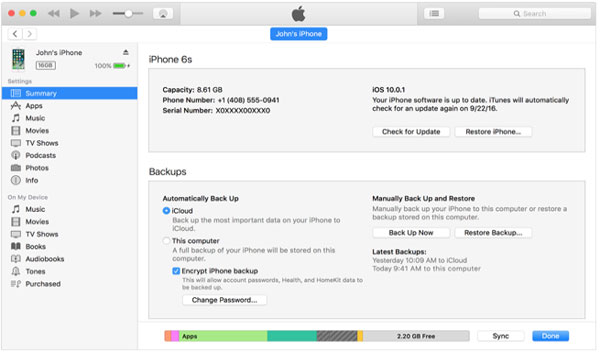
See also: Cómo iniciar sesión o iniciar sesión automáticamente en Windows 10 sin contraseña
Arreglar 5: Restablecer la carpeta de bloqueo
Los problemas de compatibilidad y violación son a menudo la causa raíz de muchos problemas con los archivos de copia de seguridad de iTunes. Restablecer la carpeta de bloqueo puede ayudar a resolver los problemas de privacidad. iTunes puede acceder a su iPhone ya que esta carpeta contiene el certificado de su dispositivo. Restablecerlo le da permiso a su computadora para operar una vez más. Tome estas acciones:
- Cierre iTunes y desenchufe su iPhone de su computadora portátil.
- Localice la carpeta C: ProgramData Apple Lockdown en iTunes Lockdown. Por defecto, la carpeta ProgramData está oculta. Para hacerlo visible, haga clic en Ver en la barra de menú superior y seleccione elementos ocultos.
- Cierre la ventana después de eliminar todos los archivos de la carpeta de bloqueo.
- Inicie iTunes, conecte su iPhone a su computadora con un cable USB y seleccione confianza en el menú.
- Intente hacer una copia de seguridad de su iPhone usando iTunes nuevamente.
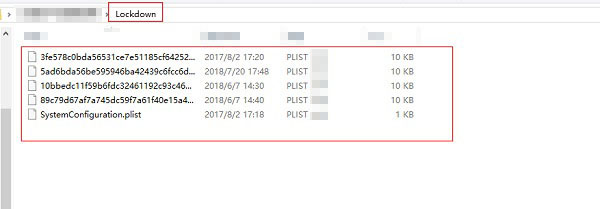
Bonificación: use la alternativa de iTunes cuando falló la sesión de copia de seguridad
Si ha probado todas las soluciones anteriores y aún no puede resolver el problema, podría ser hora de considerar usar una alternativa de iTunes para hacer una copia de seguridad de su iPhone. Mobilekin Assistant para iOS es un software poderoso que le permite hacer una copia de seguridad y restaurar los datos de iOS en un solo clic o selectivamente. Con esta herramienta, no tiene que preocuparse por la pérdida de datos o los errores de iTunes.
Características clave del asistente de Mobilekin para iOS:
- Transfiera datos entre su iPhone/iPad/iPod y computadora, ya sea en su totalidad o selectivamente.
- Realice una copia de seguridad de los datos del iPhone sin limitaciones y los restaurar cuando sea necesario.
- Vista previa de los datos de iOS y seleccione archivos específicos para hacer una copia de seguridad.
- Apoya la copia de seguridad de contactos, mensajes, notas, calendarios, fotos, videos, música y más.
- Administre fácilmente los archivos en su iPhone/iPad/iPod y la biblioteca de iTunes en su computadora.
- Sea compatible con los dispositivos IOS generales y las versiones de iOS, incluido el iPhone 4 al iPhone 15, iOS 5 a iOS 17.
![]()
![]()
Simplemente obtenga Asistente para iOS y respalde su iPhone sin iTunes ahora:
Copia de seguridad selectiva:
Paso 1: conecte su iPhone a su PC usando un cable USB y un asistente de lanzamiento para iOS en su computadora. Una vez que se detecte su iPhone, toque «Confiar» en su iPhone para autorizar la conexión.
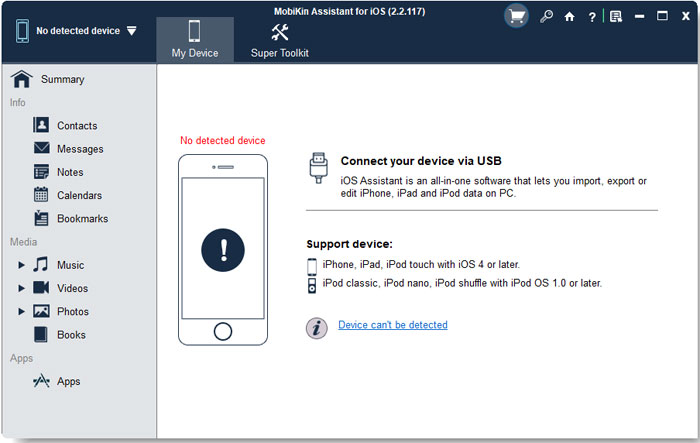
Paso 2: Navegue a las carpetas de archivo que se muestran en la barra lateral izquierda del software. Seleccione los tipos de datos que desea hacer una copia de seguridad. El software escaneará y mostrará el contenido de las carpetas seleccionadas. Vista previa de los datos y marque las casillas junto a los elementos que desea incluir en la copia de seguridad.
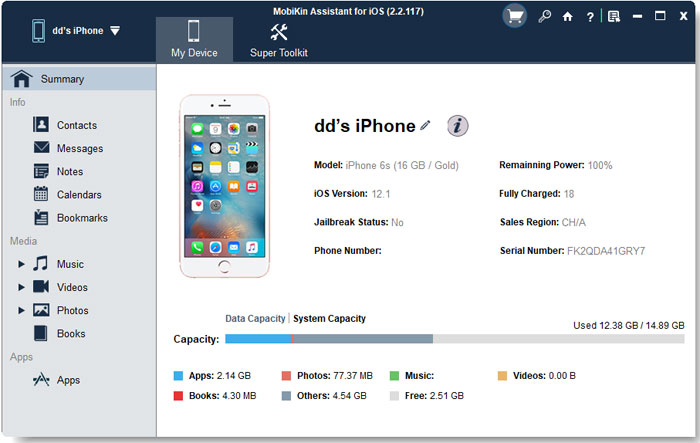
Paso 3: Después de seleccionar todos los archivos que desea hacer una copia de seguridad, haga clic en el botón «Exportar» ubicado en la barra de menú superior para iniciar el proceso de copia de seguridad.
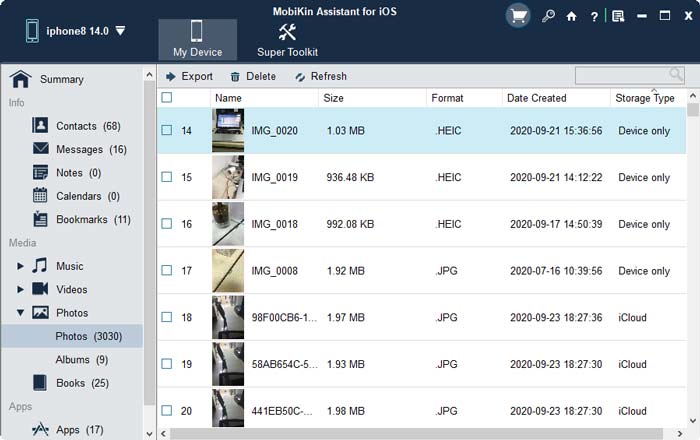
Copia de seguridad de un solo clic:
Paso 1: una vez que su iPhone esté conectado a su computadora, navegue a la sección «Super Toolkit» en la interfaz de software.
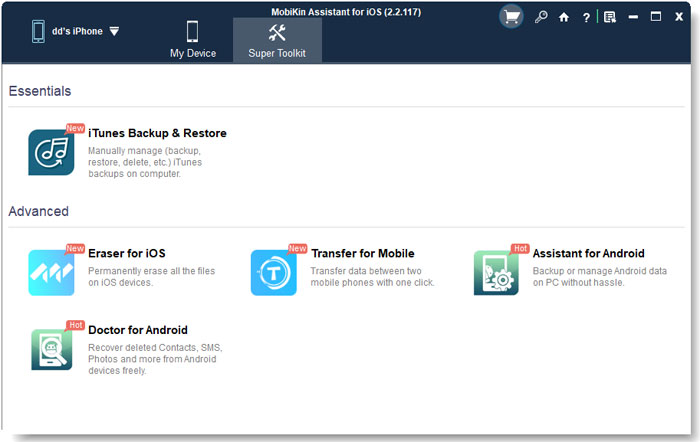
Paso 2: Seleccione «Copia de seguridad y restauración de iTunes». Aparecerá una ventana emergente en la lista de pantalla de su computadora, todos los dispositivos iOS detectados son elegibles para la copia de seguridad.
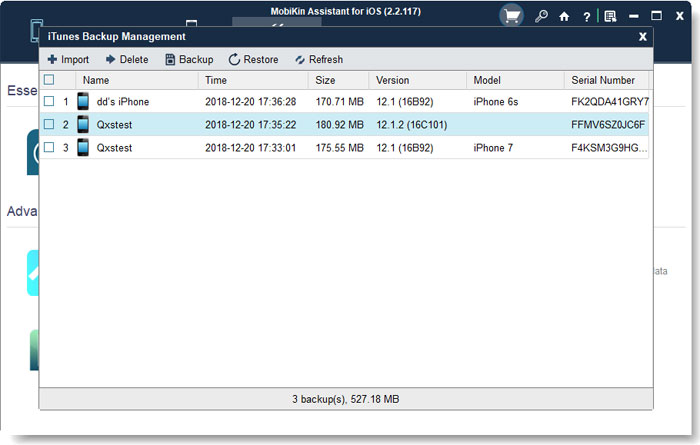
Paso 3: haga clic en el botón «copia de seguridad» para elegir el dispositivo que desea hacer una copia de seguridad y designar la ubicación donde desea almacenar los archivos de copia de seguridad. Luego, inicie el proceso de copia de seguridad haciendo clic en «copia de seguridad».
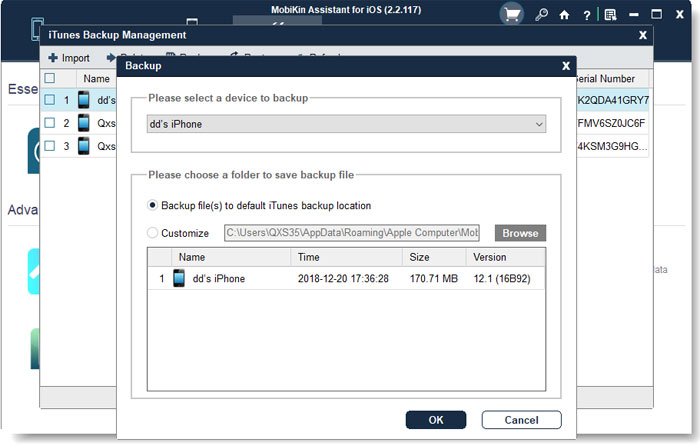
Observaciones finales
Al comprender las razones potenciales de los errores de «iTunes no pudo hacer una copia de seguridad porque la sesión de respaldo falló» y la implementación de soluciones, debería poder resolver fácilmente los problemas de copia de seguridad del iPhone. Si el uso de iTunes para hacer una copia de seguridad de su iPhone falla constantemente, puede recurrir al excelente software de copia de seguridad del iPhone, el asistente de Mobilekin para iOS, para crear copias de seguridad de iPhone sin esfuerzo y de forma segura. Si este artículo ha ayudado a resolver su problema, no dude en compartirlo para ayudar a más personas.
![]()
![]()
