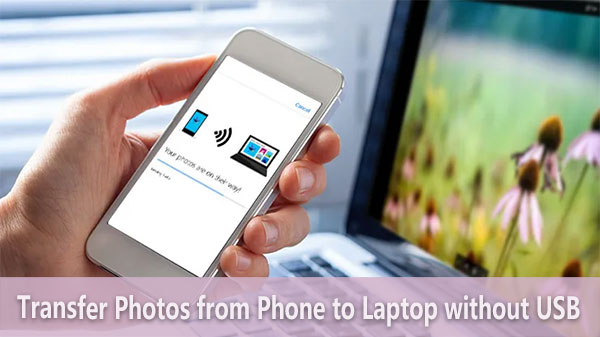
Los teléfonos y tabletas Android son ideales para ver fotos, porque estos dispositivos móviles le permiten llevarlos consigo, para que pueda ver archivos en los dispositivos en cualquier momento y en cualquier lugar. Sin embargo, el espacio de almacenamiento de los dispositivos móviles es extremadamente limitado y se pueden perder o dañar fácilmente. Por lo tanto, es una decisión muy sabia transferir fotos importantes de Android a computadora para su copia de seguridad.
Sin embargo, no cada vez que desee transferir archivos de su teléfono a su computadora, hay un cable de datos en cuestión. Si no hay cable de datos disponible, ¿se puede completar la transmisión? por supuesto que puede. Este artículo explica principalmente cinco métodos diferentes sobre cómo transferir fotos del teléfono al portátil sin USB.
Forma 1. Un clic de manera sobre cómo transferir fotos del teléfono al portátil sin USB (¡CALIENTE!)
El asistente de Mobilekin para Android (la versión Mac también está disponible) es una herramienta versátil para que transfiera fotos de teléfono a computadora portátil sin cable USB. Le permite conectar el teléfono Android a PC sin USB, pero usando WiFi (pero si desea usar una conexión USB, el software también es compatible), entonces, puede transferir archivos entre el teléfono Android y la PC/Mac libremente. Ha lanzado versiones para Windows y Mac.
Descargue la versión de Windows o Mac del programa de acuerdo con su sistema informático y comience a usarla para transferir fotos del teléfono al portátil sin USB.


Paso 1. Conecte el teléfono a la computadora a través de WiFi
Inicie el asistente para Android en su computadora. Encienda WiFi en su teléfono Android y conéctelo a una red WiFi estable. Elija la opción «Conectar a través de WiFi» en la esquina superior derecha de la interfaz del programa para conectar su teléfono Android a la computadora a través de WiFi.
More reading: 5 Maneras Sencillas de Solucionar el Error de Respaldo de Chat en LINE
Para obtener más detalles sobre la conexión WiFi, puede ir a la página: ¿Cómo puedo conectar mi teléfono Android a través de WiFi?
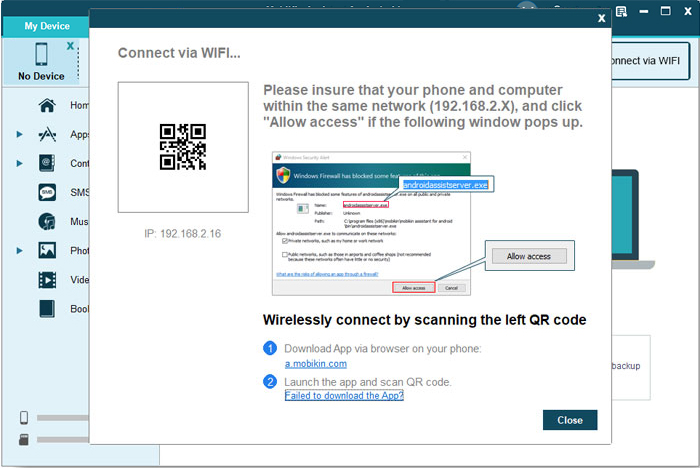
Paso 2. Elija las fotos que desee
Una vez que su teléfono esté conectado correctamente, el programa mostrará todos sus datos de Android por categoría. Si solo necesita transferir fotos de su teléfono a computadora, debe elegir la carpeta «Fotos» desde la barra lateral izquierda y todas las fotos en su teléfono se escanearán y se mostrarán en la ventana del lado derecho.
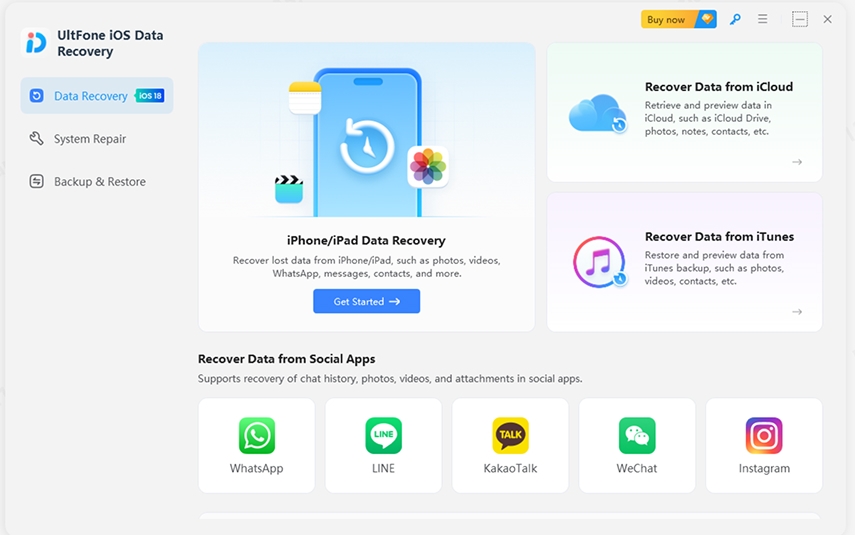
Paso 3. Transfiera las fotos del teléfono al portátil sin USB
Vista previa y marque todas las fotos que desea transferir a PC y haga clic en el botón «Exportar» en el menú superior. Seleccione una carpeta en su computadora para guardar las fotos exportadas y haga clic en Aceptar. Luego, todas las fotos seleccionadas se transferirán de su teléfono a computadora en poco tiempo.
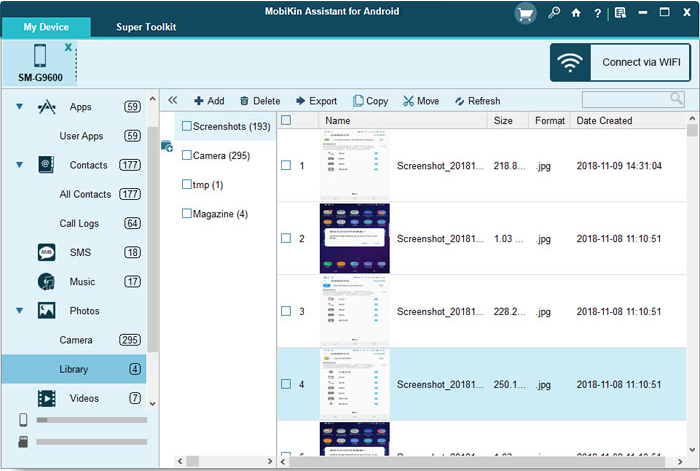
También puede aplicar a la capacidad de copia de seguridad y restauración de un solo clic del programa para transferir archivos de teléfono a PC sin USB en solo un clic. Para hacer esto, puede tocar «Super Toolkit»> «Backup»> Verifique «Fotos» y luego haga clic en «Subvelena».
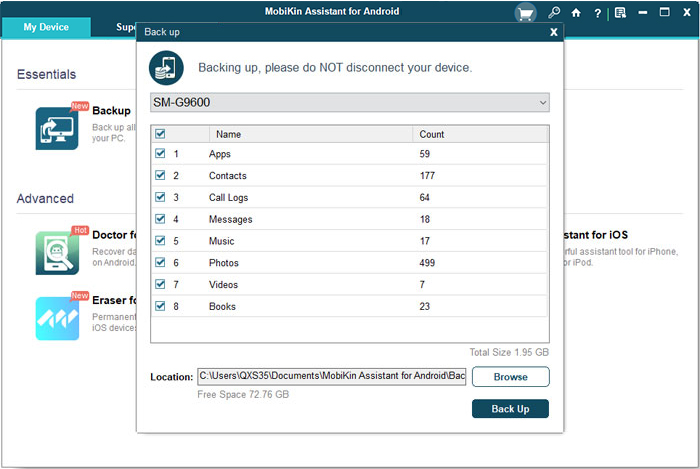
No puedo perderse:
Forma 2. Cómo transferir fotos del teléfono al portátil sin cable USB – usando Bluetooth
La tecnología está cambiando rápidamente, pero las tecnologías tradicionales todavía existen y se utilizan. Bluetooth es una de las primeras tecnologías de intercambio de datos. Ahora echemos un vistazo a cómo transferir archivos de Android a PC sin USB, pero usando Bluetooth. Si está utilizando una Mac, puede ver cómo transferir archivos de Android a Mac a través de Bluetooth.
Paso 1. En primer lugar, vaya al menú Configuración en su computadora para encender Bluetooth, o puede iniciarlo haciendo clic en el logotipo de Windows en la esquina inferior izquierda del escritorio de la computadora y escriba «»Bluetooth«A la barra de búsqueda.
Paso 2. Vaya a su teléfono Android, abra Bluetooth y busque otros dispositivos conectados a través de Bluetooth. Simplemente elija el nombre de su computadora y combínelos a través de un código de verificación.
Paso 3. Espere un tiempo cuando su teléfono Android y su PC estén emparejados con Bluetooth con éxito, puede ir a su teléfono Android, abrir el «»Galería«Carpeta y seleccione las fotos que necesita.
Paso 4. Después de todas las fotos seleccionadas que desea transferir, puede tocar el «CompartirIcon y elige «Bluetooth«> El nombre de su computadora.
Paso 5. Ahora, todas sus fotos seleccionadas se transferirán de su teléfono a su computadora a través de Bluetooth. No desconecte la conexión Bluetooth entre los dos dispositivos antes de que termine la transferencia de fotos.

Forma 3. Cómo transferir fotos de Android a PC usando WiFi: usando Google Drive
Con el nacimiento y la creciente popularidad de los servicios en la nube, compartir fotos y videos es más cómodo que nunca. Hay muchos excelentes servicios de almacenamiento en la nube en el mercado para que los usuarios elijan, como Google Drive, Dropbox, etc. Ahora, tomemos la unidad de Google fácil de usar como ejemplo y le indiquemos cómo transferir archivos de Android a PC sin USB, pero usando Google Drive.
Paso 1. Descargue e instale la aplicación Google Drive en su teléfono Android, ábralo e inicie sesión con su cuenta de Google. Si aún no tiene una cuenta de Google, debe registrar una ahora.
Paso 2. Después de un inicio de sesión exitoso, haga clic en el botón «+» o «Cargar» en la interfaz principal de Google Drive para cargar todas las fotos que desea transferir a Google Drive.
Paso 3. Después de que todas las fotos se hayan cargado con éxito en Google Drive, puede ir a su computadora, abrir la cuenta Gmail e iniciar sesión con la misma cuenta de Google que solo usó para hacer una copia de seguridad de las fotos. Luego vaya a la carpeta donde se almacenan las fotos, seleccione las fotos que necesita y descargas a tu computadora.

Será mejor que conecte su teléfono móvil a una red WiFi estable para que la transferencia de fotos se pueda completar sin problemas y rápidamente. (Si es necesario, puede hacer clic para obtener más detalles sobre cómo hacer una copia de seguridad de los datos de Android en Google Drive >>)
Forma 4. Cómo transferir datos de móvil a computadora portátil sin cable – usando el correo electrónico
De hecho, también podemos transferir archivos de Android a PC sin USB por correo electrónico. Sin embargo, lo mismo que el 3 anterior, aquí también necesitamos conectar el dispositivo Android a una red WiFi estable para garantizar la transmisión suave de las fotos. Porque la velocidad de transmisión está determinada por la velocidad de la red WiFi.
Paso 1. Encienda su teléfono Android y vaya al «Galería«App. Vista previa y elija las fotos que desea transferir a la computadora.
Paso 2. Una vez que haya seleccionado todas las imágenes que necesita, puede tocar el «CompartirIcono y elija la opción de «Correo«.
Paso 3. A continuación, aparecerás con un «Beneficiario«Sección. Simplemente escriba su propia dirección de correo electrónico y toque»EnviarBotón para transferir las fotos a su buzón como archivo adjunto.
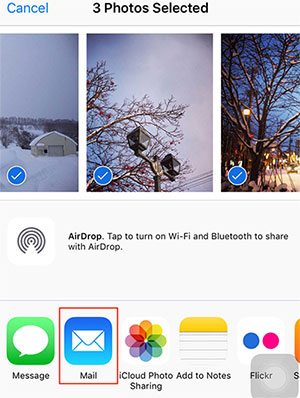
Paso 4. Ahora, pase a su computadora portátil, abra su cuadro de correo e inicie sesión en su cuenta de correo electrónico.
Paso 5. Abra el correo que envía desde su teléfono Android y descargue las fotos adjuntas en su computadora.
No te pierdas:
Forma 5. Cómo transferir archivos de teléfono a computadora portátil sin USB – usando Shareit
Una forma rápida y moderna de transferir fotos del teléfono al portátil sin USB es usar una aplicación especialmente diseñada, que permite a las personas compartir datos en diferentes dispositivos sin demasiados problemas. En Google Play Store, puede encontrar muchas aplicaciones de transmisión de datos similares, Shareit es una de las mejores. Su velocidad de transmisión es 40 veces mayor que la de Bluetooth.
Paso 1. Primero, debe descargar Shareit tanto en su teléfono Android como en su PC. Conéctalos al mismo WiFi inalámbrico local.
Paso 2. Ejecute el software Shareit en su computadora portátil y haga clic para mostrar el código QR en la computadora.
Paso 3. Vaya a su teléfono Android, abra la aplicación Shareit y elija «Escanear para conectarse» en el menú principal. Luego, escanee el código QR en la PC.
Paso 4. Una vez que los dos dispositivos se emparejan con éxito, puede hacer clic en la opción «Enviar» en la pantalla Shareit desde su teléfono Android y seleccionar las fotos que necesita transferir a PC.
Paso 5. En su computadora, toque el botón «Recibir» en la interfaz del software Shareit y todas las fotos seleccionadas se transferirán a su computadora al instante.
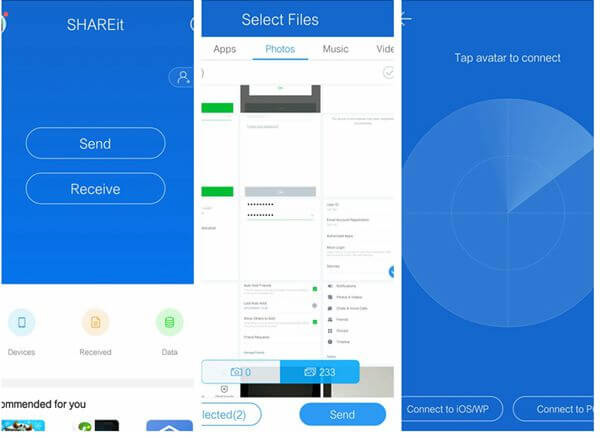
Palabras al final:
Los anteriores son los cinco métodos potentes que enumeramos para que conecte el teléfono Android a la computadora portátil sin cable para que pueda completar la transferencia de fotos de Android a PC sin USB.
El uso de Bluetooth es el método más antiguo, pero su velocidad de transferencia es muy lenta. Y los dos dispositivos deben colocarse de cerca entre sí. Tanto Google Drive como el correo electrónico deben confiar en una red WiFi estable, de lo contrario, la velocidad de transmisión te volverá loco. Además, Google Drive solo proporciona 15 GB de espacio de almacenamiento gratuito, y el correo electrónico también tiene requisitos estrictos para el tamaño de los archivos adjuntos. Por lo tanto, estos tres métodos solo son adecuados para una pequeña cantidad de transferencia de archivos. Shareit es una excelente aplicación de transferencia, pero es engorroso de usar. Debe descargar e instalar la aplicación en ambos dispositivos al mismo tiempo.
Al final, recomendamos Mobilekin Assistant para Android, que tiene una velocidad de transferencia rápida, no hay restricciones al tamaño del archivo a transferir y es fácil de usar. Es la herramienta más ideal para transferir fotos del teléfono al portátil sin USB.
![]()
![]()
Artículos relacionados
(100% resuelto) ¿Cómo transferir archivos de OnePlus a Mac?
Copia de seguridad de Messenger: ¿Cómo hacer una copia de seguridad de los mensajeros de Facebook para iPhone/Android?
Cómo transferir contactos de Android a computadora
¿Cómo importar contactos desde Outlook hasta el teléfono Android? (Facilitar la tecnología)
Samsung Contacts Copia de copia de seguridad: ¿cómo hacer una copia de seguridad de los contactos en Samsung? (4 formas)
3 formas de hacer una copia de seguridad de los contactos de Android a Google/Gmail fácilmente
