
Antes de restablecer la fábrica de su Google Pixel, siga estos pasos:
- Realización de datos: Realice una copia de seguridad de píxeles para contactos, datos de aplicaciones, fotos, etc. (Nota: un reinicio de fábrica borrará todos los datos en su píxel, incluidas aplicaciones, configuraciones y archivos personales)
- Firmar fuera de las cuentas: Arriba de Google, correo electrónico y cuentas sociales.
- Aplicaciones de la lista: Tenga en cuenta las aplicaciones esenciales para una fácil reinstalación.
- Guardar registros de SMS/llamadas: Use una aplicación como SMS Backup & Restaure.
- Dispositivo de carga: Asegúrese de al menos el 50% de la batería o mantenga el teléfono cargando el teléfono.
- Desactivar el bloqueo de FRP: Retire su cuenta de Google y apague el bloqueo de la pantalla si se vende o regala el teléfono.
A continuación, lo guiaremos a través de los posibles métodos para restablecer su teléfono de píxeles con facilidad.
Parte 1: Cómo restablecer la fábrica Google Pixel en una computadora (minuciosa)
Si está buscando ejecutar un reinicio de fábrica completo y permanente en su teléfono Pixel, considere utilizar el borrador profesional de Mobilekin para Android. Esta herramienta es excepcionalmente confiable, eliminando efectivamente todos los datos del almacenamiento de su teléfono con solo unos pocos clics directos, salvaguardando así su privacidad.
Es compatible con casi todos los dispositivos Android, incluido el más reciente Pixel 9/8. La interfaz fácil de usar garantiza la facilidad de uso y ofrece consistentemente resultados satisfactorios para todos los usuarios.
![]()
¿Cómo hacer un restablecimiento de fábrica en Google Pixel con el borrador de Mobilekin para Android?
- Comience descargando e instalando el software de borrador en su computadora para garantizar la eliminación completa y permanente de todos los datos de su teléfono Google Pixel.
- Conecte su dispositivo a la computadora con un cable USB y, si es necesario, habilite la depuración USB.
- A continuación, abra el software y siga las instrucciones en pantalla para detectar su dispositivo Google Pixel.
- Una vez identificado, seleccione la opción «Borrar» en la interfaz principal.
- Elija un nivel de seguridad y confirme su selección escribiendo «Eliminar».
- Haga clic en «Borrar» una vez más. Para una prevención óptima de recuperación de datos, seleccione «bajo nivel», use «nivel medio» para archivos multimedia y elija «alto nivel» para proteger la información confidencial.
- Luego, el software iniciará un escaneo y comenzará el proceso de borrado de acuerdo con el nivel de seguridad seleccionado.
- Para eliminar los datos y la configuración del sistema, realice un restablecimiento de fábrica en el teléfono Pixel. Simplemente siga las indicaciones, haga clic en «Continuar» y todos los datos se eliminarán permanentemente.
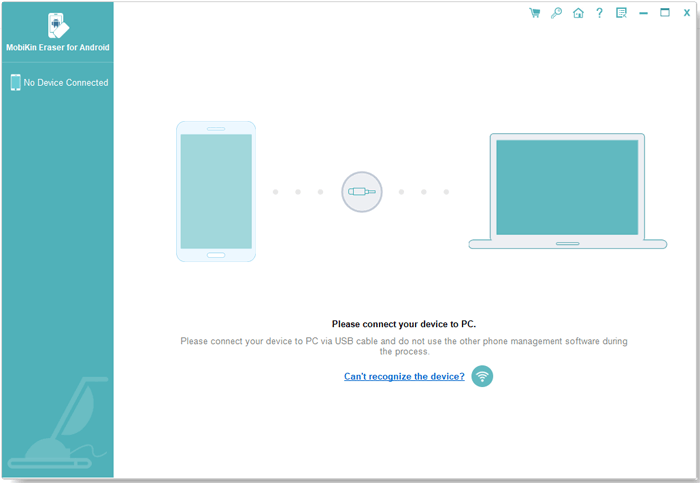
Learn more: ¿Pantalla negra sin respuesta en Google Pixel 7 Pro/6/5/4/3/2? 8 Soluciones Definitivas
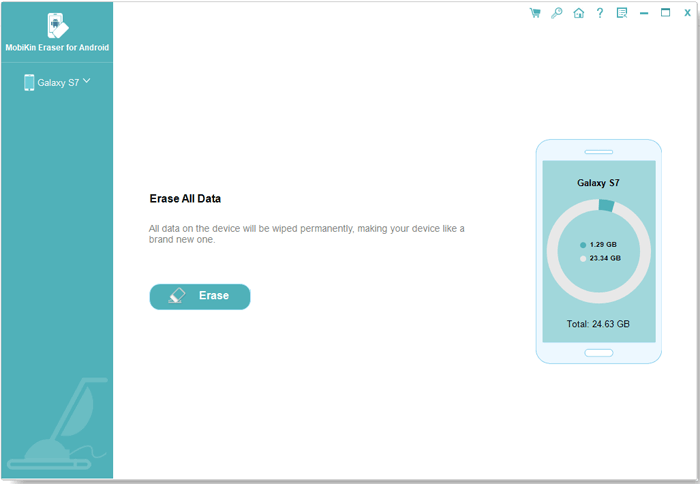
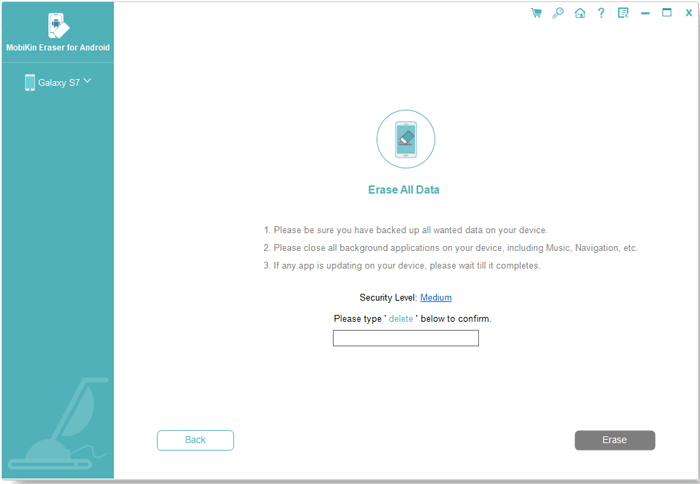
* Cómo usar el borrador de Mobilekin para Android (Tutorial de video)?
Parte 2: Cómo forzar un reinicio de fábrica en Google Pixel a través de la configuración
Después de asegurarse de que sus datos sean seguros, puede restablecer directamente su dispositivo Pixel desde su configuración si sabe que su contraseña. Aquí están los pasos:
- Para iniciar un reinicio de fábrica en su Google Pixel 8/8/7/6/5/4/3, acceda a la aplicación «Configuración».
- Navegue a «Sistema», seguido de «Opciones de reinicio» y seleccione «Borrar todos los datos (Restablecimiento de fábrica)».
- Es posible que deba ingresar a su pin.
- Aparecerá una solicitud de confirmación; Toque «Borrar todos los datos/eliminar todos» para proceder.
- Al finalizar, si se le solicita, elija «Reiniciar».
- Por último, restaure su copia de seguridad firmando en su cuenta de Google.
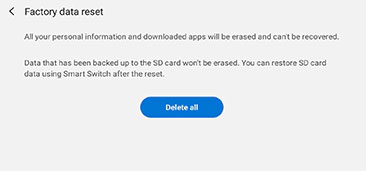
Si un reinicio de fábrica desde la configuración falla en su Pixel de Google, pruebe estas soluciones: 1. Reinicie el dispositivo e intente el reinicio nuevamente. 2. Borre la partición de caché en el modo de recuperación y vuelva a intentarlo. 3. Reinstale el software usando la herramienta Flash Android o ADB. 4. Comuníquese con el soporte o visite un centro de servicio si el problema persiste.
Parte 3: Cómo restablecer la fábrica de Google Pixel con botones de teléfono
Si su píxel tiene problemas de software y no puede desbloquearlo, puede ser necesario un reinicio de fábrica a través del modo de recuperación para solucionar problemas más profundos. Aquí hay una demostración para el reinicio de fábrica usando un Pixel 8:
- Para iniciar el reinicio de fábrica en su dispositivo Pixel, primero encienda.
- Luego, simultáneamente presione los botones «Volumen hacia arriba y de alimentación» durante una duración de 10 a 15 segundos.
- Una vez que el dispositivo se encienda, utilice los botones de «volumen» para navegar a la opción «Modo de recuperación» y confirme su selección presionando el botón «Power».
- Cuando se muestra el logotipo de Android, continúe presionando el botón «Power» mientras presiona brevemente el botón «Volumen hacia arriba».
- A continuación, use los botones «Volumen» para resaltar la opción para «Borrar datos/reinicio de fábrica», y confirme su elección presionando el botón «Power».
- Seleccione «Sí» para continuar con el reinicio duro.
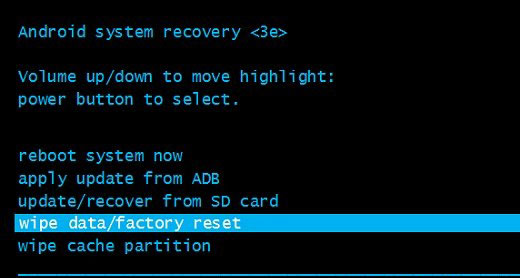
Parte 4: Cómo restablecer el píxel de fábrica a través de la actualización y la reparación del software
El Herramienta de actualización y reparación de software por Google, disponible para Google Pixel 3 y más nuevoayuda a solucionar problemas de software en dispositivos Pixel. Permite a los usuarios actualizar el software y realizar un restablecimiento de fábrica, restaurando el dispositivo a su configuración original. Esta herramienta es especialmente útil para solucionar problemas importantes de software o cuando el menú Configuración es inaccesible. Aquí le mostramos cómo usarlo:
- Descargue e instale la herramienta de reparación de software y actualización de Google en su computadora.
- Use un cable USB para conectar su píxel a la computadora.
- Abra la herramienta y siga las instrucciones en pantalla.
- Cuando se le solicite, elija la opción de «restablecer la fábrica» su dispositivo.
- Siga los pasos finales para confirmar y completar el reinicio de fábrica.
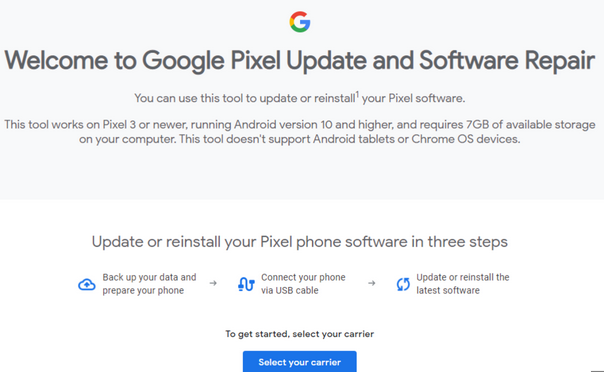
Parte 5: Cómo hacer un reinicio de fábrica en Google con encontrar mi dispositivo
Si su teléfono no está fácilmente disponible, tiene la opción de borrar su dispositivo de forma remota. Para iniciar un reinicio remoto de su teléfono Google Pixel, es esencial que su dispositivo esté conectado a Internet y que la función Find My Device esté habilitada. Los siguientes pasos describen el proceso para restablecer su píxel de forma remota.
- Abra un navegador web y vaya al sitio web de Google Find My Device.
- Inicie sesión con la cuenta de Google asociada con su teléfono Pixel.
- Una vez iniciado sesión, verá una lista de dispositivos asociados con su cuenta de Google.
- Seleccione el teléfono Pixel que desea restablecer.
- En la página Detalles del dispositivo, busque la opción «Borrar el dispositivo» y haga clic en ella.
- Confirme la acción cuando se solicite, y comenzará el proceso de reinicio de fábrica.
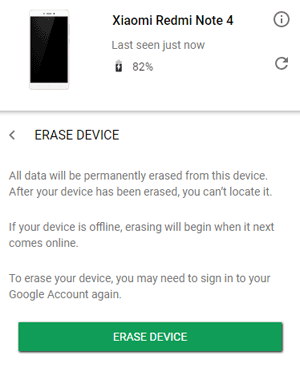
En general, el restablecimiento de fábrica de su Google Pixel puede ser una solución efectiva para resolver problemas de software persistentes, mejorar el rendimiento o preparar el dispositivo para un nuevo usuario. Ya sea que elija restablecer su píxel a través del menú Configuración, el modo de recuperación, el borrador de Mobilekin para Android, etc., es esencial hacer una copia de seguridad de sus datos de antemano para evitar la pérdida de información importante.
Consejos adicionales:
* ¿Qué hacer después de restablecer su teléfono Pixel?
- Configure su dispositivo: encienda el teléfono y conéctese a Wi-Fi.
- Configuración de seguridad: habilite características de seguridad como PIN, patrón o reconocimiento de huellas digitales.
- Inicie sesión en la cuenta de Google: Restaurar aplicaciones, contactos y configuraciones.
- Restaurar datos: si respalda sus datos antes del reinicio, elija restaurarlo durante el proceso de configuración.
- Explore las características: Familiarícese con cualquier nueva característica o cambio en la última versión de Android.
- Software de actualización: vaya a Configuración> Sistema> Actualización del sistema.
- Reinstale aplicaciones: descargue cualquier aplicación que necesite de Google Play Store.
- Configuración de personalización: ajuste la configuración como brillo de visualización, notificaciones y privacidad.
- Cuentas de sincronización: asegúrese de configurar el correo electrónico y las cuentas de redes sociales.
- Verifique los datos faltantes: asegúrese de que sus contactos, fotos y otros datos importantes se restablezcan.
- Pruebe su dispositivo: verifique las llamadas, mensajes y otras características.
- Copia de seguridad regularmente: configure copias de seguridad regulares para evitar la pérdida de datos en el futuro.
Artículos relacionados:
¿Cómo restaurar los mensajes eliminados de WhatsApp en Google Pixel? 4 medios
5 Métodos para restablecer el iPad de fábrica sin contraseña de ID de Apple (2024)
Google Pixel 8/8/7 PRO/6/5/4/3/3 ¿Pantalla negra no respondida? 8 soluciones finales
Recuperación de datos de Google Pixel: 4 formas de recuperar archivos eliminados en Google Pixel
