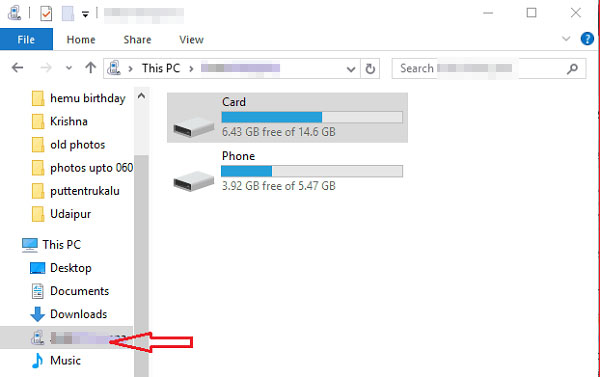
Embarque en un nuevo viaje con un nuevo dispositivo Google Pixel es una experiencia emocionante. Sin embargo, el proceso de transición implica algo más que desempaquetar su nuevo teléfono inteligente. Asegurar una transferencia perfecta de sus datos apreciados de su antiguo dispositivo a su nuevo píxel es una cosa primordial a considerar para cambiar de teléfono, preservando su vida digital.
Para garantizar una experiencia sin problemas cuando tiene la intención de Transferir datos a Pixeleste pasaje cubrirá seis formas populares de ayudarlo. Ya sea que prefiera métodos inalámbricos, soluciones basadas en la nube o transferencias USB tradicionales, lo hemos cubierto con consejos prácticos y guías paso a paso.
Opción 1: Transfiera los datos al nuevo Pixel usando File Explorer/Finder (Media)
Es sencillo transferir datos entre dispositivos Pixel a través de la computadora utilizando cables USB y el Administrador de archivos de su computadora – Explorador o buscador de archivos. Es ideal para mover archivos grandes o numerosos archivos entre píxeles, pero solo para archivos multimedia como fotos y videos. Cómo cambiar a Pixel de Pixel de esta manera:
- Enlace ambos dispositivos de píxeles a su computadora a través de cables USB.
- Deslice desde la parte superior de la pantalla en cada píxel.
- Opta por «transferencia de archivos» o «transferir archivos» como se solicita.
- Inicie archivo Explorer (Windows) o Finder (Mac) en su computadora para encontrar los dispositivos Pixel conectados.
- Localice los archivos deseados en un píxel, luego copie y péguelos o arrastrelos a la carpeta de almacenamiento del otro píxel.
Opción 2: Transfiera los datos al píxel desde el píxel a través de la transferencia para móvil (competente)
La transferencia de Mobilekin para Mobile (WIN y Mac) es la solución ideal para transferir varios tipos de contenido, como contactos, mensajes de texto y aplicaciones que no se pueden transferir usando File Explorer o Finder. Esta herramienta de transferencia de teléfono confiable admite plataformas Android e iOS, lo que permite transferencias perfectas y directas. Con su interfaz fácil de seguir y un rendimiento eficiente, esta herramienta garantiza migraciones de datos rápidas y sin problemas.
Características principales de la transferencia de Mobilekin para dispositivos móviles:
- Transfiera datos a un nuevo píxel de Pixel/Android/iOS.
- Migra archivos a través de dispositivos móviles, independientemente de los sistemas operativos.
- Manejar varios tipos de datos personales, incluidos archivos multimedia, contactos, SMS, registros de llamadas, aplicaciones y más.
- Realice tareas en más de 8000 teléfonos Android o tabletas, incluyendo Pixel 8/7/6/5/5A/4/4A/4XL/3/3A/3XL/2/2A/2XL, etc.
- Respetando su privacidad, prueba gratuita y resultados satisfactorios.
![]()
![]()
RELATED: Cómo Transferir WhatsApp a un Nuevo Teléfono (Incluido iPhone 16)
¿Cómo transferir datos al nuevo teléfono Pixel con transferencia de Mobilekin para dispositivos móviles?
Paso 1: Comience descargando y abriendo el software de transferencia
Para comenzar, deberá descargar e instalar la versión de prueba de la transferencia para la herramienta móvil. Una vez que se completa el proceso de instalación, inicie el programa en su computadora.
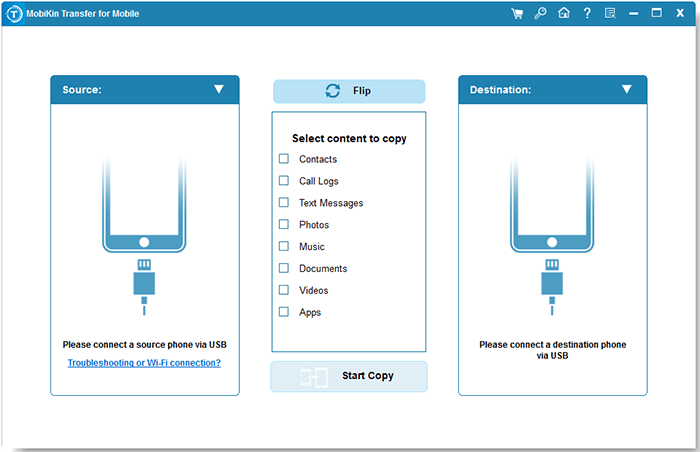
Paso 2: Establezca una conexión entre dos teléfonos y su computadora
Conecte ambos teléfonos de píxeles a su computadora con cables USB. El programa reconocerá automáticamente los dispositivos conectados, y podrá ver los datos transferibles en el menú central, como se ilustra en la siguiente ventana. (Si la posición del teléfono de origen y el objetivo en la pantalla está mal, haga clic en el botón «Flip»).
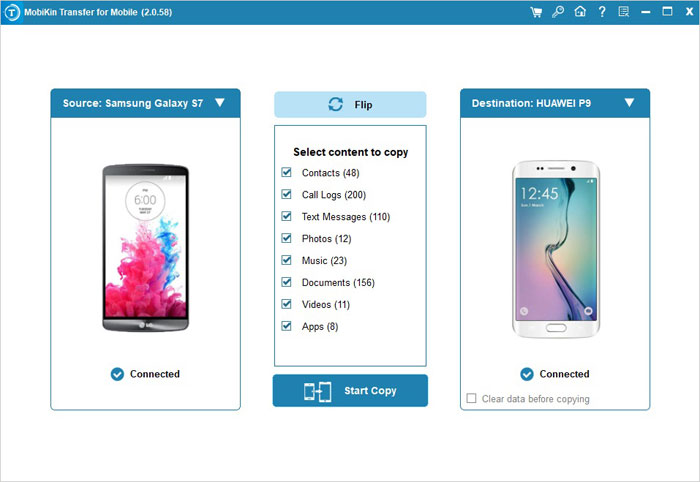
Paso 3: elija datos y comience el procedimiento de copia
Seleccione los tipos de datos que desea transferir y haga clic en la opción «Iniciar copia» en el panel central. Esto iniciará la transferencia de datos de un dispositivo de píxel al otro de inmediato.
Opción 3: Transfiera los datos al nuevo Google Pixel usando Google Drive
Si ha respaldado los datos en su antiguo píxel usando Google Drive, transferirlo a su nuevo píxel es sencillo. Simplemente asegúrese de suficiente espacio libre en Google Drive y siga estos pasos para transferir de píxel a píxel:
- Asegúrese de una conexión a Internet estable en ambos teléfonos.
- Acceda a la «configuración> copia de seguridad» del dispositivo de envío para hacer una copia de seguridad de sus datos a Google Drive.
- Opcionalmente, navegue a «Configuración> Cuentas> Google» y habilite la sincronización de datos.
- Encienda su dispositivo de píxel de destino y comience a configurar.
- Inicie sesión con la misma cuenta de Google utilizada para la copia de seguridad.
- Seleccione la opción de restaurar desde la copia de seguridad cuando se le solicite.
- Elija la copia de seguridad reciente y seleccione elementos para la restauración.
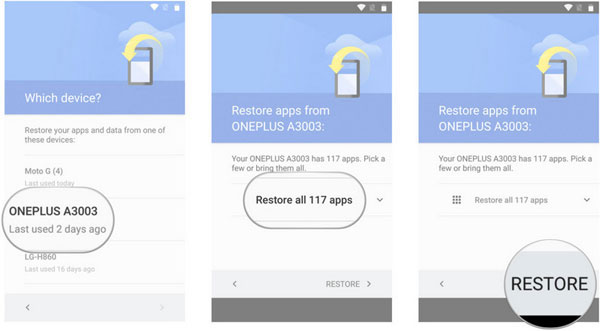
Opción 4: Transfiera los datos del Android/Píxel de teléfono antiguo a Pixel a través de la herramienta de transferencia de datos
Preinstalado de Google Herramienta de transferencia de datos En Pixel, los teléfonos mueven sin problemas los datos entre los dispositivos Pixel, incluidos los contactos, los mensajes, el historial de llamadas, las aplicaciones, las fotos y los videos. Pero tenga en cuenta que la herramienta de transferencia de datos está preinstalada y exclusiva de los teléfonos inteligentes de Pixel.
¿Cómo transferir datos del píxel antiguo 8/7 al nuevo con la herramienta de transferencia de datos?
- Comience a configurar su nuevo píxel tocando «Inicio» y conectando a una red.
- Cuando llegue a la pantalla «Copiar aplicaciones y datos», toque «Siguiente» y siga las indicaciones para usar su dispositivo anterior.
- Conecte sus píxeles con el cable y el adaptador.
- En su antiguo dispositivo Android, toque «Confiar».
- Su nuevo Pixel mostrará una lista de datos; Elija lo que quiere transferir.
- Toque «Copiar» para transferir todos los artículos elegidos.
- Espere a que el proceso se complete y toque «Listo» cuando termine.
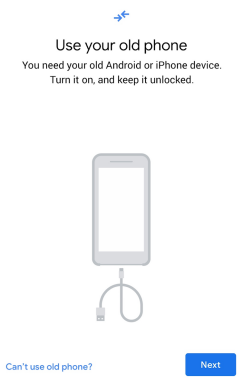
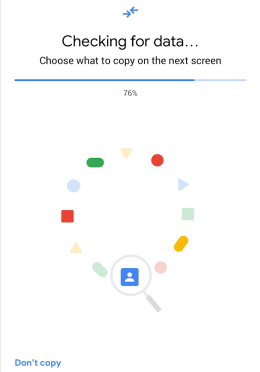
Si encuentra algún problema durante el proceso de transferencia de datos, como errores o interrupciones, puede intentar reiniciar ambos dispositivos Pixel e intentar la transferencia nuevamente. Además, también puede verificar las actualizaciones de la herramienta de transferencia de datos o comunicarse con el soporte de Google para obtener asistencia.
Es posible que también necesite:
Opción 5: Transfiera datos de píxel a píxel a través de Bluetooth
Bluetooth, mientras que una característica universal en los teléfonos Android, incluido Pixel, es lento y poco confiable para la transferencia de datos. Se recomienda para archivos más pequeños como algunas imágenes o contactos entre píxeles. Así es como funciona:
- Para activar Bluetooth, deslice hacia abajo, localice y habilite el icono Bluetooth en su menú de arrastre en la pantalla de inicio.
- Verificar Bluetooth también se activa en el otro dispositivo.
- Acceda a la configuración de Bluetooth y seleccione «Conecte un nuevo dispositivo».
- Si Bluetooth funciona en el otro píxel, debería aparecer para la conexión.
- Una vez conectado, navegue al archivo que desea transferir.
- Ábrelo, toque el botón Opciones y seleccione «Compartir».
- Elija el icono Bluetooth y envíe el archivo al otro dispositivo Pixel.
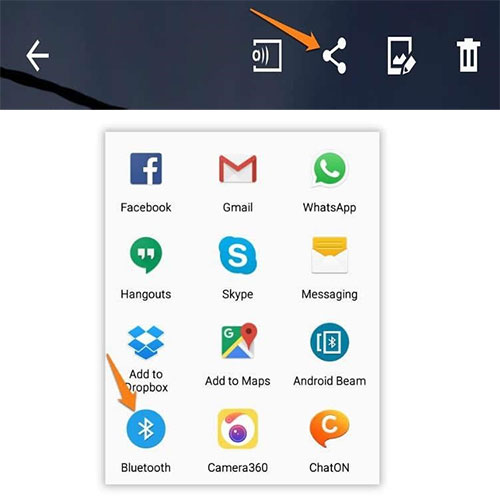
Opción 6: Transfiera los datos al nuevo teléfono Pixel a través del correo electrónico
El correo electrónico es una herramienta versátil para transferir datos entre dispositivos Pixel. Sin embargo, no permite una transferencia perfecta de varios tipos de archivos y no puede manejar tamaños de archivos más grandes similares a métodos como Bluetooth.
Cómo transferir datos de Samsung/Android/Pixel a Pixel 8/7/6/5/5A/4/3 Usando el correo electrónico:
- Desbloquee su dispositivo de envío y abra una aplicación de cliente de correo electrónico, como Gmail.
- Componga un nuevo correo electrónico tocando el botón de composición.
- Seleccione la opción para adjuntar un archivo y navegar a donde se almacene su documento o archivo de medios.
- Una vez adjunto, envíe el correo electrónico a usted mismo.
- Recoja su píxel de destino y abra el mismo correo electrónico.
- Toque el icono de descarga junto al archivo adjunto para guardarlo en el almacenamiento del píxel.

Preguntas frecuentes sobre la transferencia de datos de Google Pixel
P1: ¿Cómo cambiar de iPhone a Google Pixel fácilmente?
Cambiar de un iPhone a un Pixel de Google se puede hacer con relativa facilidad. Aquí hay una guía general: cómo transferir archivos de iPhone a Android con/sin aplicaciones, lo que puede ayudarlo a través del proceso.
P2: ¿Cómo transferir datos de una computadora a un píxel?
La transferencia de datos de una computadora a un teléfono Google Pixel se puede hacer de varias maneras, dependiendo del tipo de datos que desee transferir y sus preferencias. Aquí hay un método común:
- Cargue los archivos que desea transferir a Google Drive desde su computadora.
- Instale la aplicación Google Drive en su píxel si aún no está instalado.
- Abra Google Drive en su píxel y acceda a los archivos que cargó.
- Ahora puede descargar los archivos directamente a su píxel.
P3: ¿Hay alguna limitación para la transferencia de datos en Pixel?
Al transferir datos a dispositivos Google Pixel, considere limitaciones potenciales basadas en el dispositivo fuente, el tipo de datos y otros factores. Siga las instrucciones de Google para una transferencia óptima.
El resultado final
Existen seis métodos para transferir contenido a su nuevo teléfono Pixel de inmediato en este artículo. Si se pregunta: «¿Cómo puedo transferir todo a mi teléfono Pixel?» Puede elegir la combinación de estas opciones. Entre ellos, los dos iniciales requieren establecer primero una conexión USB. Esto garantiza una transferencia estable y le permite completar la tarea más rápidamente. Por otro lado, los cuatro enfoques restantes involucran la transmisión inalámbrica, que puede ser menos estable y eficiente en comparación con los primeros.
