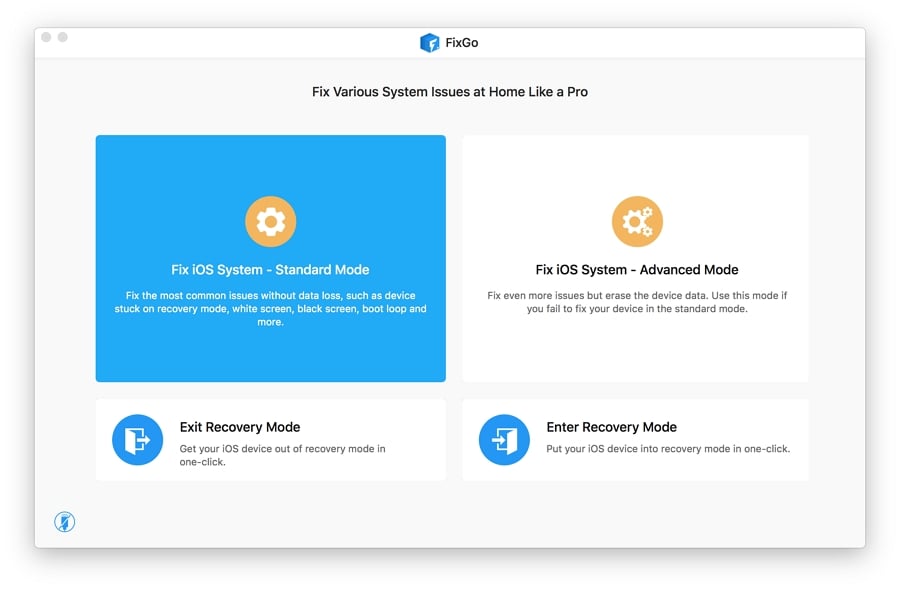
«Mi iPhone no puede verificar la actualización de iOS 16, ¿cómo solucionarlo?»
– de la comunidad de Apple
Desde que se lanzó iOS 16, muchos usuarios se han encontrado con tales situaciones y preguntaron por qué el nuevo iOS no aparece en la configuración. En esta guía, le mostraremos lo que debe hacer cuando su iPhone no pueda verificar una actualización. Este error muy común puede ocurrir por cualquier cantidad de razones, pero las soluciones en este artículo funcionarán independientemente de la razón.
Han demostrado ser efectivo para la mayoría de nuestros usuarios que han encontrado problemas similares.
Comencemos.
Use Fixgo para arreglar el iPhone no puede verificar la actualización sin pérdida de datos (primera opción)
Su dispositivo también puede no encontrar la actualización debido a los principales problemas de sistemas. Por lo tanto, si aún no puede lograr que el dispositivo actualice la última versión de iOS, recomendamos usar una herramienta de reparación del sistema iOS para eliminar algunos de estos problemas. La mejor herramienta para usar es ItoolTab Fixgo porque puede solucionar más de 200 problemas diferentes de iOS y, por lo tanto, le brinda la mejor oportunidad posible de reparar cualquier problema que pueda tener con el dispositivo.
Cuando usa el modo estándar para reparar el dispositivo, también puede corregir el dispositivo sin afectar ninguno de los datos. Descargue la versión de prueba gratuita hoy para probarla.
Descarga gratuita
Descarga segura
Descarga gratuita
Descarga segura
Paso 1: Ejecute Fixgo y seleccione «Modo estándar». Use un cable de rayo para conectar el dispositivo a la computadora。
Paso 2: para actualizar el sistema del iPhone, el programa deberá descargar el último firmware. Haga clic en «Descargar» para comenzar a descargar el firmware necesario.
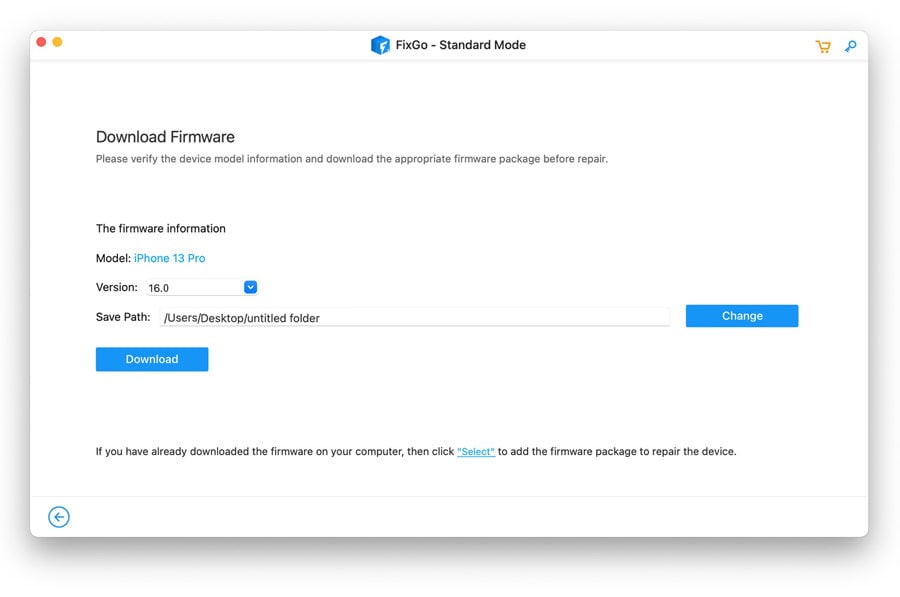 Paso 3: Una vez que se haya descargado el firmware, haga clic en «Reparar ahora» y el programa comenzará a solucionar el dispositivo.
Paso 3: Una vez que se haya descargado el firmware, haga clic en «Reparar ahora» y el programa comenzará a solucionar el dispositivo.
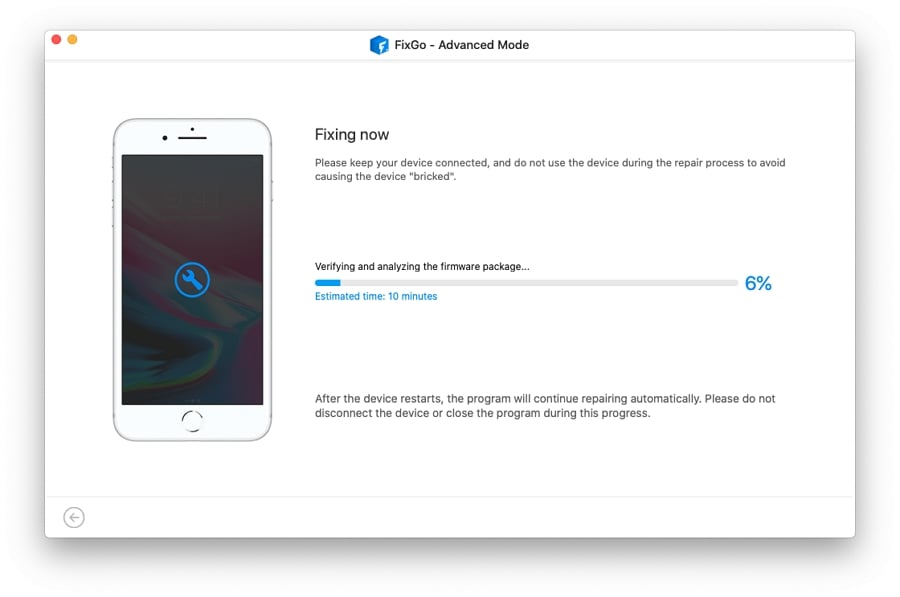
7 formas comunes de solucionar iPhone No se puede verificar la actualización
- Forma 1. Visite la página de estado del sistema de Apple
- Forma 2. Eliminar/olvidar la red Wi-Fi y luego volver a conectar
- Forma 3. Verifique la configuración de la red
- Forma 4. reiniciar o forzar reiniciar el dispositivo
- Forma 5. Eliminar y reinstalar la actualización
- Forma 6. Instale manualmente la actualización de iOS usando iTunes
- Forma 7. Eliminar cualquier perfil beta
Forma 1. Visite la página de estado del sistema de Apple
Es completamente posible que el problema no esté con su dispositivo y que los servidores de Apple estén teniendo problemas con el volumen de tráfico. Esto ocurre comúnmente cuando Apple libera una nueva actualización y millones de usuarios intentan actualizar sus dispositivos al mismo tiempo.
Por lo tanto, lo primero que debe hacer es ir a la página de estado del sistema de Apple para verificar cualquier sistema que pueda estar fuera de línea.
Si todos los diferentes sistemas enumerados en esta página son todos verdes, entonces el problema es con su dispositivo, en cuyo caso debe probar una de las otras soluciones en esta guía.
Pero vale la pena señalar que a veces el estado puede parecer verde incluso cuando hay un pequeño problema con los servidores. Entonces, si prueba todas las soluciones que estamos a punto de delinear a continuación y aún no puede descargar la actualización, verifique las noticias para averiguar si el problema está con los servidores de Apple.
Si, por otro lado, alguno de los sistemas aparece con el signo de precaución amarilla, entonces hay un problema con los servidores de Apple actuales. En este caso, no hay nada que pueda hacer más que esperar a que Apple solucione el problema. Puede intentar actualizar el dispositivo nuevamente en unas pocas horas.
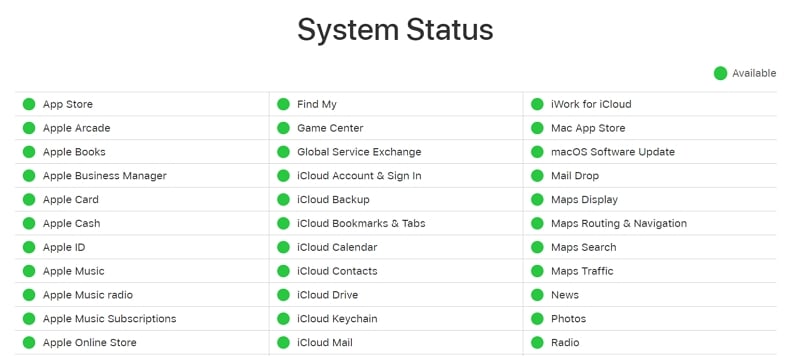
Forma 2. Eliminar/olvidar la red Wi-Fi y luego volver a conectar
Si no hay nada de malo en los servidores Apple, entonces el lugar más lógico para buscar errores es su red Wi-Fi. Una actualización de iOS requiere una conexión Wi-Fi fuerte y estable y si hay algún error con su red, es posible que le resulte muy difícil actualizar el dispositivo.
La mejor manera de corregir estos errores es eliminar u olvidar la red Wi-Fi y luego volver a conectarla. Aquí le mostramos cómo hacer eso:
Paso 1: abra la configuración desde la pantalla de inicio.
Paso 2: toque «Wi-Fi» y luego vaya a la red W-Fi que está utilizando.
Also read: ¿Falló la sesión de respaldo de iTunes? 6 soluciones efectivas para resolverlo
Paso 3: toque el icono «I» al lado de la red y luego seleccione «Olvídese de esta red».
Paso 4: Toque «Olvídese» para confirmar la acción.
Paso 5: Reinicie el iPhone para actualizar la memoria y luego regrese a Configuración> Wi-Fi para volver a conectarse a la red. Una vez que el dispositivo se conecta a la red, intente descargar la actualización nuevamente.

Forma 3. Verifique la configuración de la red
También es posible que haya algunos errores de red que le impidan actualizar el dispositivo. Entonces, si se vuelve a conectar a la red Wi-Fi de su elección y aún no puede actualizar el dispositivo, es posible que desee restablecer la configuración de la red para eliminar algunos de estos errores.
Siga estos simples pasos para restablecer la configuración de la red:
Paso 1: Abra la configuración y toque «General».
Paso 2: Desplácese hacia abajo para tocar «Restablecer».
Paso 3: En las opciones que aparecen, «restablecer la configuración de red» e ingrese el código de acceso del dispositivo.
Paso 4: confirme la acción y cuando el dispositivo se reinicie, vuelva a conectar a su red para intentar actualizar el dispositivo nuevamente.
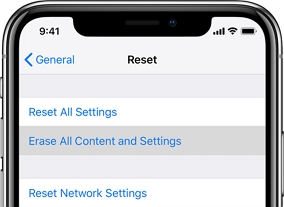
Forma 4. reiniciar o forzar reiniciar el dispositivo
Reiniciar su dispositivo también es otra excelente manera de actualizar el dispositivo y eliminar algunos de los errores que pueden estar interfiriendo con el proceso de actualización. Comience con un reinicio suave usando estos simples pasos:
Paso 1: presione y mantenga presionado el botón de encendido (y uno de los botones de volumen para iPhone X y mayores) durante unos segundos
Paso 2: Cuando aparezca el control deslizante «deslizar para apagar», suelte los botones y arrastre el control deslizante para apagar el dispositivo.
Paso 3: espere al menos 30 segundos y luego presione y mantenga presionado el botón de encendido nuevamente para encender el dispositivo.
Si un reinicio suave no funciona, intente un reinicio de fuerza. Aquí le mostramos cómo hacer eso para los diversos modelos de iPhone:
iPhone 6s y anteriores: presente y mantenga presionado los botones de inicio y alimentación al mismo tiempo hasta que la pantalla se vuelva completamente negra y aparezca el logotipo de Apple.
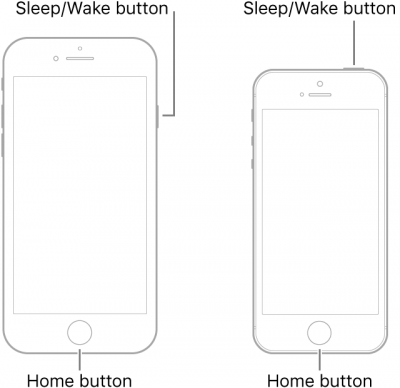 iPhone 7 y 7 Plus: mantenga presionado el volumen y los botones de alimentación al mismo tiempo hasta que la pantalla se vea negra y aparezca el logotipo de Apple.
iPhone 7 y 7 Plus: mantenga presionado el volumen y los botones de alimentación al mismo tiempo hasta que la pantalla se vea negra y aparezca el logotipo de Apple.
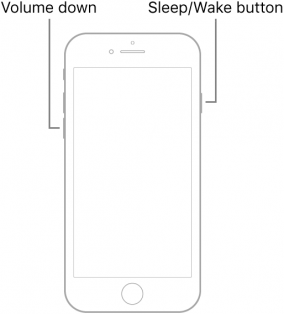 Serie de iPhone 8, iPhone 8 Plus y iPhone X: presione y suelte el botón de volumen hacia arriba y luego presione y suelte el botón de volumen hacia abajo. Luego, mantenga presionada el botón lateral hasta que aparezca el logotipo de Apple en la pantalla.
Serie de iPhone 8, iPhone 8 Plus y iPhone X: presione y suelte el botón de volumen hacia arriba y luego presione y suelte el botón de volumen hacia abajo. Luego, mantenga presionada el botón lateral hasta que aparezca el logotipo de Apple en la pantalla.

Forma 5. Eliminar y reinstalar la actualización
Una actualización también puede fallar si algunos de los archivos de actualización están dañados, por lo tanto, puede valer la pena eliminar la actualización y reinstalarlo. Para eliminar la actualización, siga estos simples pasos:
Paso 1: Abra la configuración y luego toque «General> Almacenamiento de iPhone.
Paso 2: Desplácese hacia abajo para localizar la actualización de iOS. Toque para seleccionarlo.
Paso 3: toque «Eliminar actualización» y confirme que desea eliminar la actualización en la ventana emergente que aparece.
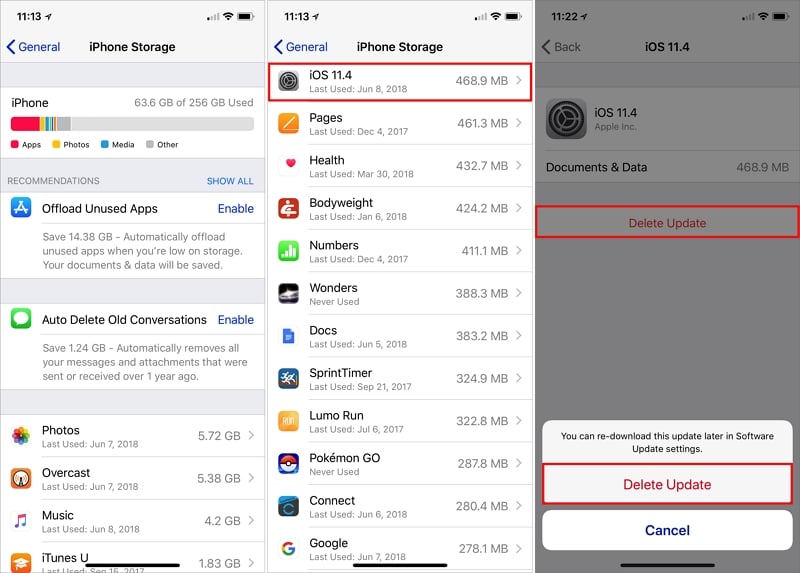 Ahora vuelva a Configuración> General> Actualización de software para intentar descargar la actualización nuevamente.
Ahora vuelva a Configuración> General> Actualización de software para intentar descargar la actualización nuevamente.
Forma 6. Instale manualmente la actualización de iOS usando iTunes
Si ninguna de las soluciones anteriores ayuda, debe considerar instalar la actualización a través de iTunes. Comience por asegurarse de ejecutar la última versión de iTunes en su computadora y luego siga estos simples pasos:
Paso 1: conecte el dispositivo a la computadora con el cable de rayos del dispositivo.
Paso 2: Abra iTunes (o Finder si está ejecutando MacOS Catalina) y haga clic en el dispositivo cuando aparezca en la barra lateral.
Paso 3: haga clic en «Resumen> Verifique la actualización» para descargar e instalar la última versión de iOS en el dispositivo.
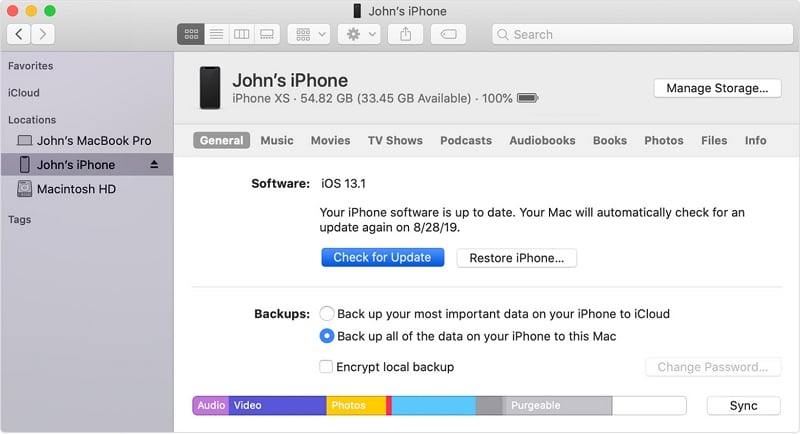 Si desea instalar la actualización de iOS a través de iTunes sin perder ninguno de los datos en el dispositivo, puede descargar el archivo ISPW para el dispositivo y luego seguir los pasos anteriores. Pero al hacer clic en «Verificar la actualización», mantenga presionado la «clave de opción» en Mac o «Clave de cambio» en la PC y seleccione el archivo IPSW en el cuadro de diálogo que aparece.
Si desea instalar la actualización de iOS a través de iTunes sin perder ninguno de los datos en el dispositivo, puede descargar el archivo ISPW para el dispositivo y luego seguir los pasos anteriores. Pero al hacer clic en «Verificar la actualización», mantenga presionado la «clave de opción» en Mac o «Clave de cambio» en la PC y seleccione el archivo IPSW en el cuadro de diálogo que aparece.
Forma 7. Eliminar cualquier perfil beta
Si hubiera descargado la versión beta de iOS, entonces la actualización puede no aparecer en la configuración. Por lo tanto, es posible que desee eliminar el perfil beta antes de intentar la actualización nuevamente.
Para eliminar el perfil beta, vaya a Configuración> General> Perfiles y administración de dispositivos y toque la versión beta para eliminarlo.
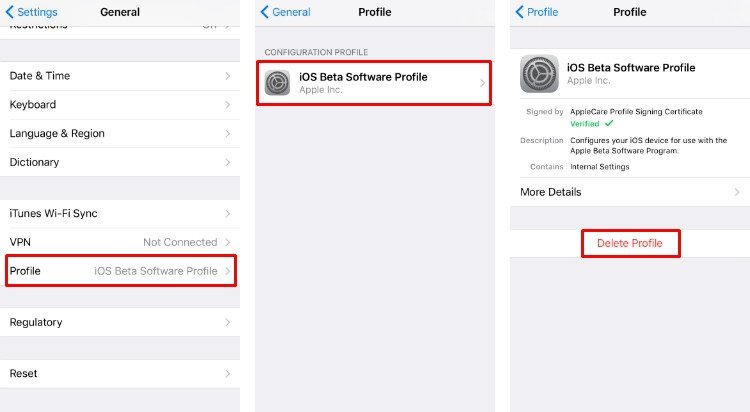
Resumen
Espero que pueda solucionar la actualización de la actualización en iPhone con estas soluciones fácilmente. Realmente recomendamos la primera opción: Itooltab Fixgo, que puede ayudarlo a arreglar sin pérdida de fecha. Y puede reparar más de 200 problemas del sistema iOS/iPados. Por lo tanto, no puede perderse esta útil herramienta de reparación de iOS.
Descarga gratuita
Descarga segura
Descarga gratuita
Descarga segura
