
Durante la actualización del software, todo está bien hasta que mi iPad Pro llegue a la pantalla del logotipo de Apple y se atasque, con una barra de progreso debajo del logotipo de Apple. Intento reiniciar, y aún así, no se encenderá, pero el logotipo de Apple blanco aparece en una pantalla negra. Luego lo restauro, ¡pero no se conectará a iTunes ni a mi computadora! ¿Algo más que pueda hacer para deshacerme del logotipo de Apple congelado?
Literalmente, implica cierto tiempo para obtener su iPad (Mini, Air, Pro) a través del proceso de arranque, restablecimiento, actualización, transferencia de datos, restauración u otra operación. Sin embargo, los errores podrían descubrirse si algún procedimiento se mantiene durante una hora o incluso más, lo que causa ese iPad atascado en el logotipo de Apple y no se iniciará con éxito. Si bien aparece intimidantemente técnico y complicado al principio, el logotipo de Apple atascado en realidad podría ser un problema para solucionar su propio esfuerzo de solución de problemas.
Lo primero es lo primero: ¿por qué mi iPad está atascado en el logotipo de Apple?
Este problema se relaciona principalmente con varias causas comunes resumidas de la siguiente manera:
Este tutorial servirá como una guía de horce para abordar un iPad que muestra una pantalla blanca con logotipo negro de Apple o que muestra una pantalla negra con logotipo blanco de Apple. ¡Con él, puede dar nueva vida al dispositivo Crumble en un chasquido y nunca tener miedo de la pantalla del logotipo de Apple que no responde nuevamente!
Los siguientes pasos son idénticos para arreglar el logotipo de Apple atascado en un iPad, iPad Pro, iPad Air o iPad Mini.
Solución 1-Iniciar un retiro de fuerza
Comencemos con la exclusión de algunos culpables obvios detrás del tema:
1. Espere 30 minutos o más para probar si hay algún lento temporal que resulte en la pantalla de logotipo de Apple atascada durante la actualización de software de descarga o restauración desde una copia de seguridad.
2. Si el logotipo de Apple aparece en el iPad como si estuviera a punto de encenderse, pero no sucede nada más cuando lo conecta a una computadora, es probable que sea un problema con la conexión. Inspeccione cuidadosamente el cable USB, el puerto de relámpagos del dispositivo y el puerto USB de la computadora para determinar cuál debe tener la culpa.
3. Otra posibilidad es la aplicación de seguridad existente en su computadora conectada. Podría bloquear cualquier acceso a la computadora, haciendo que la pantalla del iPad se atasque en el logotipo de Apple. Para hacer frente a este problema, desactive el software de seguridad y luego vuelva a intentarlo.
¿El logotipo de Apple continúa atascado? Apague el dispositivo y luego vuelva a encenderse. Si el mensaje «Slider para apagar» no aparece mediante el reinicio debido a la pantalla congelada, intente que la recuperación de la fuerza se reduzca el iPad de Apple (Mini, Air, Pro). Como funciona a nivel de hardware, no habrá pérdida de datos involucrada en este proceso.
Si un reinicio duro termina con ese iPad, simplemente quede atascado en un bucle de apagado, comenzando nuevamente y atascado en el logotipo de Apple, o ni siquiera puede hacer un reinicio forzado, busque el siguiente enfoque.
Solución 2: coloque el iPad en modo de recuperación
La actualización de la última versión del software iOS o iPados también podría ayudar a evitar el problema. Esta acción ofrece un remedio efectivo para los errores de configuración subyacentes o conflictos de software en una versión anterior del sistema operativo. La mayoría de las veces, puede actualizar favorablemente el firmware para arreglar un iPad que está congelado en el logotipo de Apple a través de iTunes o Finder. Pero si el dispositivo ya no se reconoce en iTunes o Finder, deberá utilizar el modo de recuperación para actualizarlo.
Consejos: si no puede pasar la pantalla negra del logotipo de Apple en un iPad justo cuando intenta actualizarlo en una computadora, salte a la Resolución 3 para la solución de problemas.
Si está utilizando Finder, asegúrese de que su Mac esté actualizada. Si está utilizando iTunes, actualice a la última versión. Luego, coloque su dispositivo en modo de recuperación según las instrucciones que se describen a continuación:
1. Conecte su iPad a su computadora e inicie iTunes o buscador.
2. Ingrese en el modo de recuperación. Recuerde mantener su dispositivo conectado todo el tiempo.
Recommended Read: ¿Tu iPhone 13 (Pro/Pro Max) se queda atascado en el logo de Apple? Aquí tienes la solución
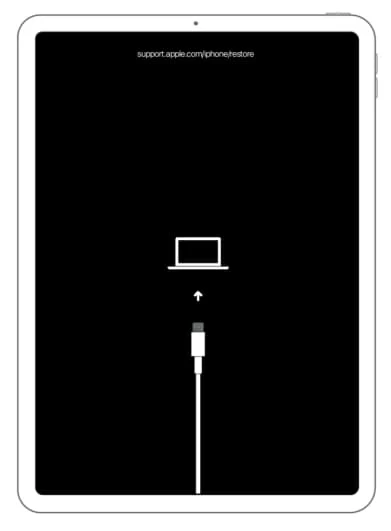
3. Verá un cuadro de diálogo que aparece en iTunes o Finder. Hacer clic en Actualizar.
Ahora, su computadora intentará reinstalar la última versión del software mientras mantiene intactos sus datos y archivos personales. Después de eso, el iPad debería salir del logotipo de Apple atascado y arrancar normalmente.
Solución 3 – Ejecute un poderoso solucionador de problemas
Desde la rectificación de más de 50 tipos de fallas de sistema iOS & iPados, hasta ofrecer una base de datos de firmware sólida para actualizar o degradar el sistema operativo IDevice, la recuperación del sistema iOS es un excelente programa para tener en su kit para manejar un iPad que está bloqueado o atascado en el logo de Apple.
Una vez que esté en contacto con el dispositivo, escaneará el sistema ampliamente y luego activará un solucionador de problemas automatizado para eliminar todos los errores profundos que detengan el funcionamiento del dispositivo. Según este procedimiento, si su iPad entra en una pantalla el logotipo de Apple y una barra de progreso y no responde durante la actualización, o no se activará más allá del logotipo de Apple durante el inicio después de completar la actualización, la herramienta los arreglará sin ningún riesgo de perder todos los datos y configuraciones.
Aquí hay un asistente detallado, que describe el proceso de uso de la herramienta de recuperación del sistema iOS para corregir un iPad de Apple que se mantiene atascado con el logotipo de Apple en la pantalla. Descargue e instale el software, luego:
Ver también: ¡La pantalla de mi iPad se vuelve negra y no se enciende! ¿Cómo solucionarlo?
Solución 4 – Restaurar desde el modo DFU
Al igual que con cualquier otra guía de solución de problemas de IDEVICE, DFU RESTORE siempre se enumera en la parte inferior de la reparación del problema basado en software. Como restablecerá todo a su estado predeterminado: borre todas sus fotos, mensajes, datos de aplicaciones, configuraciones, etc., y lo obligará a comenzar desde una pizarra limpia, se sugiere darle una toma solo cuando todo lo demás falla o su iPad no responde y no puede salir del logo de Apple después de Jailbreaking.
Nota:
Ahora, conecte su dispositivo a una computadora que tenga iTunes (la última versión) o el buscador abierto, y siga navegando a través de la siguiente guía paso a paso para ingresar al modo DFU.
En cualquier modelo de iPad con botón de inicio:
En cualquier modelo de iPad con ID de cara:
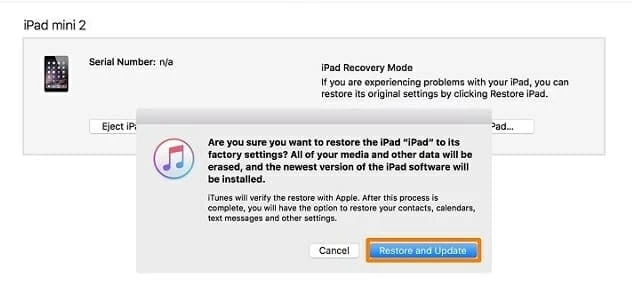
En esta etapa, el iPad se limpiará con todo lo que estaba en él, incluido el software defectuoso que mantiene el iPad solo que muestra el logotipo de Apple y nunca mostrando la pantalla de inicio. Luego, iTunes o Finder cargarán automáticamente un firmware saludable en el dispositivo. Solo espere hasta que funcione como debería.
Solución 5: consulte a Apple para arreglar el iPad atascado en el logotipo de Apple
La falla del hardware rara vez representa la amenaza en un iPad para llevar al logotipo de Apple congelado con pantalla en blanco o negro durante el inicio, restauración o actualización, pero no significa que no lo hará. Para confirmar esta sospecha, Póngase en contacto con el soporte de Apple (El servicio por correo puede estar disponible, si es necesario), haga una reserva de barra genius o visite un proveedor de servicios autorizado de Apple para obtener soporte técnico individual.
Consejos: las reparaciones podrían ser gratuitas si su dispositivo aún está cubierto por La garantía de un año de Apple, Applecare+ o la ley de consumo.

Artículos relacionados
El logotipo de Apple está atascado en la pantalla del iPhone 7
iPhone 11 Pro Max no se cargará cuando esté conectado
iPhone no responde. Cómo arreglar
