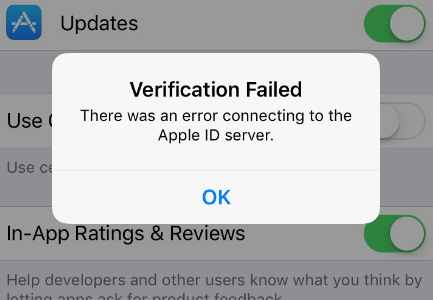
¿Te acaban de golpear con el «La verificación falló. Hubo un error que se conectaba a su ID de Apple«¿Mensaje mientras intenta iniciar sesión en iTunes o en la tienda de Apple? También lo experimenté recientemente y arruinó por completo mi estado de ánimo. Afortunadamente, sé exactamente cómo resolver el problema. Siga leyendo. Le mostraré múltiples métodos para resolver este error en poco tiempo.
Error de conectarse al servidor de ID de Apple
¿Qué significa el error de verificación de ID de Apple?
Por lo general, significa que, por alguna razón, su iPhone no puede conectarse a los servidores de verificación iCloud de Apple. Esto podría deberse a que los servidores de Apple están temporalmente inactivos o hay un problema con su iPhone, como tiempo, mala conexión, configuración de ubicación, etc.
Este mensaje de error es más común de lo que piensas, así que no te alarmes. Simplemente realice los métodos a continuación y obtendrá una solución.
Verifique el estado de Apple Server
A veces, el servidor Apple no puede estar disponible debido al mantenimiento o por otras razones, y esto hace que aparezca un mensaje de error cuando intente conectarse al servidor de identificación de Apple.
Es por eso que siempre debe confirmar primero que todos los servicios de Apple, como Apple Fitness+, Apple News+, iCloud., Etc., funcionan y están activos. Puede visitar Apple.com/support/systemstatus para encontrar los servicios que están disponibles en tiempo real.
Si el problema es de los servidores de Apple, entonces no es tu culpa. Solo sea paciente y vuelva a intentarlo una vez que los servidores de Apple vuelvan a estar en línea.
See also: ¡Mi Última Conexión de WhatsApp No Funciona! ¡Resuélvelo con 6 Métodos!
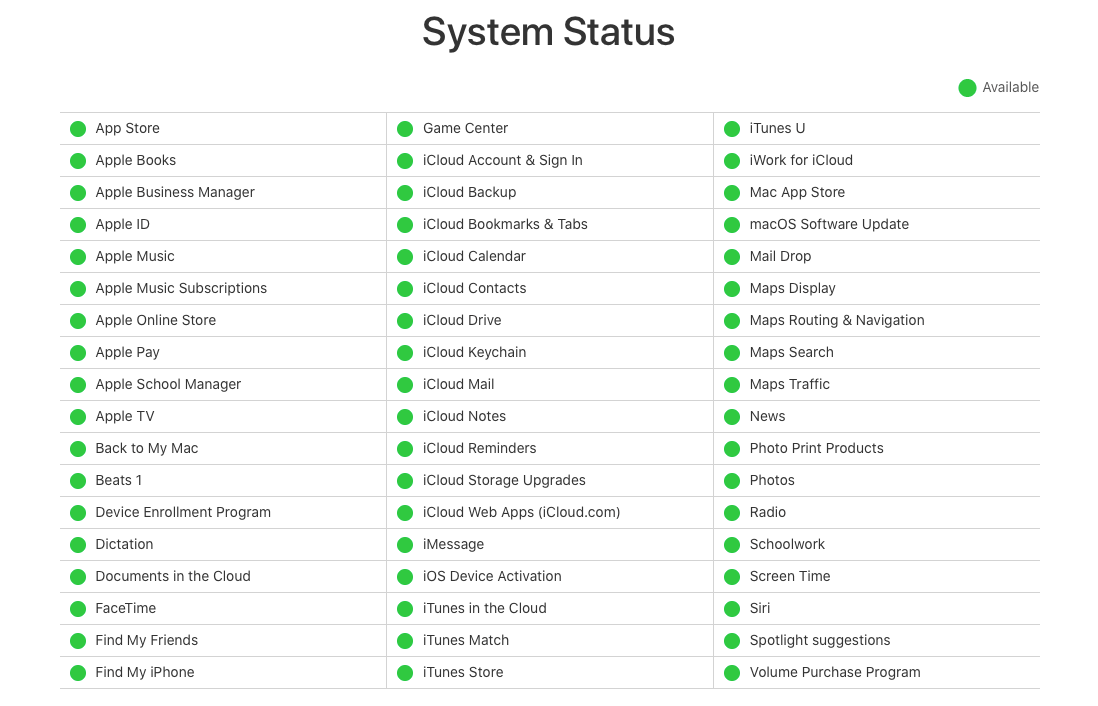
Verifique el estado del servidor de Apple
Inspeccione su red
Otra causa del error podría ser una red deficiente o que su aplicación de configuración, a través de la cual se conecta a los servidores de Apple, no puede acceder a los datos de WLAN y móviles. Esto a veces sucede después de una actualización de iOS.
Puedes confirmar esto yendo al Ajustes aplicación> Wi-Fi (WLAN)> Aplicaciones que utilizan WLAN y datos móviles. Si el acceso de la aplicación de configuración se ha deshabilitado, simplemente puede volver a encenderlo. Si usa datos celulares, intente cambiar a Wi-Fi o un punto de acceso diferente.
Para probar si el problema es de su red, puede verificar su conectividad WiFi cargando cualquier sitio web de su elección en Internet. Si lleva un tiempo cargarse, entonces es una señal segura de que su conexión a Internet no es fuerte. También podrías visitar https://www.speedtest.net Para verificar la velocidad WiFi de su iPhone en su navegador.
Si ese es el caso, intente reiniciar el enrutador inalámbrico al que está conectado. En WLAN en la aplicación Configuración, toque el Wi-Fi actual y seleccione «Olvidar», luego vuelva a conectarlo a la Wi-Fi. Si el problema no se resuelve, es posible que deba cambiar a otra conexión Wi-Fi.
Apague VPN
Si después de la verificación anterior, ha descubierto que su red no es la fuente del problema, debe intentar apagar su VPN. Esta red restringida podría ser responsable del mensaje de error porque una VPN redirige y cifra su conexión, lo que podría afectar su conexión a su ID de Apple.
Una forma simple de resolver esto es apagar todas las configuraciones de VPN en su iPhone. Sigue estos pasos para hacerlo:
- Abrir el Ajustes aplicación en su teléfono inteligente.
- Seleccionar General
- Seleccionar VPN y apagarlo.
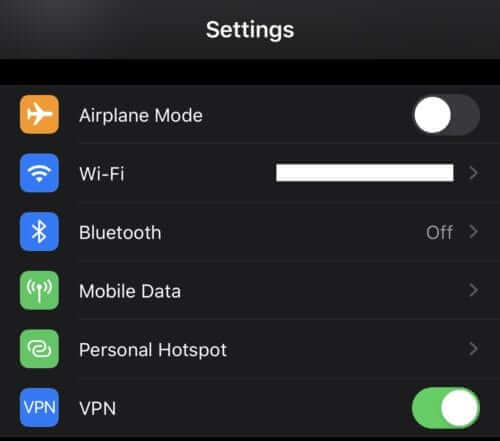
Apague VPN en su iPhone
Restablecer la configuración de la red
El error también podría deberse a los datos almacenados en caché almacenados a partir del uso de su red, o la configuración de su red ya no es compatible con su actualización reciente.
Al restablecer la configuración de su red, tales problemas se solucionarán y el mensaje de error debe dejar de aparecer. Sin embargo, tenga en cuenta que perderá su configuración de red actual, contraseña de Wi-Fi y redes guardadas en el proceso. Aquí están los pasos si aún desea seguir adelante:
- Abrir el Ajustes aplicación en su iPhone/iPad
- Ir a General y desplácese hacia abajo hasta que llegue a Reiniciar.
- Seleccionar Reiniciar y elegir Restablecer la configuración de la red de las opciones disponibles. Es posible que deba ingresar su contraseña de Wi-Fi para completar este paso.
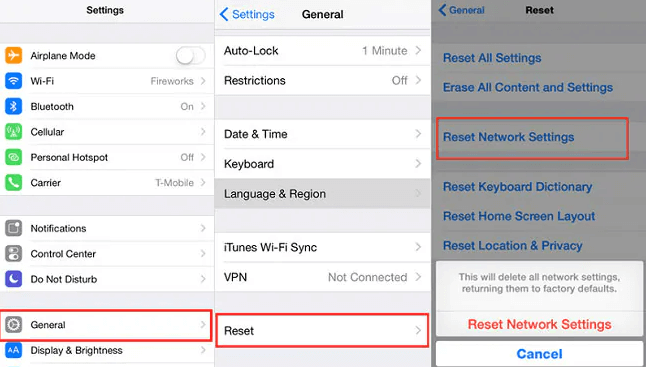
Restablecer la configuración de la red en un iPhone
Una vez que se termine el reinicio, proceda a reiniciar su dispositivo y verifique si el problema se ha resuelto.
Obtenga un código de verificación de Apple
Si el error de verificación se produjo debido a una falla temporal o porque su iPhone no pudo sincronizarse con los servidores de Apple, entonces iniciar sesión desde iCloud en otro dispositivo es una salida.
Sin embargo, deberá generar un código de verificación de Apple para hacer esto. Este código es lo que usará para confirmar su inicio de sesión. Siga estos pasos para generar un código de verificación.
- Abrir el Ajustes aplicación e ir a ID de Apple
- Seleccionar Contraseña y seguridad
- Hacer clic en Obtener código de verificación. Use el código generado para iniciar sesión en su cuenta de ID de Apple a través de iCloud.
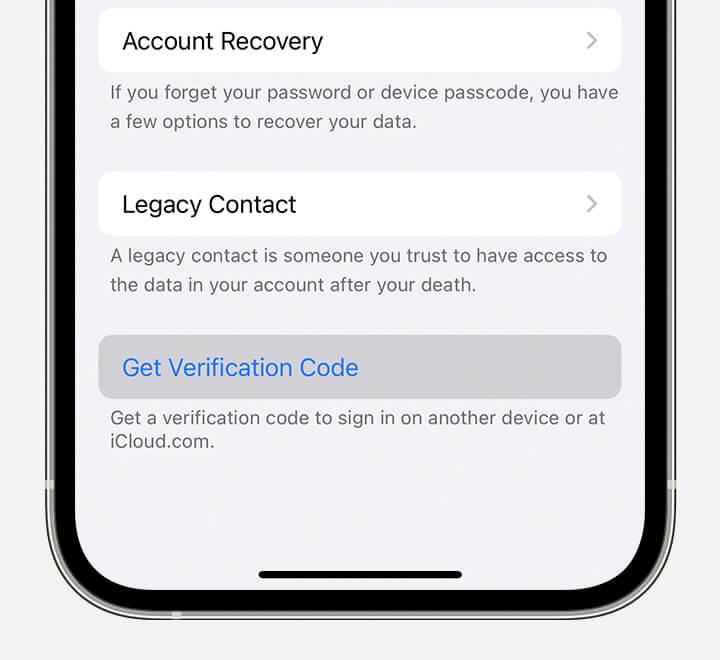
Obtenga un código de verificación de Apple
Firme de la identificación de Apple y vuelva a intentar el inicio de sesión
Una vez que haya confirmado que el problema no está con los servidores Apple y su conexión de red es lo suficientemente fuerte, es posible que simplemente deba cerrar la sesión de su ID de Apple y volver a iniciar. De esta manera, cualquier falla o error menor que conduzca al mensaje de error podría borrarse.
Aquí están los pasos para firmar con ID de Apple
- Abrir el Ajustes Aplicación en su iPhone y haga clic en su nombre en la parte superior.
- Desplácese hacia abajo hasta el final y seleccione desconectar.
- Aparecerá una ventana emergente pidiéndole que guarde una copia de sus datos localmente en el teléfono. Seleccionar Mantener una copia. No obstante, si no lo hace, los datos aún serán accesibles desde iCloud.
- Aprovechar desconectar. Luego elija volver a iniciar sesión con su ID de Apple.
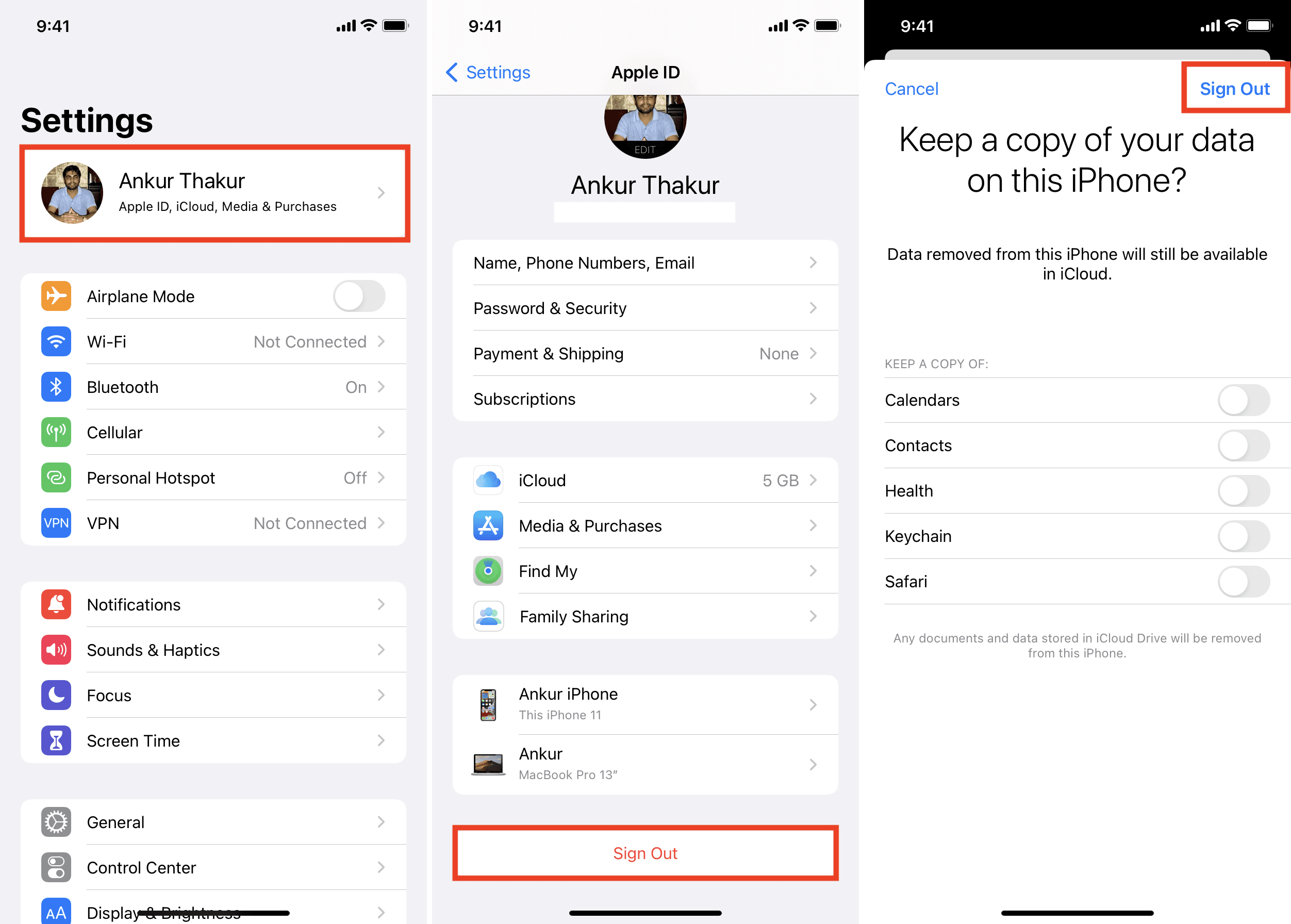
Firme de Apple ID en un iPhone
Vuelva a intentar la conexión al servidor Apple y verifique si el mensaje de error se ha resuelto. Si el mensaje de error de verificación aún permanece, vaya a Appleid.apple.com y elimine todos los dispositivos de confianza. De esta manera, tendría que reiniciar la conexión con la ID de Apple y se pueden borrar algunos problemas técnicos que causan el error. Haga esto especialmente si ha estado utilizando su ID de Apple en múltiples dispositivos durante mucho tiempo.
Para hacer esto, primero iniciar sesión en Appleid.apple.com > Seleccionar Dispositivos > Haga clic en un dispositivo para ver detalles> Seleccione Eliminar de la cuenta > Confirmar y quitar. Haga esto para todos los dispositivos de confianza.
Deshabilitar la dirección privada y limitar el seguimiento de las direcciones IP
Limitar el seguimiento de las direcciones IP es una nueva función de privacidad disponible en las versiones beta de iOS 15.2 RC o superior. Su propósito principal es mejorar la privacidad para los usuarios de Apple. Una dirección de red privada también juega un papel similar, ya que oculta su dirección IP de posibles piratas informáticos cambiando aleatoriamente su dirección MAC.
Pero la desventaja de tener una dirección MAC en constante cambio es que puede evitar que su dispositivo sea reconocido por las redes Wi-Fi que ya está autorizado para unirse.
Y de esta manera, podría seguir recibiendo un mensaje de error al intentar conectarse a su ID de Apple. Algunos usuarios descubrieron que deshabilitar estas características era útil para resolver este problema. Puede deshabilitar el seguimiento de la dirección IP de límite en su iPhone siguiendo estos pasos:
- Abrir el Ajustes aplicación en su teléfono inteligente y toque Datos móviles
- Seleccionar Opciones de datos móviles.
- Desplácese hacia abajo hasta la parte inferior de su pantalla y deshabilite Limitar el seguimiento de la dirección IP.
![]()
Limitar el seguimiento de la dirección IP
Desactivar el seguimiento de la dirección IP del límite para los datos celulares no apaga automáticamente la dirección privada, por lo que tendrá que hacerlo por separado. Estos son los pasos para desactivar la dirección de red privada.
- Regresa a tu Ajustes aplicación pero seleccione Wi-Fi esta vez.
- Toque el i icono justo al lado del nombre de su red
- Apagar Dirección privada en tu pantalla.
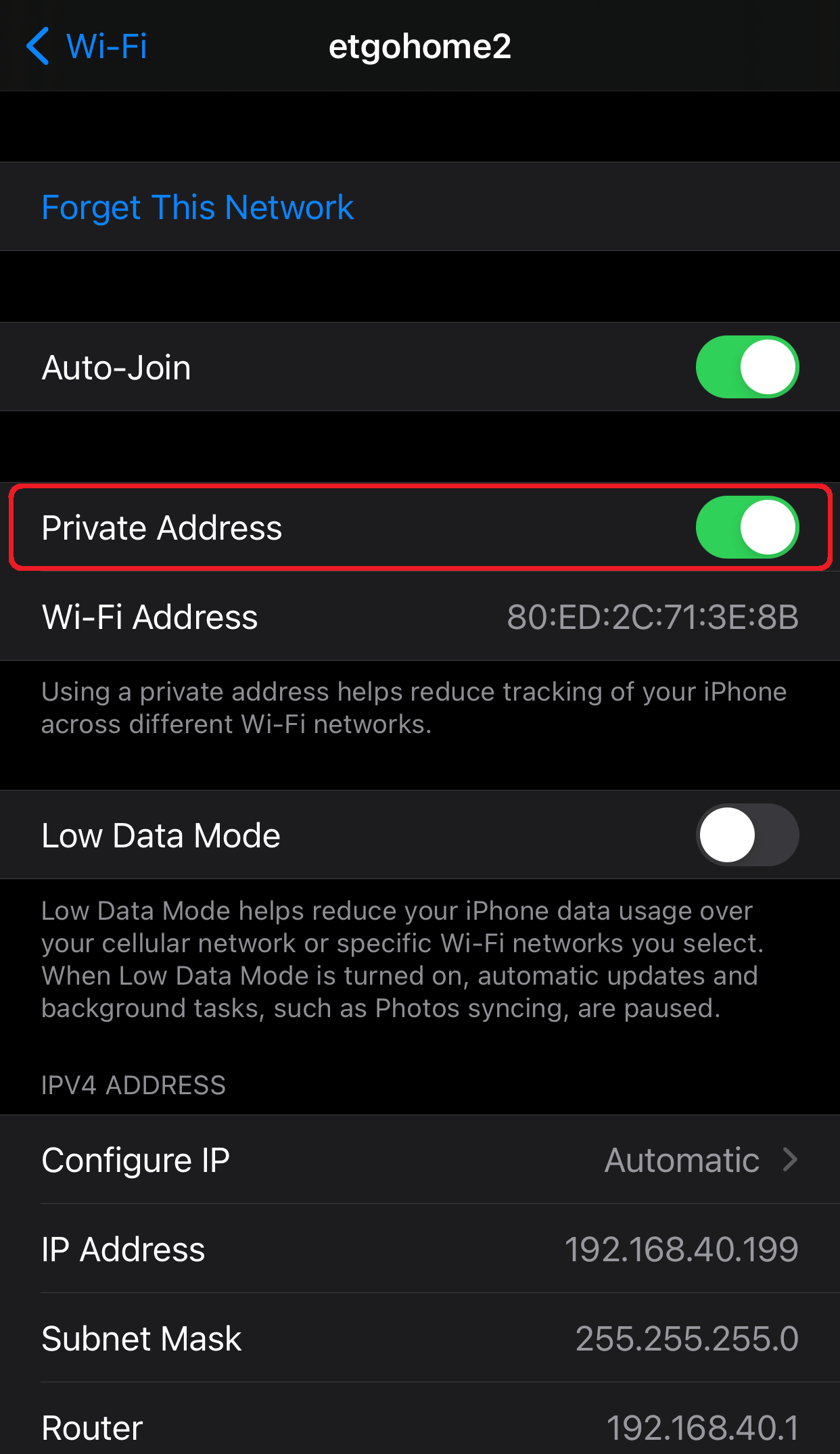
Afecte el botón para deshabilitar la dirección privada
Automatice su fecha y hora
Varias funcionalidades de iOS, incluida la aplicación de identificación, se pueden detener cuando la hora y la fecha en su dispositivo y la de los servidores de Apple son diferentes. ¿Por qué? Porque muchos programas de seguridad usan fecha y hora para los cheques y la sincronización.
Esto se puede resolver fácilmente actualizando su tiempo y fecha o configurando para actualizar automáticamente para que coincidan con los de los servidores de Apple siempre. Puede actualizar su tiempo y fecha a través de los siguientes pasos:
- Abrir el Ajustes aplicación en su dispositivo inteligente
- Desplácese hacia abajo y toque General
- Encontrar Fecha y hora en el General pestaña y haga clic en ella.
- Aparecerán varias opciones. Desplácese hasta que llegue a Establecer automáticamente y alternar el icono.
- Una vez que se haya actualizado la hora y la fecha, reinicie su teléfono y luego intente iniciar sesión en su ID de Apple para verificar si se borra el error.
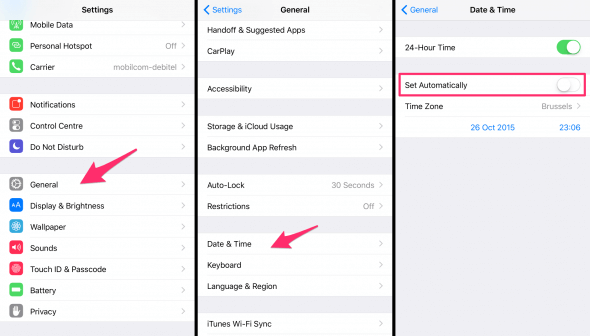
Automatice la fecha y la hora en su iPhone
Reanudar
Reiniciar su iPhone es una manera fácil de resolver muchos problemas de iOS que puede estar experimentando, incluido el problema de conectarse con los servidores de Apple. Cuando se enciende, su iPhone iniciará todos los procesos de software de nuevo y esto a menudo elimina los problemas de conexión.
Sin embargo, si su iPhone no responde o no se apaga normalmente, es posible que deba forzarlo.
Actualiza tu iOS
El mensaje de error de verificación podría deberse a que su iOS no está al día y está luchando contra un error, así que considere actualizar su iPhone a la última versión de iOS.
Las actualizaciones de iOS no son solo para nuevas funciones. También deben mejorar el rendimiento de un iPhone y solucionar errores, incluidos los problemas relacionados con la conexión a los servidores de ID de Apple. Puede reinstalar el último iOS a través de estos pasos.
- Asegúrese de que su dispositivo esté respaldado en iCloud.
- Conecte su teléfono a una fuente de alimentación y encienda el acceso a Internet.
- Ir al Ajustes aplicación en su pantalla de inicio y seleccione General
- Aprovechar Actualización de software. Verá dos opciones de software; Elija la última actualización.
- Hacer clic en Descargar e instalaringrese el código de acceso de su teléfono, luego seleccione Instalación ahora.
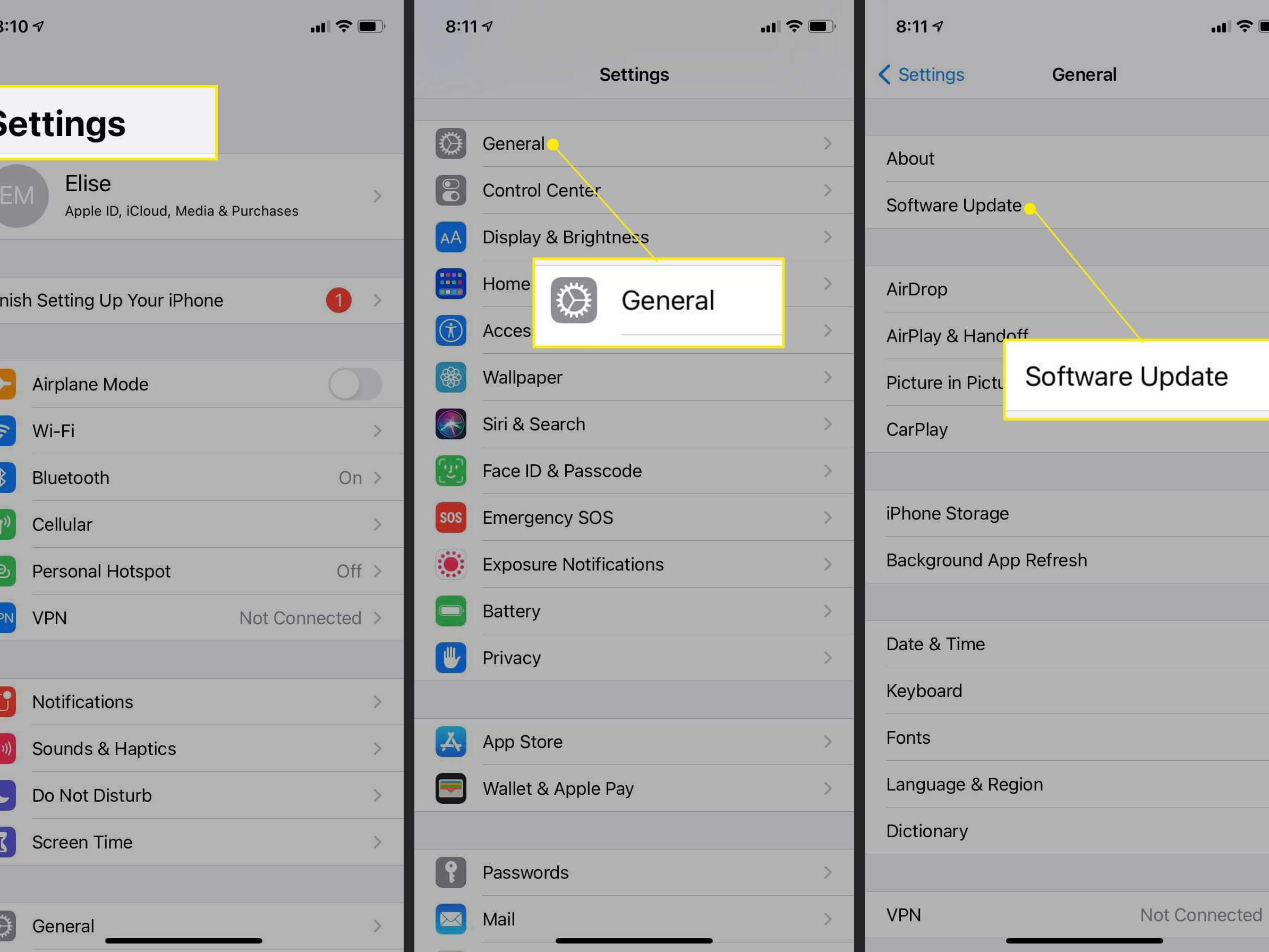
Actualiza tu iOS
Si, por alguna razón, esto no funciona, también puede reinstalar su iOS utilizando la herramienta Mobitrix Perfix o a través de iTunes en modo de recuperación. Siga leyendo para ver los pasos.
Arregle todos los problemas de iPhone en 20 minutos.
Reinstale iOS a través de Mobitrix Perfix
Mobitrix Perfix es una herramienta de software en línea que es perfecta para solucionar más de 200 problemas relacionados con iOS. Es fácil de usar, conveniente y es plenamente admitido para iPhone 5 a iPhone 16 e iOS 18 y versiones anteriores.
También es una ventanilla única donde puede reinstalar su iOS para que pueda superar el error de ID de Apple. Aquí están los pasos:
- Descargar e instalar Mobitrix perfix en tu computadora personal. Lanzarlo.
- Conecte su iPhone a su computadora.
- Hacer clic en Comenzar y seleccionar Reparación estándar.
Una vez que termine la reparación, Mobitrix Perfix instalará automáticamente los últimos iOS en su iPhone.
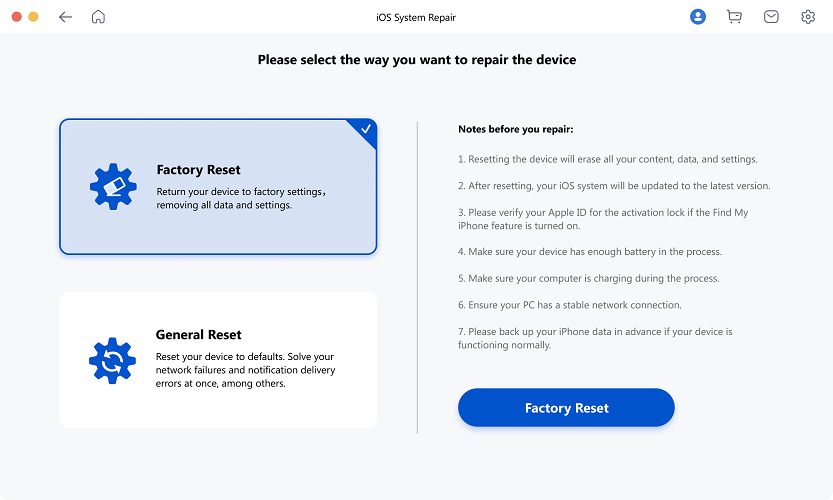
Opción de reparación estándar de Mobitrix Perfix
Reinstale iOS a través de iTunes en modo de recuperación
Se puede usar iTunes para reinstalar iOS cuando se coloca un iPhone en modo de recuperación.
Sin embargo, este método puede no ser muy conveniente debido a su naturaleza técnica. El proceso de ingresar al modo de recuperación utilizando los botones en el iPhone puede ser complejo para algunos usuarios.
Desactivar la copia de seguridad de iCloud
Cuando haya activado la sincronización de iCloud en otro dispositivo Apple, existe la posibilidad de que esto conduzca a un mensaje de 'error para conectarse al servidor de ID de Apple'. Es posible que deba desactivar la copia de seguridad de iCloud para resolver el problema. Para hacerlo, abra tu Ajustes aplicación> toque su Nombre > icloud > copia de seguridad de iCloud > Afectarlo.
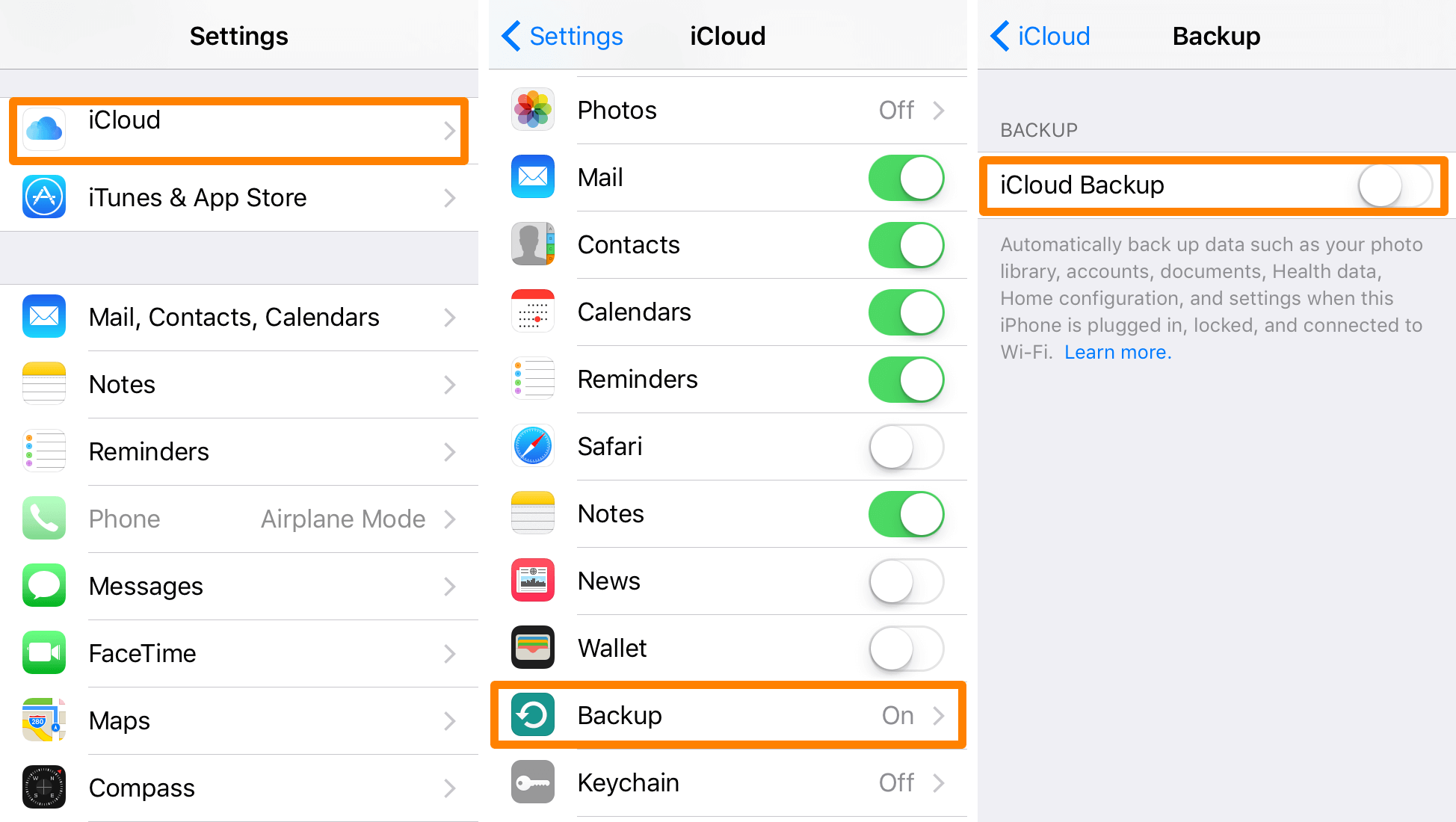
Desactivar la copia de seguridad de iCloud
