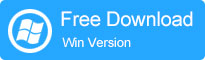
No es difícil descubrir por qué más y más usuarios de iPhone les gusta usar el archivo VCF: es superior a todos los demás métodos tanto en velocidad como en eficiencia, y se pueden sincronizar fácilmente con varias cuentas de correo electrónico y múltiples dispositivos. Pero entre estos usuarios, solo una pequeña parte de ellos sabe cómo importar VCF al iPhone. Entonces, hoy, para ayudar a estos usuarios a conocer y administrar mejor los archivos VCF, escribimos este artículo para decirle 4 formas de transferir archivos VCF.
¿Cómo importar VCF de computadora a iPhone con la transferencia de VCF iPhone?
Si desea un mejor control y opciones de organización mientras importa sus contactos, un programa de terceros es la opción ideal. Cuando se trata de herramientas de importación de teléfono y gestión de contacto, el Transferencia de contactos de iPhone Se ha ganado más que su parada en la parte superior. Hace que sea mucho más fácil importar archivos de contacto VCF desde la computadora al iPhone, así como otros tipos de archivos, como música, fotos, videos y mensajes de texto, etc., todos los cuales pueden editarse o eliminarse fácilmente.
![]()
Paso 1. Conecte el iPhone 14/13/12/11/11 Pro/11 Pro Max u otros modelos de iPhone a la computadora con cable USB, luego inicie este programa de transferencia de contactos de iPhone. Aquí, puede ver una interfaz como a continuación:

Paso 2. Toque «Información» en el menú superior y elija «Contactos» en el panel izquierdo. Aquí, puede obtener una vista previa de la lista de contactos detallados en el programa.
Paso 3. Haga clic en el botón «Importar» y elija «Desde el archivo VCard» en la lista desplegable, luego puede seleccionar el archivo VCF y cargarlo en el dispositivo de su iPhone pronto.
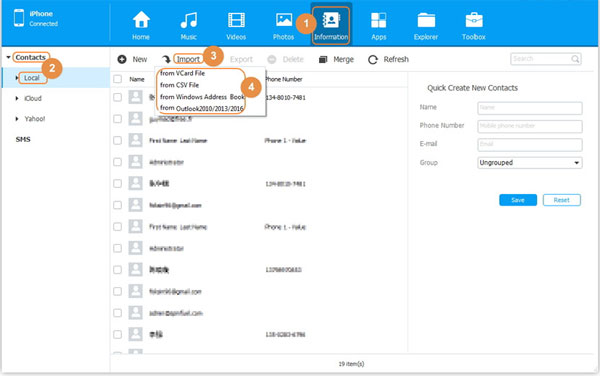
Ahora puede probar este poderoso programa descargándolo e instalándolo en su computadora.
![]()
![]()
Es posible que también desee saber:
Cómo agregar contactos al iPhone
Cómo imprimir contactos desde iPhone
Cómo transferir contactos de iPhone a VCF
¿Cómo sincronizar los contactos de VCF de PC a iPhone con correo electrónico?
El enfoque de correo electrónico es, sin duda, el método más rápido disponible para transferir archivos VCF al iPhone. Lo más impresionante es que la cantidad de contactos incluidos en su archivo no requiere ninguna selección manual. Tendrá una opción fácil para agregar todos sus contactos a la vez, o si se necesita edición, para optar por entrar y salir de contactos específicos. Aquí están los pasos.
Paso 1. Envíe un correo electrónico a usted mismo, adjuntando el archivo VCF necesario. Si su correo electrónico se sincroniza con su iPhone, acortará aún más el proceso.
Paso 2. Abra el archivo VCF adjunto utilizando la aplicación de correo incorporada para el iPhone.
Paso 3. Si elige incluir múltiples contactos en el archivo, notará una opción en la parte superior para agregarlos todos juntos, así como la opción de escatimar en cada contacto y editarlo por separado.
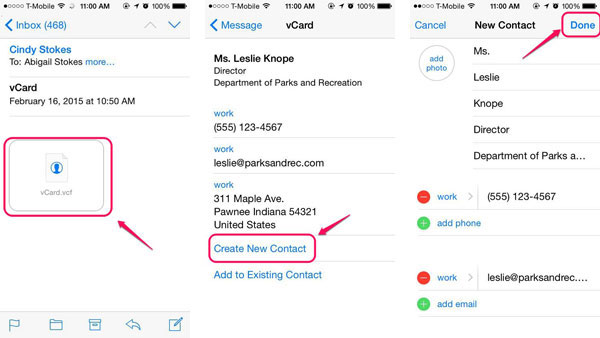
Cómo transferir VCF, VCard de PC a iPhone con iTunes
Si bien no es tan rápido, muchos de nosotros sentimos que importar nuestros contactos desde la PC al iPhone a través de iTunes es más cómodo y proporciona un mejor control. El iTunes, después de todo, ofrece tres opciones de importación separadas que incluyen contactos de Windows, perspectiva y gmail. Ahora puede seguir las instrucciones a continuación.
Paso 1. En primer lugar, debe sincronizar los archivos VCF con Windows, Outlook y Gmail, luego puede comenzar a sincronizarlos con el iPhone 12. Aquí están los detalles:
– Importar archivos VCF a Windows: Presione las teclas «Windows + R» en el teclado para abrir «Ejecutar ventana y luego escribir» WAB «en» Abrir «archivado y caliente» Aceptar «. A continuación, debe hacer clic en» Importar «y luego elegir el VCARD que desea importar en» Importar contactos de Windows «y hacer clic en» Importar «para iniciar el proceso de importación.

– Importar archivos VCF a Outlook: Ingrese su perspectiva en la computadora y luego haga clic en «Abrir»> «Importar»> «Importar desde el programa o archivo»> »Siguiente» en el menú Archivo. Después de eso, obtendrá una ventana de «Archivo de un archivo». En la ventana, debe elegir la opción «Valores separados por coma (Windows)» o «archivo VCF» y luego continuar aprovechando «Siguiente». Luego puede lamer «navegar» para seleccionar los archivos deseados de su computadora y continuar tocando «Siguiente» y «Finalizar» para comenzar a importar VCF o VCARD a la carpeta de contactos de Outlook.
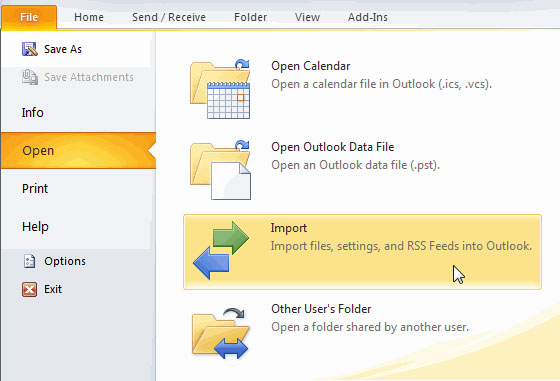
– Importar VCard a Gmail: Abra el Gmail en su computadora e ingrese su dirección y contraseña de Gmail para iniciar sesión en la cuenta. El siguiente paso es hacer clic en la opción «Contactos» en la columna izquierda y luego tocar «Más»> «Importar» en el panel derecho. Esto traerá una ventana con varias opciones. En la ventana emergente, debe tocar la opción «Elija archivo» para buscar los archivos de destino. Cuando descubra los archivos, puede tocarlo y seleccionar «importar» para comenzar a transferir los datos a Gmail.
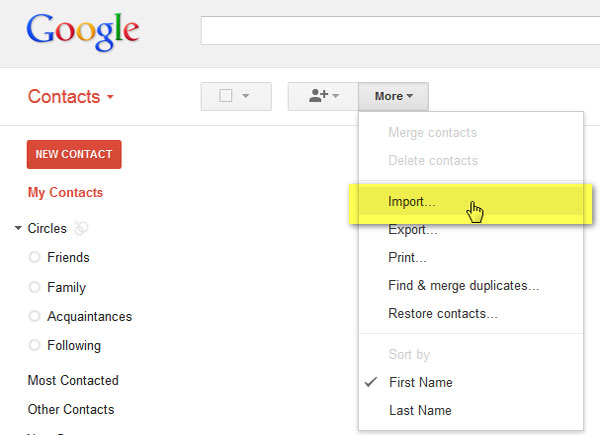
Si desea hacer una copia de seguridad para los contactos de su iPhone, también puede optar por sincronizarlos con Outlook o Gmail.
Paso 2. Ejecute iTunes y siga conectando su iPhone a la PC a través del cable USB.
Paso 3. Visite su iPhone 12/11/11 Pro/11 Pro Max, que aparecerá por su nombre predeterminado o uno que elija para usted en la categoría de dispositivos. Haga clic en él.
Paso 4. Dirígete a la pestaña «Información»> «Contactos»> «Sincronización con los contactos con» y elige el sistema de contacto aplicable que necesita (Outlook, Contactos de Google o contactos de Windows). Asegúrese de verificar el botón «Sincronizar» para iniciar la transferencia.
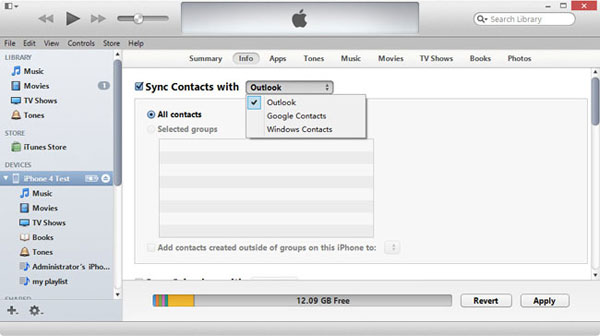
Importar VCF al iPhone usando iCloud
Ahora que puede transferir los contactos VCF con iTunes, puede realizar el proceso de sincronización con iCloud normalmente. Esta también es una forma gratuita pero efectiva de importar los archivos VCF. Echemos un vistazo juntos:
Paso 1. En primer lugar, debe habilitar la opción «Contactos» de iCloud en su iPhone. Para asegurarse de que puede ir a «Configuración»> «iCloud»> «Contactos» para alternar en el botón. Luego debe hacer clic en «Fusionar» para fusionar sus contactos con iCloud.
Paso 2. A continuación, ve a www.icloud.com en la computadora para iniciar sesión en su cuenta.
Paso 3. Después de ingresar a su cuenta, puede hacer clic en los «Contactos» y luego tocar el icono de configuración en la esquina inferior izquierda para elegir la opción «Importar VCard …».
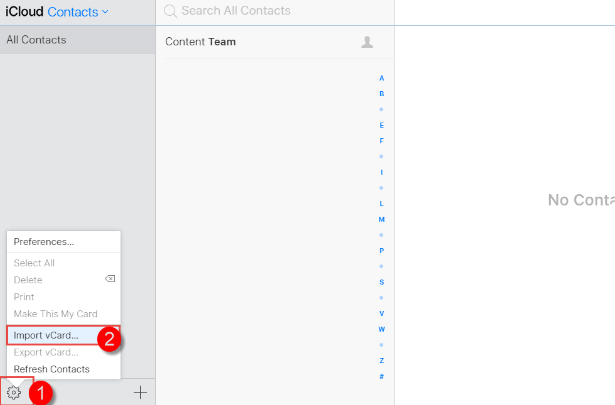
Paso 4. Ahora puede elegir el VCARD (archivo .vcf) de su computadora y hacer clic en «Abrir» para agregar los datos seleccionados a sus contactos iCloud. Luego puede ir a la libreta de direcciones en su iPhone XS/XS MAX/XR/X/8 para verificar los contactos.
Paso 4 Luego elija el VCARD (.VCF File) de su computadora y haga clic en «Abrir», luego los contactos VCARD se agregarán automáticamente a sus contactos iCloud. Luego, simplemente logras importar VCARD al iPhone, así que vaya a la libreta de direcciones de su iPhone para verificar los contactos.
Preguntas frecuentes sobre archivos VCF
P1: ¿Cómo puedo abrir un archivo VCF?
Los métodos para abrir un archivo VCF en dispositivos dispares son diferentes:
– en un iPhone/iPaddebe cargar los archivos en la aplicación Contactos por correo electrónico u otros primero y luego puede verlos a través de la aplicación de contactos.
– En Ventana PC, puede abrir los archivos VCF con una ventana de programa incorporada. Si no le gusta, puede seleccionar instalar programas gratuitos como VCF Viser, abrir contactos, abrir libremente para abrir los VCards también. Además, los usuarios que han instalado Microsoft Outlook y una práctica libreta de direcciones en sus dispositivos también pueden ver VCARD con estos programas.
– en un ImpermeableLos archivos VCF se pueden abrir y leer con Contactos de Apple, VCARD Explorer o Direction Liber.
P2: ¿Qué pasa si quiero convertir VCF en otros formatos?
Para convertir el formato de archivo VCF, debe abrir el archivo con el programa predeterminado y luego exportarlos en otros formatos. Tomemos la computadora de Windows como ejemplo aquí:
– Vaya a «C: Users UserName Contacts» en su PC.
Learn more: ¿Tu iPhone 13 (Pro/Pro Max) se queda atascado en el logo de Apple? Aquí tienes la solución
– Abra los archivos que desea convertir con contactos de Windows y luego haga clic en «Exportar» para guardarlos como CSV u otros archivos.
¿Cómo transferir el archivo XML al iPhone?
Además de los archivos VCF, algunos usuarios también pueden querer saber la forma de transferir el archivo XML al iPhone. Esto se puede lograr fácilmente con la ayuda de Asistente de Mobilekin para iOS. Puede usarlo para importar o exportar contactos a/desde iPhone sin problemas. Y lo que es más importante, también es compatible para transferir otros tipos de archivos como mensajes de texto, videos, canciones, libros electrónicos, notas, imágenes, etc.


Los siguientes son los detalles sobre la importación de archivos XML desde la computadora al iPhone:
Paso 1. Inicie el software en su computadora y conecte su dispositivo a PC a través del cable USB.
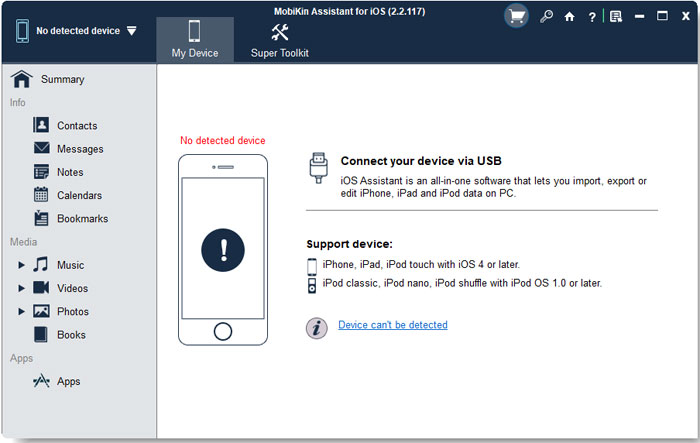
Paso 2. Esta herramienta detectará su iPhone automáticamente y le pedirá que confíe en esta computadora en su dispositivo. Simplemente vaya con las instrucciones y haga clic en el botón «Continuar».
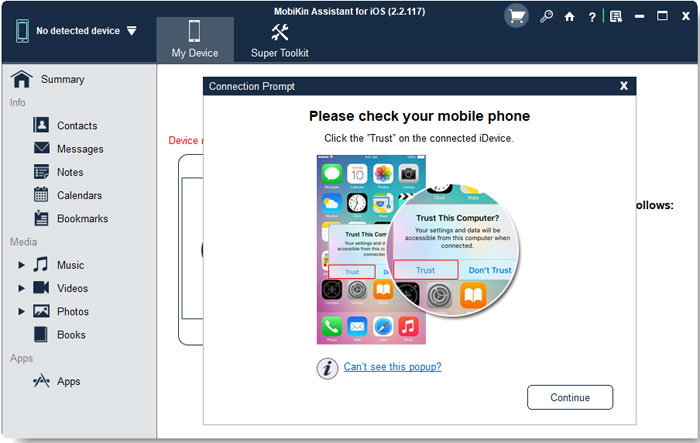
Paso 3. Apague los contactos, notas y marcadores de iCloud en su iPhone siguiendo las indicaciones.
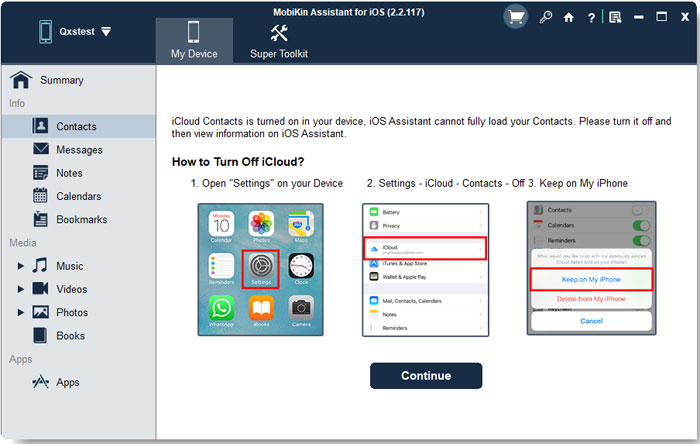
Paso 4. Ahora puede hacer clic en la opción «Contactos» en el panel izquierdo y tocar el botón «Importar» en el menú superior para mover los archivos XML.
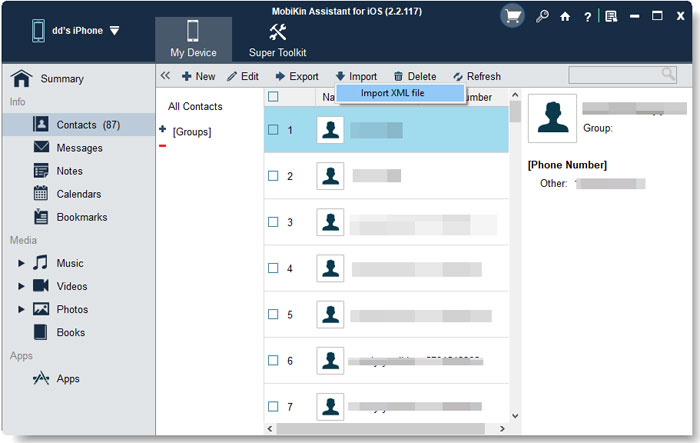
Para aquellos que desean transferir archivos CSV de PC a iPhone, puede hacer clic en el enlace para aprender las soluciones.
El resultado final
¿Importa contactos VCF al iPhone utilizando los métodos anteriores? Si no, ¿cómo se transfiere los archivos? ¡Háganos saber en los comentarios!
Artículos relacionados
Cómo transferir o copiar música de iPod a computadora
Consejos para transferir música de iPod a iPhone fácilmente
Cómo copiar canciones de iPod a iPod
La mejor transferencia de computadora/PC a iPhone
¿Cambiar la ubicación de la copia de seguridad de iTunes? ¡Aquí está la solución!
¿Cómo transferir fotos de iPhone a Android? – Top 5 formas
