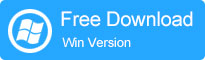
En el mundo de la tecnología acelerada, donde los dispositivos juegan un papel crucial en nuestra vida diaria, encontrar una situación de «iPad no disponible» puede ser una fuente de frustración para los usuarios. ¿Cuál es su enfoque cuando se enfrenta a este problema? No hay necesidad de preocuparse. El mensaje «iPad no disponible» puede provenir de múltiples razones. En este artículo, profundizaremos en las razones detrás de los iPads no están disponibles y sugeriremos formas efectivas de navegar a través de tales desafíos.
Parte 1. ¿Por qué mi iPad dice que el iPad no está disponible?
Si ha encontrado el mensaje frustrante «iPad no disponible» en su dispositivo, varios factores podrían estar contribuyendo a este problema.
- Problemas de software: Los problemas de software son una causa común de falta de disponibilidad de iPad. Esto podría resultar de conflictos de aplicaciones, mal funcionamiento del sistema operativo o problemas con la versión de software.
- Fallas de hardware: El mal funcionamiento del hardware también puede hacer que el iPad no esté disponible. Por ejemplo, el daño de la pantalla, los problemas de la batería u otras fallas de hardware pueden contribuir a este problema.
- Manejo incorrecto: A veces, los usuarios pueden hacer que sus iPads no estén disponibles debido al manejo inadecuado. Por ejemplo, las entradas de contraseña incorrectas pueden conducir a los bloqueos del dispositivo, lo que requiere un restablecimiento del dispositivo para resolver el problema.
Parte 2. Cómo arreglar el iPad no disponible (6 métodos)
Ahora que hemos descubierto las diversas razones detrás del mensaje «iPad no disponible», exploremos soluciones prácticas para abordar este problema. Aquí hay seis formas efectivas de arreglar la falta de disponibilidad de iPad:
Solución 1. Use el desbloqueo iOS (caliente)
Si está buscando una solución rápida para resolver el problema de «iPad no disponible» a la vez, Desbloqueo de iOS es una opción sólida. El desbloqueo de iOS se destaca como una solución temprana para eliminar las pantallas de bloqueo de iOS. Con solo unos pocos pasos simples, ayuda a desbloquear su pantalla de iPhone, iPad o iPod Touch, abordar varios desafíos de pantalla de bloqueo como códigos de acceso de 4 o 6 dígitos, códigos numéricos personalizados, contraseñas alfanuméricas, ID de cara, ID de contacto y contraseñas de tiempo de pantalla. Es especialmente efectivo para resolver rápidamente el problema de «iPad no disponible en pantalla».
¿Con qué puede ayudar a iOS?
- Solucione el problema de «iPad no disponible» fácilmente.
- Retire varias pantallas de bloqueo en su iPhone/iPad/iPod Touch.
- Desbloquee el iPad sin una contraseña.
- Evitar el tiempo de MDM y la pantalla sin perder datos.
- Elimine los bloqueos de activación de iCloud e ID de Apple sin la necesidad de un código de acceso.
- Trabaje con iOS 17/iPados 17 y iPhone 15.

Estos son los pasos de cómo desbloquear un iPad no disponible usando iOS desbloqueo:
Paso 1. Descargue, instale y active iOS desbloqueo. En la caja de herramientas, elija «Desbloqueo de pantalla»> «iOS».

Paso 2. Seleccione la opción «Desbloquear la pantalla iOS» en la siguiente pantalla y haga clic en «Inicio» para iniciar el proceso de desbloqueo del iPad. Luego, siga las instrucciones en pantalla para poner el iPad en modo de recuperación.

Paso 3. Una vez que el iPad está con éxito en modo de recuperación, el software identificará su modelo. Puede ajustar el modelo y seleccionar la «versión del sistema» según sea necesario. Después de eso, toque «Comience» para continuar.
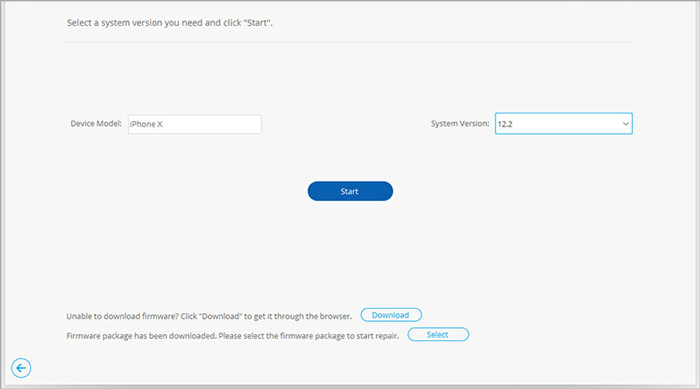
Paso 4. Descargue el firmware, haga clic en «Desbloquear ahora», confirme su intención ingresando «000000» y monitoree el progreso de desbloqueo con la barra de progreso.
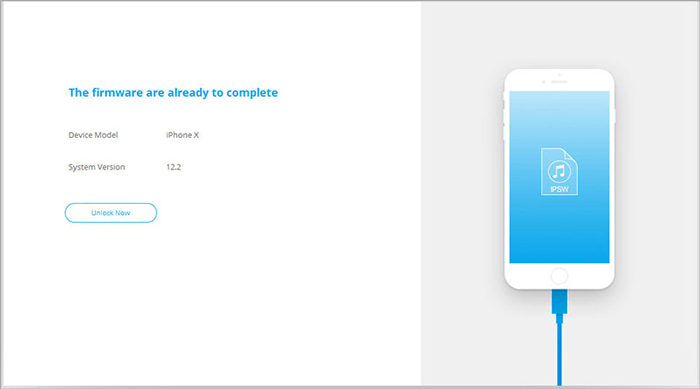
Paso 5. Espere a que se complete el proceso, haga clic en «Listo», y su problema de falta de disponibilidad de iPad se resolverá.
Suggested read: ¿Samsung Smart Switch No Funciona? Causas, 11 Soluciones y 1 Reemplazo
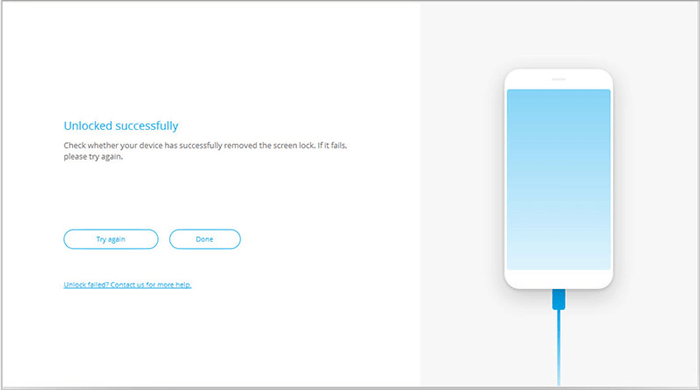
Leer más:
Solución 2. Reiniciar iPad
Una solución simple pero a menudo efectiva para arreglar «iPad no disponible sin tiempo» es reiniciar su iPad. Esto puede ayudar a resolver fallas temporales y actualizar el sistema del dispositivo. Así es como puedes reiniciar tu iPad:
- Mantenga presionada el botón «encendido» hasta que se muestre el control deslizante «deslizar para apagar» en la pantalla.
- Una vez que aparece el control deslizante, arrástrelo hacia la derecha para apagar su iPad y luego volver a encenderlo después de unos segundos.
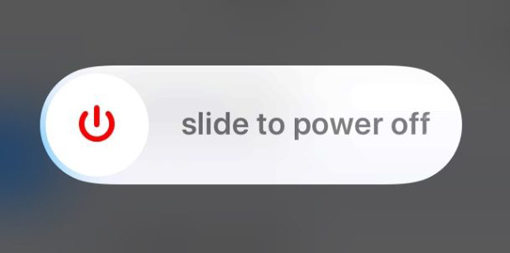
Solución 3. Borrar iPad directamente
Para iPads que se ejecutan en iPados 15.2 y más tarde, haga uso completo del botón Borrar iPad en la pantalla para arreglar «iPad no disponible sin tiempo». Sin embargo, es importante tener en cuenta que esta elección se vuelve accesible solo después de ingresar una contraseña incorrecta 15 veces. Siga estos pasos para borrar su iPad directamente:
- Ingrese continuamente una contraseña incorrecta hasta que aparezca la opción «Borrar iPad» en la pantalla del iPad.
- Elija la opción «Borrar iPad» y proceda a ingresar el código de contraseña asociado con su ID de Apple.
- Una vez completado, el proceso de borrado comenzará automáticamente. Tras su conclusión, puede proceder a configurar su iPad.
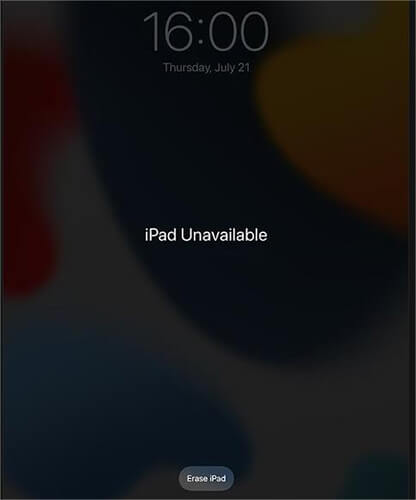
Solución 4. A través de iPloud Erase iPad
Utilizar iCloud para borrar su iPad es un método poderoso, especialmente en situaciones en las que el acceso físico al dispositivo es limitado. Recuerde que este proceso elimina todos los datos en el iPad, así que asegúrese de tener una copia de seguridad si es necesario. Aquí hay una guía paso a paso para borrar iPad de iCloud:
- Abra un navegador web y navegue al icloud sitio web.
- Inicie sesión usando el ID de Apple vinculado al iPad específico que desea borrar.
- Haga clic en «Buscar iPhone» o «Find My» (dependiendo de su versión iCloud).
- En el menú desplegable «Todos los dispositivos», elija su iPad de la lista.
- Haga clic en «Borrar iPad» para iniciar el proceso de borrado remoto.
- Aparecerá un mensaje de confirmación. Confirme su decisión de proceder. Entonces, comenzará el proceso de borrado.

Solución 5. Con el ipad de borrado de mi aplicación.
En situaciones en las que necesita borrar su iPad de forma remota, Find My App surge como una herramienta potente y fácil de usar. Este método es especialmente valioso cuando su iPad no es físicamente accesible. Siga estos pasos detallados para iniciar el borrado a través de la aplicación Find My:
- Comience iniciando la aplicación Buscar en cualquier otro dispositivo iOS que esté conectado a la misma ID de Apple.
- Navegue a la pestaña «Dispositivos» dentro de la aplicación y localice y seleccione su iPad en la lista de dispositivos conectados.
- Dentro de los detalles del dispositivo, toque la opción etiquetada «Borrar este dispositivo». Esta acción provoca el inicio del proceso de borrado remoto.
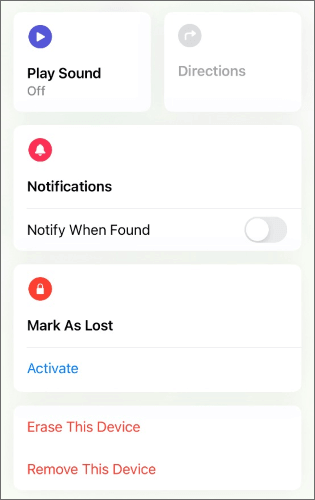
Solución 6. A través del modo de recuperación de iTunes
En los casos en que los métodos estándar resultan ineficaces, la utilización del modo de recuperación de iTunes ofrece una solución robusta para corregir «iPad dice que el iPad no está disponible». Este enfoque puede resultar particularmente beneficioso al abordar problemas persistentes o cuando otras opciones remotas no son factibles. Siga estos pasos completos para aprender cómo hacer que su iPad no esté disponible a través del modo de recuperación de iTunes:
- Ejecutar la última versión de iTunes en tu computadora.
- Enlace su iPad a la computadora con el cable USB. Si se le solicita, elija «confiar» en la computadora en su iPad.
- Iniciar el modo de recuperación del iPad siguiendo las instrucciones específicas del dispositivo:
- Una vez en modo de recuperación, iTunes detectará su iPad y mostrará una notificación. Elija «Restaurar» para iniciar el proceso de borrado.
- Aparecerá un mensaje de confirmación. Confirme su decisión de proceder. Entonces, comenzará el proceso de borrado.
Para iPad con ID de cara: presione y mantenga presionado los botones «Top» y «Volumen» para el control deslizante apagado. Conéctese a su computadora mientras mantiene presionada «Top» hasta que se muestre el modo de recuperación.
Para iPad con el botón de inicio: conecte su dispositivo a la computadora, manteniendo presionado el botón «Inicio» hasta que aparezca la pantalla del modo de recuperación.

Conclusión
En conclusión, navegar a través de problemas de falta de disponibilidad de iPad puede ser un esfuerzo desafiante. Independientemente de la razón por la cual el iPad no está disponible, encontrar una solución confiable es crucial. Siguiendo estos seis métodos, puede solucionar y resolver el problema de «iPad no disponible», restaurando su dispositivo a una funcionalidad óptima. Recuerde abordar cada solución metódicamente. Para una resolución rápida a la falta de disponibilidad de iPad, considere la conveniencia y la efectividad de Desbloqueo de iOS. No solo resuelve eficientemente el problema inmediato, sino que también proporciona un conjunto de herramientas integral para gestionar varios desafíos relacionados con iOS.


