
Consulte esta guía definitiva para explorar 6 opciones que no son ITunes para transferir fotos de iPhone a PC, compatible con todos los Windows 11, 10, 8 o 7.
Transferir fotos de iPhone a PC es una tarea de rutina, ya sea que esté buscando liberar espacio en su dispositivo o crear una copia de seguridad de sus recuerdos apreciados.
Si bien iTunes es un método popular para transferir fotos entre iOS y Windows, puede llevar mucho tiempo, especialmente cuando se mueve una gran cantidad de imágenes y videos. Como resultado, muchos usuarios prefieren opciones alternativas para transferir fotos de iPhone a PC sin iTunes.
Esta guía cubre varios métodos para la transferencia de fotos de iPhone a PC sin iTunes. Ya sea que esté moviendo una biblioteca de fotos completa, álbumes específicos o solo algunas imágenes, estas opciones proporcionan una forma rápida de transferir fotos de iPhone a PC o portátil con Windows 11, 10, 8 o 7.
Para hacer una transferencia masiva de fotos desde iPhone en computadora, la transferencia de datos de iPhone ofrece una forma directa de mover sus imágenes y videos a través de iOS y PC/Mac sin ninguna pérdida de calidad.
- Para transferir fotos de iPhone a PC sin iTunes
- Cómo importar fotos de iPhone a PC sin iTunes a través de fotos de Windows
- Cómo copiar imágenes de iPhone a PC sin iTunes por File Explorer
- Cómo transferir fotos de iPhone a Windows PC sin iTunes o iCloud
- Cómo transferir fotos de iPhone a PC sin iTunes ni cable
- Preguntas frecuentes en la transferencia de fotos de iPhone a PC
Para transferir fotos de iPhone a PC sin iTunes
Cómo importar fotos de iPhone a PC sin iTunes a través de fotos de Windows
Transferir fotos de iPhone a PC o computadora portátil sin iTunes no tiene que ser complicada. La aplicación de fotos de Windows incorporada le permite importar fotos y videos directamente desde su iPhone a través de un cable USB. Una vez conectado, puede acceder fácilmente a las fotos de su iPhone en la PC y obtener una vista previa de las imágenes que desea transferir a su computadora.
Aunque no es necesario iTunes para la transferencia real, deberá instalarse en su PC para establecer una conexión confiable entre iOS y Windows.
Una vez configurado, puede transferir fotos de iPhone a PC sin iTunes utilizando la aplicación Windows Photos:
Paso 1. Abrir el Fotos de Windows aplicación en su PC. Presione el Windows botón en su teclado para abrir el Comenzar menú, luego escriba Fotos Para localizarlo y abrirlo desde la barra de tareas.
Paso 2. Conecte su iPhone a PC usando un cable USB adecuado. Si se le pregunta, desbloquee su iPhone y toque Confianza en el mensaje para permitir la conexión y el acceso a los datos.
Paso 3. Dentro de la aplicación Fotos, haga clic en el Importar botón y elija Desde un dispositivo USB. Está en la esquina superior derecha de la ventana.
Paso 4. Seleccione su iPhone y presente una vista previa de las fotos que desee. La aplicación Fotos escaneará automáticamente su dispositivo y cargará fotos y videos disponibles ordenados por fecha/mes/año.
Paso 5. Verifique todo o una selección de sus fotos deseadas para transferir. Puede elegir imágenes individuales o simplemente consultarlas todas.
Paso 6. Transfiera fotos en iPhone a PC. Hacer clic en Importar artículos (o Importar todo) y especifique un destino local para guardar las fotos de iPhone en su PC.
De manera predeterminada, las fotos importadas irán a los usuarios de la carpeta UserNamePictures. También puede eliminar los elementos originales de su iPhone después de importar las imágenes con éxito.
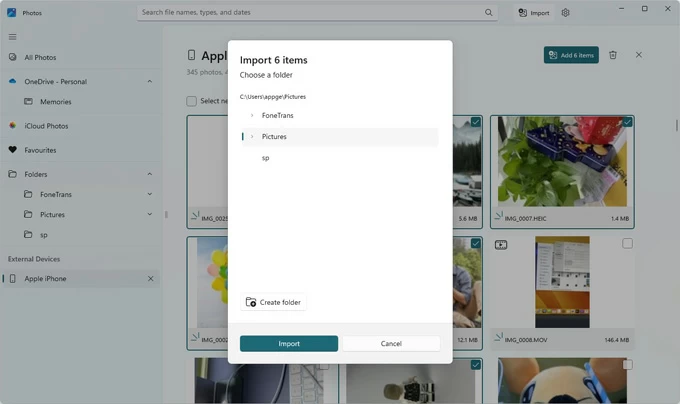
Cómo copiar imágenes de iPhone a PC sin iTunes por File Explorer
Otra forma respaldada por Windows de importar fotos de iPhone a PC sin iTunes es usar el explorador de archivos. Este método le permite acceder a la carpeta DICM interna en su iPhone Apple y copiar las fotos en su PC directamente a través de una conexión basada en cable.
Sin embargo, tenga en cuenta que las fotos en la carpeta DCIM están separadas por fecha, lo que puede generar algunos problemas en la ubicación de fotos específicas que desea transferir. Siga estos pasos para transferir fotos de iPhone a PC sin iTunes por File Explorer:
1. Conecte su iPhone a su PC con un cable USB. Si es necesario, ingrese el código de acceso de su iPhone y toque Confianza en el Confía en esta computadora indicado para conectarse realmente. Vea qué hacer si olvidó su código de acceso de iPhone.
2. Abra una carpeta de explorador de archivos en su PC y muévase a Esta PC En el menú del lado izquierdo.
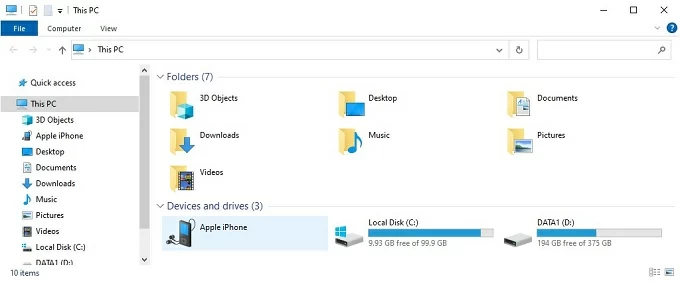
3. Haga doble clic en IPhone de Apple bajo Impulsos y dirígete a Almacenamiento interno> Carpeta DCIM. Aquí, las fotos de su iPhone se almacenarán por mes en una carpeta diferente.
4. Explore las carpetas para seleccionar las fotos que desea transferir. Puedes presionar el Control clave y haga clic en cada imagen, o use Ctril + A teclas para seleccionarlos a todos.
5. Haga clic derecho en las fotos o carpetas seleccionadas y elija Copiar de las opciones ampliadas.
6. Abra una carpeta de imágenes local en su PC para pegar las fotos del iPhone. Alternativamente, puede arrastrar y soltar las fotos a la carpeta de su PC directamente.
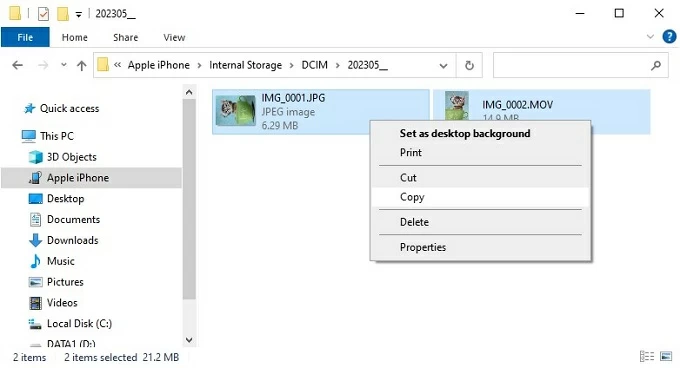
De esta manera, puede obtener fotos de iPhone a su PC para ver y compartir locales, sin la necesidad de iTunes. Obtenga ayuda si las fotos de su iPhone desaparecieron o no aparecieron.
Cómo transferir fotos de iPhone a Windows PC sin iTunes o iCloud
Además de las fotos y el explorador de archivos de Windows, la transferencia de datos de iPhone es otra herramienta popular para transferir fotos de iPhone a PC sin iTunes. Esta solución todo en uno le permite transferir fotos y videos entre sus dispositivos iOS y la PC de Windows sin perder calidad.
Con la transferencia de datos de iPhone en su PC o computadora portátil, puede acceder fácilmente y navegar por la biblioteca de fotos completa de su iPhone, lo que hace que sea simple transferir imágenes, álbumes, rollo de cámara, fotos en vivo, capturas de pantalla y más con solo unos pocos clics. Además, incluye un poderoso convertidor HEIC, que le permite convertir sus fotos de iOS en formatos más compatibles como JPG o PNG según sea necesario.
Soporte de Windows 11, 10, 8 y 7, los pasos descritos a continuación le mostrarán cómo transferir fotos formar iPhone a PC sin iTunes o iCloud:
Paso 1. Abra la transferencia de datos del iPhone en la PC y conecte el iPhone a través de un cable.
Si es la primera vez que enlaza su iPhone, asegúrese de permitir que confíe en su computadora.
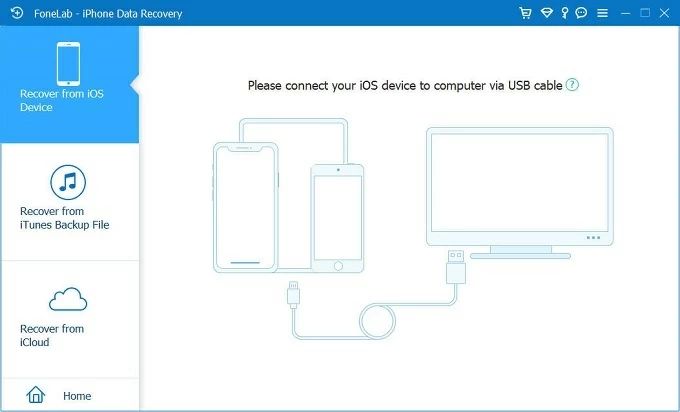
Paso 2. Acceda a la biblioteca de fotos de iPhone y elija las imágenes para la transferencia.
See also: Cómo transferir MP3 a iPhone sin iTunes: pasos fáciles
Hacer clic Fotos pestaña desde el lado izquierdo para tener una vista previa completa de su biblioteca de fotos actual; Seleccione las imágenes y los álbumes que desea llegar a su PC, o haga clic en Comprobar todo Para seleccionar toda la biblioteca.
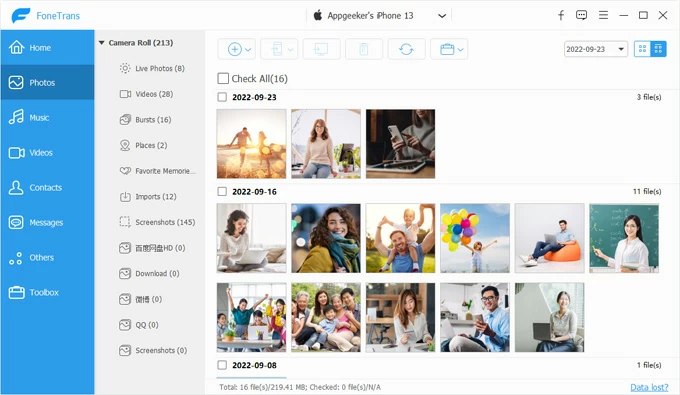
Paso 3. Exportar fotos de iPhone a PC sin iTunes.
Golpear el Exportar a PC botón en la barra de herramientas superior; En la ventana emergente, seleccione una ubicación de salida para guardar fotos de iPhone transferidas en su PC.
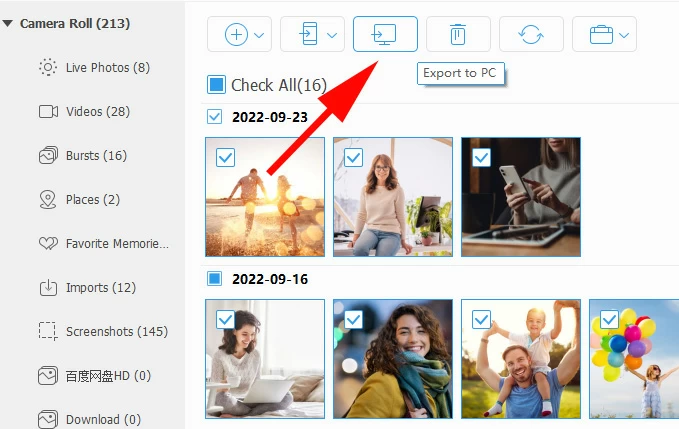
Para liberar el almacenamiento, puede optar por eliminar los elementos originales después de mover las fotos a su PC. También funciona si necesita transferir videos, música, contactos, mensajes y otros archivos entre iOS y Windows.
Guía de video: 4 formas fáciles de transferir fotos de iPhone a PC
Cómo transferir fotos de iPhone a PC sin iTunes ni cable
Además de los métodos basados en cable, muchos servicios en la nube proporcionan transferencias inalámbricas de fotos de iPhone a Windows PC, sin el uso de iTunes o un cable.
Sincronizar fotos de iPhone con PC usando fotos de iCloud
Dentro del ecosistema de Apple, iCloud Photos es una excelente opción para transferir fotos de su iPhone a PC de forma inalámbrica sin usar iTunes. Cuando las fotos de iCloud están habilitadas en su iPhone, las fotos y los videos en su biblioteca de fotos se cargan automáticamente en iCloud y se sincronizan en todos los dispositivos conectados a la misma cuenta de Apple. Esto le permite acceder a las fotos de su iPhone iniciando sesión en su cuenta a través de un navegador web o la aplicación iCloud en su PC con Windows.
Para usar este método, asegúrese de tener suficiente almacenamiento de iCloud, comenzando con 5 GB de espacio libre, o puede actualizar a iCloud+ para un almacenamiento adicional. Para descargar fotos de iPhone a PC sin iTunes, simplemente siga estos pasos:
Paso 1. Encienda las fotos de iCloud en iPhone para sincronizar su biblioteca de fotos con iCloud.
Puede llevar un tiempo cargar todas sus fotos y videos al almacenamiento de iCloud, dependiendo de cuántos artículos tenga en su biblioteca de fotos.
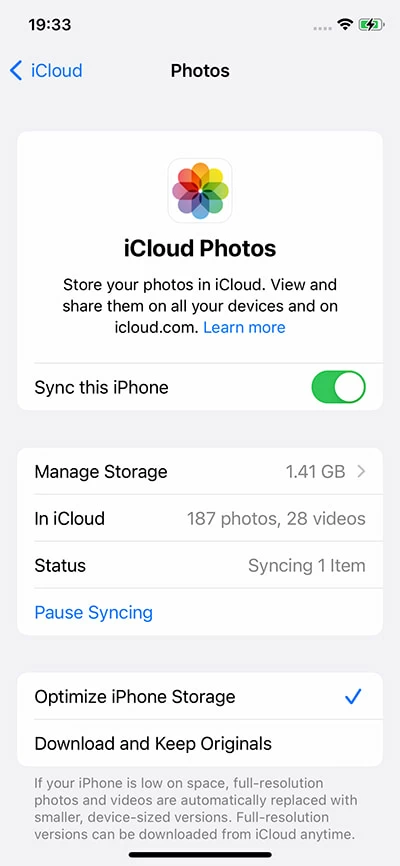
Paso 2. Acceda a la biblioteca de fotos de iCloud en su PC con Windows.
Paso 3. Descargue las fotos de iPhone a la PC desde iCloud Web.

Después de descargar las fotos de iPhone en su PC, no dude en consultarlas en cualquier momento que desee.
Nota: Si elimina sus imágenes de las fotos de iCloud, también se eliminarán de todos sus dispositivos vinculados a la misma ID de Apple. Por lo tanto, tenga cuidado cuando desee eliminar una foto o más. Haga clic aquí si está buscando cómo recuperar fotos de iPhone de iCloud.
Descargar fotos de iPhone a PC sin iTunes de Google Photos
Si tiene una gran cantidad de fotos que exceden los 5 GB, Google Photos también es una excelente opción que no es de ITunes para transferir fotos de iPhone a Windows PC de forma inalámbrica. Con 15 GB de almacenamiento de nube gratuito, le permite transferir un mayor volumen de imágenes de iPhone a su computadora a la vez.
Antes de transferir, asegúrese de tener la aplicación Google Photos en su iPhone y que sus fotos se lo guarden. Aquí le mostramos cómo descargar imágenes de iPhone a PC sin iTunes o iCloud:
Una vez hecho esto, las fotos del iPhone se descargarán en su PC de Windows como una copia.
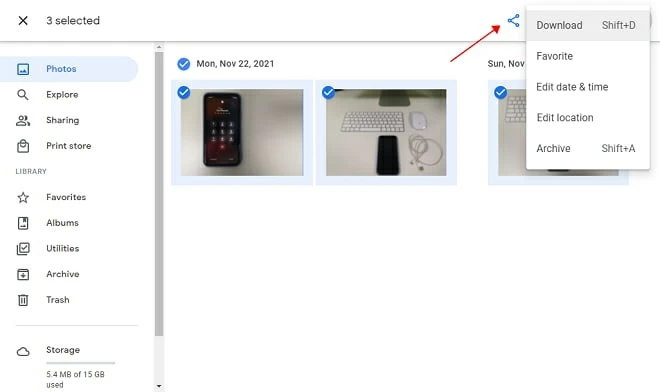
Fotos de correo electrónico de iPhone a PC sin usar iTunes
El correo electrónico también es una forma rápida y simple de enviar fotos de su iPhone a PC sin iTunes o iCloud, especialmente solo hay unas pocas imágenes que prefiere transferir. Simplemente adjunte las fotos a un correo electrónico, envíelo a usted mismo y luego descargue las fotos directamente a su PC o computadora portátil de Windows:
Conclusión
Con estas herramientas útiles, es fácil transferir sus fotos de un iPhone a una PC de Windows sin necesidad de usar iTunes. Puede guardar fácilmente una copia de sus imágenes importantes, o hacer copias de seguridad regulares de las fotos y videos de su iPhone para evitar la pérdida de datos innecesaria.
Preguntas frecuentes en la transferencia de fotos de iPhone a PC
1. ¿Cómo puedo transferir fotos de iPhone a PC sin iTunes?
Existen varios métodos disponibles para la transferencia de fotos de iPhone a PC sin usar iTunes, como la aplicación de fotos de Windows incorporada, el explorador de archivos, las fotos de iCloud basadas en la nube, las fotos de Google y las herramientas de terceros como la transferencia de datos de iPhone. Estos métodos le permiten mover fotos usando un cable USB o de forma inalámbrica, sin requerir iTunes.
2. ¿Por qué no puedo transferir mis fotos de iPhone a computadora?
Si está utilizando un método cableado, verifique su cable USB y la conexión. Si se le pide, permita que su iPhone confíe en esta computadora e ingrese su código de acceso para verificar.
Al transferir fotos a través de servicios en la nube, asegúrese de tener suficiente almacenamiento en la nube y tanto su PC como su iPhone están conectados a una red Wi-Fi activa y estable.
3. ¿Puedo transferir fotos de mi iPhone a una PC de Windows de forma inalámbrica?
¡Sí! Los servicios basados en la nube como iCloud o Google Photos pueden sincronizar las fotos de su iPhone en los dispositivos de forma inalámbrica. Simplemente cargue sus fotos en la nube y luego descarglas en su computadora usando la misma cuenta en un navegador web o dentro de la aplicación.
4. Tengo una gran cantidad de fotos para transferir. ¿Cómo saco todas las fotos de mi iPhone a mi PC sin iTunes?
Para una gran biblioteca de fotos, Google Photos y las fotos de iCloud son excelentes opciones. Ofrecen almacenamiento en la nube gratuito (5 GB con iCloud, o 15 GB con Google Photos), lo que le permite sincronizar toda la biblioteca de fotos con su PC y descargar todas las imágenes y videos en el interior sin la necesidad de iTunes.
Además, el atajo de un solo clic de Transferencia de datos de iPhone le permite transferir todas las fotos desde su iPhone a PC con Windows con un solo clic, así es como:
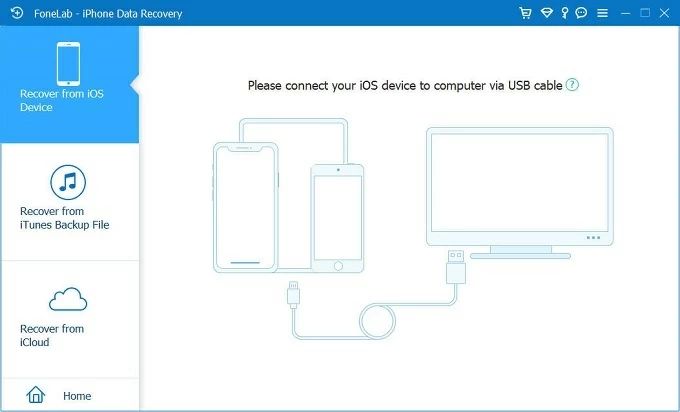
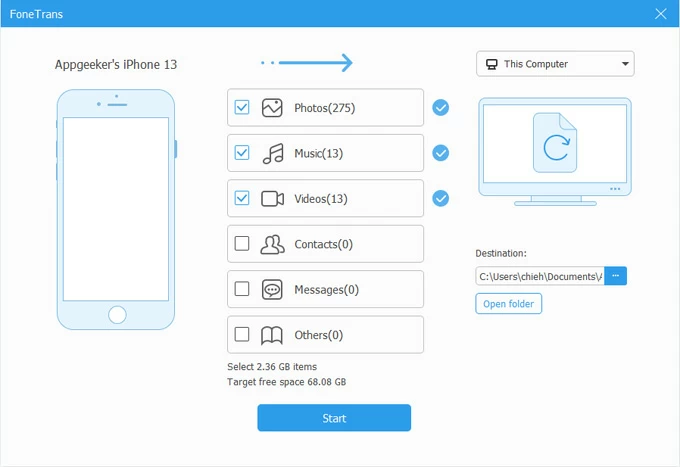
Artículos relacionados
iPhone no sincronizando con iTunes. Aquí está la solución
Cómo grabar FaceTime Call con audio
Cómo transferir música de iPhone a computadora con iTunes
Cómo transferir fotos del iPhone al USB
