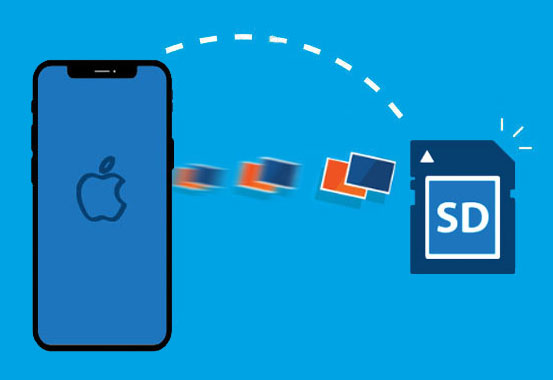
En algunos casos específicos, debe transferir fotos de iPhone a tarjeta SD, USB, tarjeta de memoria o disco para copias de seguridad o para liberar espacio de almacenamiento de iPhone. Hoy en día, las personas almacenan fotos y archivos importantes en sus teléfonos móviles, e importar estos datos importantes a la tarjeta SD es un movimiento acantilado para proteger los datos de la pérdida. A continuación, le mostraremos cómo transferir imágenes del iPhone a la tarjeta SD con o sin una computadora. Puede elegir el método apropiado de acuerdo con su propia situación.
Parte 1: ¿Por qué transferir fotos a la tarjeta SD?
Transferir sus fotos a una tarjeta SD tiene grandes ventajas, como:
- Más almacenamiento: una tarjeta SD puede contener 2-4 veces más fotos que el almacenamiento incorporado de su iPhone.
- Mejor almacenamiento a largo plazo: puede mantener sus fotos en una tarjeta SD durante años, para que no tenga que actualizar su iPhone con tanta frecuencia.
- Más fácil de organizar: almacenar sus fotos en una tarjeta física hace que sea más fácil organizar y acceder a sus recuerdos favoritos.
Parte 2: Transfiera las fotos del iPhone a la tarjeta SD a través del explorador de archivos
En primer lugar, si no desea recurrir a una herramienta de terceros para transferir fotos de iPhone a la tarjeta SD, entonces puede usar Windows File Explorer para hacerlo. Sin embargo, sabemos que las fotos pueden almacenarse en diferentes carpetas, y el Explorador de archivos requiere que localice manualmente las fotos y las copie a una carpeta en la tarjeta SD. Hacerlo puede ser una molestia si necesita transferir muchas fotos. Entonces es mejor saltar a los otros métodos en este artículo.
Cómo descargar fotos del iPhone a la tarjeta SD usando una computadora:
- Inserte la tarjeta SD en el lector de la tarjeta SD y conecte a su computadora.
- Desbloquee su iPhone y conecte a su computadora. Luego haga clic en «Confiar» en esta computadora.
- Vaya a esta PC> (el nombre de su iPhone)> Almacenamiento interno> DCIM. Abra las carpetas de fotos y seleccione las fotos que desea mover.
- Finalmente, copie estas fotos y péguelas en su tarjeta SD.
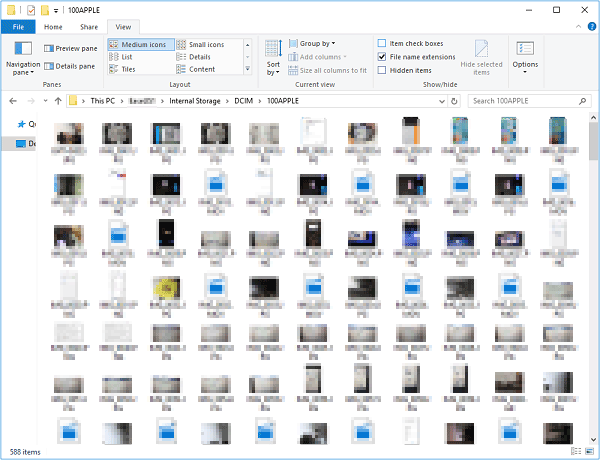
Parte 3: Transfiera imágenes del iPhone a la tarjeta SD a través de la aplicación Fotos en Mac
Si está utilizando una Mac y su modelo de tarjeta SD coincide con la ranura de la tarjeta SD en su Mac, puede insertar la tarjeta SD directamente en su Mac sin la necesidad de un lector de tarjeta SD adicional.
Estos son los pasos sobre cómo copiar fotos del iPhone a la tarjeta SD en Mac:
- Inserte la tarjeta SD en la ranura de la tarjeta SD en su Mac.
- Conecte su iPhone a su Mac y desbloquee su iPhone para confiar en esta computadora.
- Abra la aplicación Fotos en su Mac y verá todas las fotos en su iPhone.
- Seleccione las fotos que desea transferir e importarlas a las fotos de la biblioteca.
- Vaya a las fotos de la biblioteca y copie o arrástrelas directamente a la carpeta de la tarjeta SD.
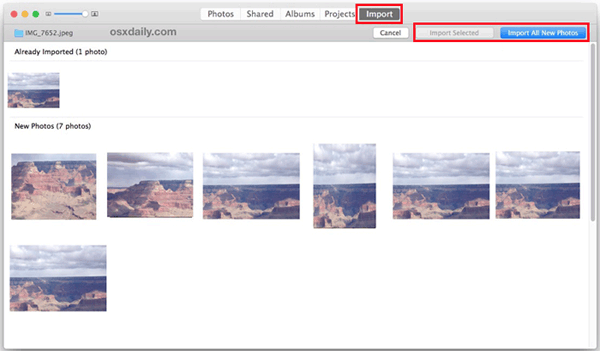
PARTE 4: Mueva las fotos del iPhone a la tarjeta Micro SD con la herramienta de transferencia de iPhone
Con el software de transferencia de iPhone: asistente de Mobilekin para iOS (WIN y Mac), no solo puede transferir fotos de iPhone a tarjeta SD o transferir de tarjeta SD a iPhone, sino que también puede obtener una vista previa de todas las fotos directamente antes de transferir, sino que elige fácilmente lo que desea del rollo de cámara, la transmisión de fotos y la biblioteca de fotos. Además, también puede transferir videos, música, contactos, mensajes y otros tipos de contenido de un lado a otro entre su dispositivo iOS y computadora.
Por qué elegir Mobilekin Assistant para iOS:
- Transfiera fotos de iPhone a tarjeta SD/tarjeta micro SD sin pérdida de calidad.
- Transfiera y administre la música de su iPhone, las fotos, el video, el libro electrónico, los contactos, los mensajes de texto, las notas, la nota de voz, etc. en la computadora.
- Realice una copia de seguridad de sus datos de iOS a la computadora o iTunes, y restaurarlos fácilmente.
- Interfaz limpia, sin publicidad, fácil de manejar, etc.
- Totalmente compatible con todos los iDevices, incluido el iPhone 16/15/14/13/11/11/x/8/7/6, así como todas las generaciones de iPad y iPod Touch.
![]()
![]()
¿Cómo descargar fotos del iPhone a la tarjeta SD a través del Asistente para iOS?
Paso 1. Inserte su tarjeta SD en su computadora al principio. Luego, inicie el Asistente para iOS y conecte su iPhone a la computadora con un cable USB. Espere hasta que sea detectado por el asistente del programa iOS.
RELATED: Cómo recuperar fotos eliminadas permanentemente de iPhone/iPad sin ordenador
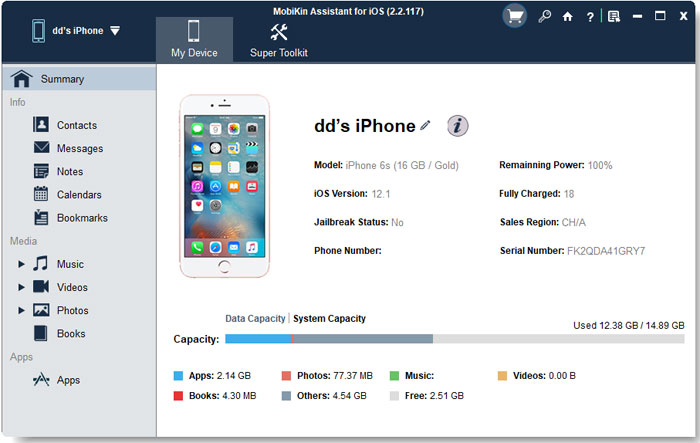
Paso 2. Elija «Fotos» en el panel izquierdo y el programa mostrará todas las fotos en su iPhone. Aquí, también puede seleccionar otros tipos de datos para transferir juntos.

Paso 3. Después de seleccionar las fotos que desea, haga clic en «Exportar» en el menú superior y configure su tarjeta SD como la ruta de salida. Después de eso, las fotos seleccionadas se exportarán con éxito a la tarjeta SD.
Leer también:
Parte 5: Exportar fotos de iPhone a la tarjeta SD con adaptador de rayos
¿Se pregunta cómo copiar fotos del iPhone a la tarjeta SD sin computadora? Puede usar un lector de tarjetas SD de iluminación para ayudar. Los pasos de operación específicos son los siguientes.
- Inserte su tarjeta SD en el lector de tarjetas SD antes de conectarla con el iPhone.
- Abra la aplicación Fotos en su iPhone. Toque «Seleccionar» en la parte superior y luego elija las fotos que desea transferir.
- Una vez que se seleccionen las fotos, toque el icono «Compartir», luego seleccione «Guardar en el archivo» y use la tarjeta SD como destino.
- Seleccione «Guardar».
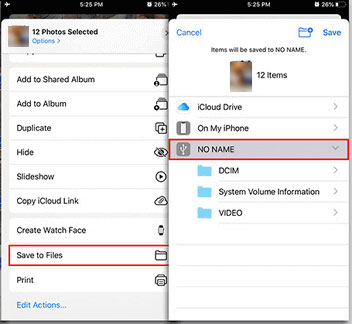
Parte 6: Transfiera las fotos del iPhone a la tarjeta SD a través de iCloud de forma inalámbrica
Transferir fotos de iPhone a tarjeta SD de forma inalámbrica es una opción conveniente, y los servicios como iCloud y Airdrop lo hacen posible. Si bien ambos métodos funcionan bien, iCloud es más eficiente. Aquí le mostramos cómo mover fotos del iPhone a la tarjeta SD usando iCloud:
- Desbloquee su iPhone y vaya a «Configuración».
- Toque su «ID de Apple» y vaya a «iCloud».
- Encienda «Biblioteca de fotos de iCloud» para sincronizar sus fotos entre iCloud y su iPhone.
- Inserte la tarjeta SD en su computadora e inicie sesión en su cuenta iCloud con sus credenciales.
- Haga clic en el icono «Fotos» para ver las fotos sincronizadas.
- Seleccione las fotos que desea transferir y descargarlas a su PC.
- Una vez descargado, simplemente copie las fotos y péguelas en la carpeta correspondiente en su tarjeta SD.
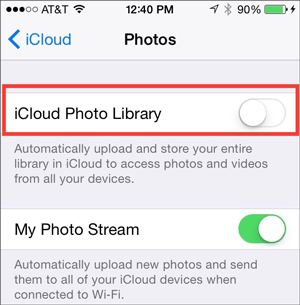
Resumen
Ya sea que tenga una computadora o no, o si desea transferir fotos del iPhone a la tarjeta SD sin adaptador, puede obtener fácilmente su respuesta deseada en este artículo. Hemos proporcionado un total de cinco métodos sobre cómo obtener fotos de la tarjeta iPhone a SD. Pero realmente pensamos que la Parte 4: usar Asistente para iOS es el mejor. Porque no solo transfiere fotos, sino que también puede hacer una copia de seguridad de iPhone a una unidad externa u otros dispositivos de almacenamiento. Por supuesto, la decisión final es tuya. Haga el método que mejor se adapte a sus necesidades y respalda los datos de iPhone a la tarjeta SD ahora.
