
«He buscado en Google esto pero no puedo obtener una buena respuesta, ¿alguien aquí usa IMO para llamar a su pareja? Llamamos y chatea todos los días, pero no puedo entender cómo ver e imprimir los registros de llamadas para entregar datos de investigación para mi tesis de graduación».
– Del foro de visajurney
Cómo imprimir los registros de llamadas desde el teléfono Android debe ser un problema que agite a este usuario ahora. Y también puede encontrar una situación similar a veces. Por ejemplo, es posible que deba imprimir los últimos registros de llamadas para obtener registros de llamadas escritas (como evidencia) para una demanda a la que se enfrenta, o debe resolver y archivar los registros de llamadas para su uso posterior. Si es así, lea este artículo con 4 métodos detallados y fáciles de operación, por favor.
Parte 1: Cómo imprimir el registro de llamadas desde Android a través de Mobilekin Assistant para Android
«Cómo puedo ver el registro de llamadas de Android en la PC» es una pregunta antes de obtener cómo imprimir registros de llamadas desde Android. El software que se presentará a continuación puede ayudar a la vista previa y verificar los registros de llamadas en la computadora, y también puede exportarlos a su computadora que conserva la calidad original, para que pueda imprimirlos en cualquier momento. Este software es asistente de Mobilekin para Android. Antes de que pueda hacer esto en su computadora, debe conectar su Android a la computadora a través de un cable USB o WiFi. Al principio, veamos para qué funciona:
Algunos rasgos sobresalientes del asistente de Mobilekin para Android:
- Envíe datos de Android como registros de llamadas, contactos, SMS, imágenes, música, películas, libros, aplicaciones de su Android a computadora y viceversa.
- Soporte para importar, exportar y eliminar registros de llamadas en el teléfono Android.
- Editar y administrar contactos y SMS en la computadora, y también le permite reenviar, reenviar, copiar y eliminar SMS.
- Realice una copia de seguridad y restaure el teléfono Android dentro de 1 Haga clic para liberarlo de la preocupación de la pérdida de datos.
- Realice briselmente las tareas dentro de simples clics y manténgalas intactas.
- Ejecute sin problemas en casi todos los teléfonos Android, incluidos Samsung A71/S20/M20, Huawei P40/P40 Pro/P40 Pro Plus, OnePlus 8/7/6/5, LG G8/G8S/G7/G7S, Motorola P50/P30/Z2, Google Pixel 4/3/2, y así sucesivamente.
Dé a su versión de prueba una descarga gratuita para transferir el registro de llamadas de Android a PC ahora, luego imprima en una hoja de papel. Si tiene una computadora Mac, descargue su versión Mac y siga los pasos rápidos a continuación.
![]()
![]()
¿Cómo imprimo mis registros de llamadas desde el teléfono Android a través de Mobilekin Assistant para Android?
Paso 1. Conecte Android a la computadora para detectar
Instale y abra Mobilekin Assistant para Android en PC/Mac. Conecte su Android a la computadora a través de un cable USB. Entonces el teléfono será identificado por la herramienta y se mostrará en la ventana inicial. Si está utilizando el programa por primera vez, habilite la depuración USB en Android.
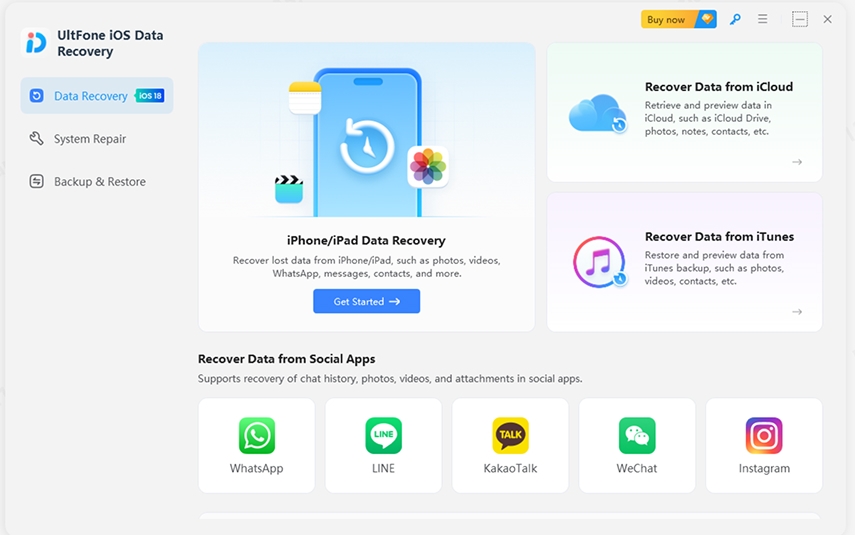
Paso 2. Exportar registros de llamadas de Android a la computadora para imprimir
Puede ver todos los tipos de archivos transferibles desde el panel izquierdo. Ahora, seleccione «Contactos»> «Registros de llamadas» para obtener una vista previa de todos los registros de llamadas en la interfaz. Luego, marque los registros de llamadas necesarios uno por uno o marque la casilla de verificación en la esquina superior izquierda para seleccionar todo. Luego vaya al menú superior para tocar «Exportar»> «Exportar al archivo XML» para guardarlos en su computadora.
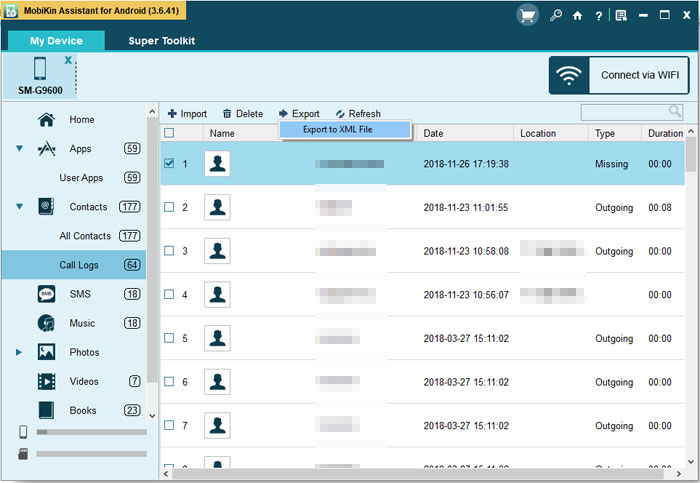
Cuando se completa la transferencia, puede encontrar el archivo XML en su computadora. Por cierto, XML es un documento de texto que se puede abrir con una página web y luego conectar una impresora a la computadora para imprimir la página para un uso posterior.
![]()
![]()
Parte 2: Cómo imprimir el registro/historial de llamadas de Android tomando capturas de pantalla
Si no está acostumbrado a imprimir archivos XML, puede probar la impresión de capturas de pantalla, ya que la imagen se abre en la computadora, habrá un botón de impresión arriba o debajo de la imagen y, por lo tanto, puede hacer clic en el botón para imprimir directamente. Antes de imprimir, no necesita seleccionar el formato de impresión, que es, en parte, fácil y conveniente.
Además, las teclas de acceso directo para la captura de pantalla en algún Android no son fáciles de encontrar o usar. En ese caso, puede abrir el asistente de Mobilekin para que Android tome capturas de pantalla e importarlas a la computadora para su impresión.
Pasos para llevar a cabo el registro de llamadas Exportar de Android a computadora para imprimir tomando capturas de pantalla:
Paso 1. Abra la lista de registros de llamadas desde su teléfono Android y tome capturas de pantalla en orden.
Paso 2. Guarde las capturas de pantalla en una carpeta en su Android (como en la galería o biblioteca de fotos, etc.). Luego muévalos a su computadora. (seguir «Paso 1«De la solución anterior y vaya a» Fotos «>» Cámara «>» Biblioteca «desde el panel izquierdo para obtener una vista previa y marcar las capturas de pantalla con registros de llamadas. Luego toque» Exportar «para ponerlos a su computadora)
Paso 3. Averigüe las imágenes de registro de llamadas exportadas en su computadora y luego ábralas para imprimir.
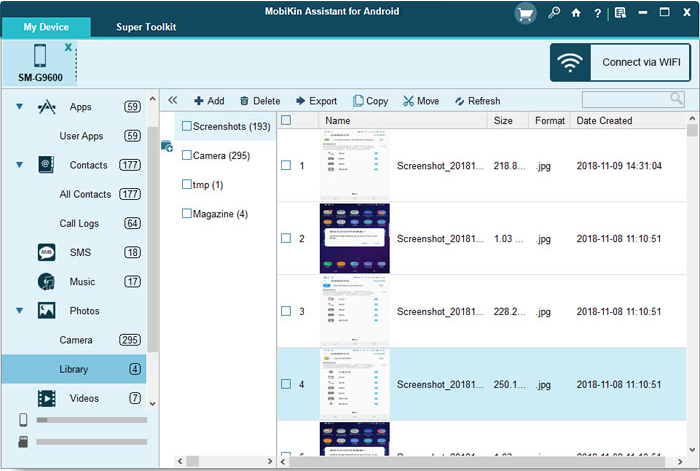
Por cierto, después de mover fotos a su computadora con este medio, debe abrir las fotos con un espectador de fotos e imprimirlas en el espectador uno por uno.
Parte 3: Cómo descargar e imprimir mi sesión de llamadas en Android usando Google Duo
Dúo de Google es una aplicación de chat de video desarrollada por Google, con la versión de Android y Windows. Su función principal es servir videollamadas, así como exportar registros de llamadas. Puede exportar registros de llamadas a cualquier aplicación en su dispositivo Android. Pero, no puedes verlos directamente. Debe activar el ADB (bloque de datos asociado) en la computadora para acceder a ellos.
Además, su formato es CSV, incluida la fecha y hora de la llamada, número de teléfono, dirección y duración. Puede usar Google Duo para exportar registros de llamadas de Android, y luego iniciar sesión en su versión web para descargar los registros de llamadas e imprimirlos en la computadora.
¿Aprende a transferir el registro de llamadas del teléfono Android a la PC con Google Duo? Aquí lo tienes:
Paso 1. Descargue, instale y inicie Google Duo en su dispositivo Android. Regístrese para una cuenta con su número de teléfono y contraseña de servicio. Luego, inicie sesión en Google Duo y vaya a su pantalla principal.
Paso 2. Haga clic en el icono «Más» y toque la opción «Ayuda y comentarios»> «Ayuda». A continuación, haga clic en «More»> «Exportar historial de llamadas» para obtener registros de llamadas de Android a Google Duo.
Paso 3. Vaya a Google Duo Web desde su navegador para hacer clic en el menú «Duo para PC» y siga los pasos para descargar Google Duo para Windows PC. Después de eso, instálelo y ábrelo en su computadora para iniciar sesión, y vaya a «Configuración»> «Registro de llamadas» (en la opción de descarga) para darles a los registros de llamadas una descarga e imprimirlos con una impresora conectada.
![]()
Nota: No ha pasado mucho tiempo desde que salió el dúo de Google, y algunas funciones son solo para juicio. Para garantizar las probabilidades de éxito de la exportación de datos, puede saltar a «Parte 1«.
Parte 4: ¿Cómo imprimo mis registros de llamadas de Android con Call History Manager
¿Cómo puedo ver mi historial completo de llamadas en Android? Una aplicación Android llamada Call History Manager puede ayudarlo. Manteniendo los registros de llamadas de Android durante 1,000 días, se muestra a través de cuatro módulos: todos, salientes, entrantes y faltantes. Le permite ver registros de llamadas y detalles de SMS en la «pantalla de datos de contacto». Puede usar varios filtros para encontrar los registros de llamadas exactos que desea con opciones para exportarlos al formato de Excel.
Read more: ¿Cómo restablecer de fábrica un teléfono OPPO? 4 opciones que debes conocer
Además de eso, proporciona una opción para hacer una copia de seguridad y restaurar el historial de llamadas. Agregar llamadas falsas y registros de llamadas de eliminación automática son sus otras características. Sin embargo, solo se ejecuta en Android OS a 4.0 o posterior, apoyando inglés, español y árabe.
¿Cómo puedo realizar la descarga del registro de llamadas para imprimir con Call History Manager?
Paso 1. Descargue, instale y abra Call History Manager en su teléfono Android. Toque la pestaña «Llamar historial» para ir a la interfaz principal.
Paso 2. Haga clic en una entrada de contacto, puede llamar o enviar mensajes al contacto, ver el historial de llamadas, agregar llamadas falsas y editar o eliminar contactos.
Paso 3. Ahora, exporte el historial de llamadas como archivo de Excel haciendo clic en el icono cercano al cuadro de búsqueda y exporte «llamadas salientes», «llamadas entrantes» o «llamadas perdidas» de las listas. Pronto, puede encontrarlos en su carpeta de Android.
Paso 4. Después de que el software extrae los registros de llamadas de los últimos 1,000 días, puede verlos desde la carpeta Android. Entonces, elige probar «Parte 1» o «Parte 2«Para transferir todos sus registros de llamadas a la computadora y luego imprimirlos.
![]()
Observaciones de cierre
Intuitivo, fácil de usar, seguro y sin preocupaciones son mis sentimientos más directos al usar el asistente de Mobilekin para Android. En términos de cómo imprimir el registro de llamadas desde Android, esto significa el más rentable. Además, también se puede considerar tomar capturas de pantalla, extendidas desde el primer método, pero sus pasos de uso son ligeramente más.
En contraste con estas dos maneras, Google Duo, que necesita descargar dos versiones de esta aplicación e instalarla en diferentes plataformas (Phone & Computer). Mientras usa Call History Manager, debe importar los registros de llamadas a otra carpeta de Android, y realizar el registro de llamadas Exportar a la computadora para su impresión. Estos procesos son engorrosos, requieren suficiente paciencia y no pueden garantizar la seguridad de los datos.
Finalmente, aquí hay un aviso cálido: si la computadora que opera no es suya, elimine los contenidos exportados de la computadora después de imprimir para proteger su privacidad.
