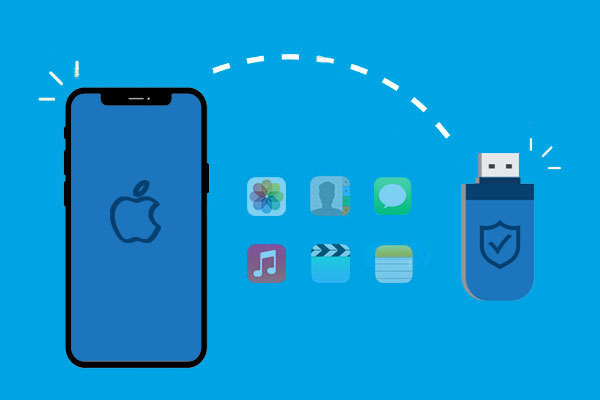
Hacer una copia de seguridad de su iPhone regularmente es un movimiento inteligente. Le permite restaurar rápidamente los datos perdidos y liberar espacio para nuevas aplicaciones, fotos y música eliminando datos antiguos. Aquí hay algunas razones para hacer una copia de seguridad de su iPhone a una unidad flash:
- Su computadora no tiene suficiente espacio para respaldar completamente su iPhone.
- Para evitar perder su copia de seguridad en caso de que su computadora se bloquee, elige almacenar una copia de sus archivos de copia de seguridad en una unidad flash.
- Es posible que desee usar una unidad flash para transferir la copia de seguridad de su iPhone desde su computadora antigua a su nueva computadora.
Para hacer una copia de seguridad de su iPhone a una unidad flash, puede respaldar su computadora con Finder o iTunes, y luego transferir la copia de seguridad a una unidad flash. Bueno, ¿puedo hacer una copia de seguridad de mi iPhone directamente a una unidad flash? ¡Por supuesto! Puede usar aplicaciones de terceros para hacer una copia de seguridad de su iPhone a dispositivos de almacenamiento externos, como unidad flash, unidad USB, unidad de pulgar, Stick USB, Memory Stick, etc.
|
Métodos |
|||
|
Eficacia |
High: le permite obtener una vista previa y seleccionar los archivos que desea hacer una copia de seguridad y personalizar la ubicación de copia de seguridad, hacer una copia de seguridad de iPhone a la unidad flash con alta velocidad y flexibilidad. |
Moderado: haga una copia de seguridad de algunos de los datos en su iPhone a su PC o Mac, luego mueva la copia de seguridad de su PC o Mac a una unidad flash. |
Moderado: haga una copia de seguridad de todos o parte de los datos de su iPhone a su Mac y luego cópielo a una unidad flash. |
|
Dificultad |
|||
Método 1: Realice una copia de seguridad del iPhone a la unidad flash con asistente para iOS
Puede crear una copia de seguridad de iPhone completa usando Finder o iTunes, pero cuando necesita restaurar los datos de copia de seguridad en el dispositivo, debe eliminar todos los datos actuales en el dispositivo para restaurarlo. Si está buscando una solución que pueda hacer una copia de seguridad y restaurar datos específicos, considere usar Mobilekin Assistant para iOS.
Este programa está diseñado para hacer una copia de seguridad de forma flexible y restaurar datos entre los dispositivos PC y iOS. Con solo unos pocos clics, puede hacer una copia de seguridad de iPhone a computadora sin iTunes o iCloud. Admite hacer una copia de seguridad de varios tipos de datos y puede seleccionar tarjeta SD, disco duro externo o unidad flash USB directamente como la ubicación para almacenar la copia de seguridad. Además de la copia de seguridad, también proporciona muchas otras características útiles:
Características clave del asistente de Mobilekin para iOS:
- Puede elegir crear una copia de seguridad selectiva o completa de los datos de su iPhone.
- La ubicación de almacenamiento es flexible, lo que le permite hacer una copia de seguridad de los datos de su iPhone a una computadora, unidad flash u otros dispositivos de almacenamiento externos.
- Con su rápida velocidad de respaldo, el proceso es rápido y sin problemas.
- Funciona para tipos de datos como contactos, mensajes de texto, video, foto, canciones, notas, marcadores de Safari, memorando de voz, etc.
- Puede administrar fácilmente archivos para su iPhone, iPad o iPod en su computadora.
- Es compatible con todos los modelos de iPhone, incluido el último iPhone 16.
- No interferirá con su privacidad.
![]()
![]()
Opción 1: Realice una copia de seguridad selectivamente del iPhone en la unidad USB con Asistente para iOS
Paso 1. Ejecute el software y vincule el iPhone a la computadora
Instale la utilidad en su computadora después de la descarga. Conecte su iPhone a la PC/Mac a través de USB y inicie el programa. Luego, la herramienta detectará automáticamente el dispositivo conectado pronto. (¿Qué hacer si mi iDevice no puede conectarse?)
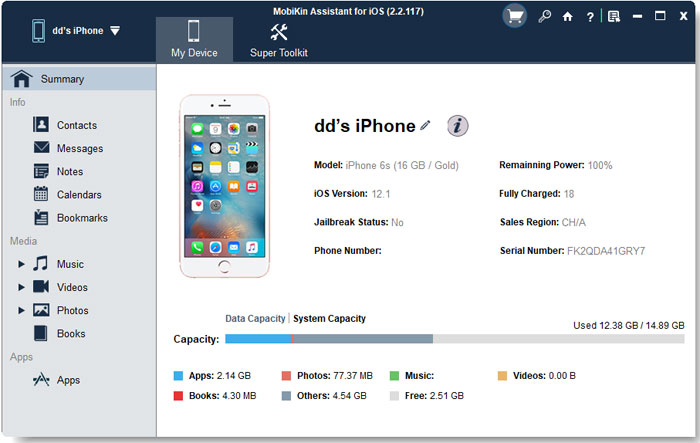
Paso 2. Vista previa y elija los archivos deseados para la copia de seguridad
Una vez que se reconoce su iPhone, haga clic en los tipos de datos que desea hacer una copia de seguridad desde la izquierda. A continuación, simplemente vista previa y seleccione los elementos específicos a la derecha.
Paso 3. Realice una copia de seguridad del iPhone a la unidad flash directamente
Inserte su unidad flash en esta computadora. Haga clic en «Exportar» en el menú superior. Finalmente, guarde los archivos de iPhone elegidos en la unidad flash USB vinculada.
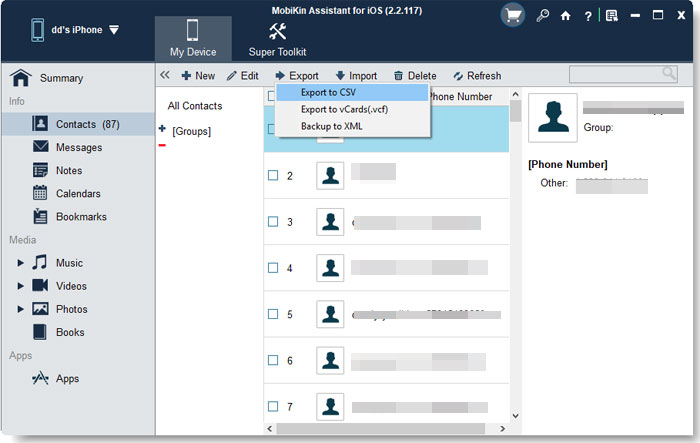
Opción 2: Totalmente de respaldo de iPhone a USB Stick a través del Asistente para iOS
Paso 1. Realice una copia de seguridad de su iPhone a iTunes/computadora
Siga el ejercicio anterior para que su iPhone sea reconocido por el Asistente para iOS. Luego resalte «Super Toolkit» de la interfaz del programa y elija «Copia de seguridad y restauración de iTunes». Posteriormente, haga clic en «copia de seguridad» para hacer una copia de seguridad de su iPhone a la ubicación predeterminada de iTunes o su personalizado.
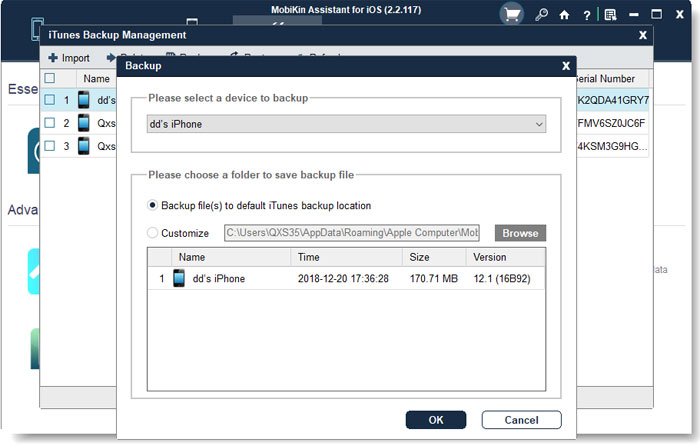
Paso 2. Guarde la copia de seguridad del iPhone en la unidad flash
Conecte su unidad de pulgar a esta computadora. A continuación, vaya a la ubicación de Backup de iTunes en su PC. Por último, copie y pegue la base de datos al disco duro USB vinculado.
Método 2: Realice una copia de seguridad de iPhone a USB con iTunes
Podría ser una manera fácil de usar una unidad flash para hacer una copia de seguridad de iPhone a USB Drive copiando y pegando la copia de seguridad de iTunes. Para lograr esto, primero haga una copia de seguridad de su iPhone a través de iTunes y encuentre la copia de seguridad de iTunes en su computadora; Luego, conecte la unidad flash USB al puerto USB de la PC, arrastre los archivos de copia de seguridad de la computadora y suelte a la memoria de memoria conectada.
Las copias de seguridad de iTunes contienen toneladas de archivos personales en iPhone, como contactos, mensajes de texto, imágenes, videos, etc., por lo que es posible que necesite espacio libre en su unidad flash si es necesario. Por cierto, es posible que también desee saber cómo transferir la biblioteca de iTunes al disco duro externo
¿Cómo hacer una copia de seguridad de la unidad flash de iPhone a USB a través de iTunes?
Paso 1: Realice una copia de seguridad de iPhone a iTunes
- Descargue e instale la última versión de iTunes en su computadora.
- Conecte su unidad flash USB a la PC.
- Conecte el iPhone a la computadora a través de un cable USB.
- Haga clic en la pestaña «Dispositivo»> Elija «Esta computadora»> Toque «Supongación de seguridad ahora» para iniciar la copia de seguridad.
Paso 2: Copie la copia de seguridad de iTunes a la unidad flash
Para Windows 11/10/8/7/Vista:
- Copiar y pegar Users (nombre de usuario) AppData Roaming Apple Computer Mobilesync Backup
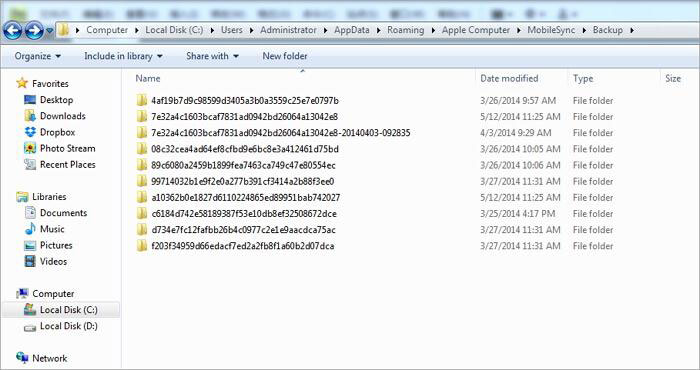
Para Windows XP:
- Copiar y pegar documentos y configuraciones (nombre de usuario) Datos de aplicación Apple Computer Mobilesync Backup
Para Mac:
- Copie y pegue ~/biblioteca/soporte de aplicación/mobilesync/backup/(el «~» representa la carpeta «Inicio». Puede mantener presionado «Opción» y hacer clic en el menú «Go» para ir a esta carpeta).
- De lo contrario, si desea ver la copia de seguridad específica, abra iTunes> Haga clic en iTunes en la barra de menú> Preferencias> Dispositivos> Control-Haga clic en la copia de seguridad> Mostrar en Finder.
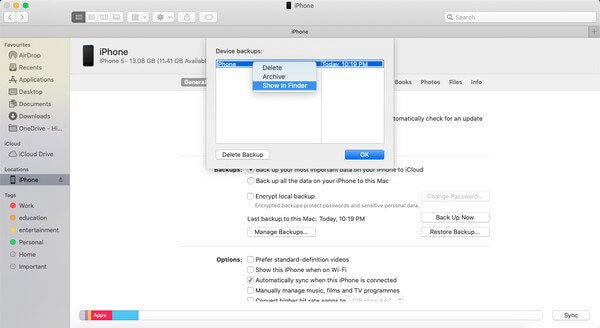
¿Qué pasa si no puedo encontrar «AppData»? Bueno, posiblemente está oculto, y puedes hacer que aparezca en diferentes casos:
RELATED: ¿Cómo hacer una copia de seguridad de WhatsApp desde iPhone a PC? 5 métodos para principiantes
- Para Windows 10/8, vaya a «Ver» en la parte superior de la barra de herramientas desde Windows Explorer y verifique «elementos ocultos».
- Para Windows 7, abra la computadora> Organizar> Carpeta> Opciones de búsqueda> Ver> Elija «Mostrar archivos ocultos, carpetas y unidades».
Método 3: Realice una copia de seguridad del iPhone a Thumb Drive con Finder
Si su Mac está ejecutando MacOS Catalina y más tarde, puede usar Finder para hacer una copia de seguridad de iPhone a memoria.
Paso 1: Realice una copia de seguridad de iPhone a Mac
- Conecte su iPhone a su Mac usando un cable USB y otorgue permiso para confiar en la computadora.
- Abra la aplicación Finder.
- En Finder, localice y seleccione su iPhone en la barra lateral izquierda.
- En la barra de herramientas, haga clic en «General» y elija «Realice una copia de seguridad de todos los datos de su iPhone a esta Mac».
- Haga clic en «Realice una copia de seguridad ahora» para comenzar el proceso de copia de seguridad.
Paso 2: Encuentre los archivos de copia de seguridad en Mac
- Abra Finder y presione Shift + Command + G para aparecer la ventana «Ir a la carpeta».
- Ingrese la ruta ~/biblioteca/soporte de la aplicación/mobilesync/backup/y presione Return View para ver los archivos de copia de seguridad de su iPhone.
Paso 3: Guarde la copia de seguridad de iPhone en la unidad flash
- En Finder (MacOS Catalina o posterior), seleccione su iPhone.
- En la pestaña General, haga clic en «Administrar copias de seguridad» para ver su lista de copias de seguridad.
- Haga clic derecho en la copia de seguridad que desee y seleccione «Mostrar en Finder».
- Copie el archivo de copia de seguridad específico o la carpeta de copia de seguridad completa.
- Pegue los archivos copiados en su unidad flash USB.
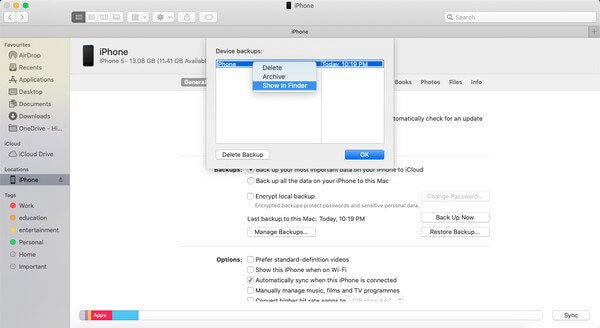
Palabras al final
Como se puede ver claramente desde lo anterior, Mobilekin Assistant para iOS es la forma más flexible para hacer una copia de seguridad de iPhone a Flash Drive. No solo le permite guardar la copia de seguridad de su iPhone en su unidad flash directamente, sino que le permite personalizar la ubicación de la copia de seguridad para que pueda ver el archivo de copia de seguridad fácilmente después de la transferencia. Aparentemente, estos están fuera del alcance de los otros dos métodos. Entonces, simplemente descargue el programa y dale un giro ahora.
![]()
![]()
Preguntas frecuentes sobre cómo hacer una copia de seguridad de iPhone a flash
P1: ¿Puedo transferir todos los datos en mi iPhone a una unidad flash?
No, no puede transferir todos los datos en su iPhone a una unidad flash porque algunos tipos de datos no se pueden mover. Los dispositivos iOS no admiten copia de seguridad directa al almacenamiento externo, como unidades flash. Sin embargo, puede usar aplicaciones de terceros como Mobilekin Assistant para iOS para transferir archivos desde su iPhone a una unidad flash.
P2: ¿Cuáles son los beneficios de usar una unidad externa para copias de seguridad a través de iCloud?
El respaldo de una unidad externa puede ser más rápido que usar iCloud, dependiendo de su conexión a Internet, y proporciona más espacio de almacenamiento sin costo adicional. Las unidades externas también le brindan control físico sobre sus copias de seguridad, proporcionando una mayor seguridad y acceso directo a sus datos.
P3: ¿Puedo hacer una copia de seguridad de múltiples iPhones a la misma unidad externa?
Sí, puede hacer una copia de seguridad de varios iPhones a una unidad externa, pero es importante organizar las copias de seguridad en carpetas separadas. Etiquete cada carpeta con el nombre del dispositivo y la fecha de copia de seguridad para evitar confusiones.
