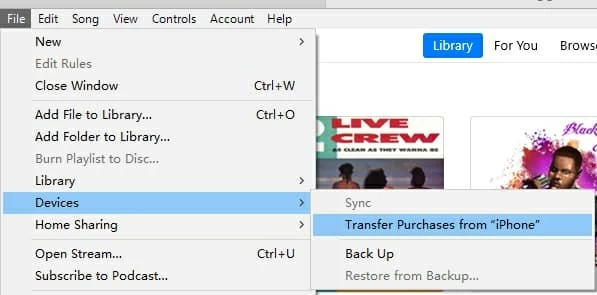
Imagine que algún día, intenta guardar una nueva música de jazz agradable en su dispositivo iPhone 8 como de costumbre, pero fallas, solo está provocando que el espacio de almacenamiento se está agotando. Si ese es el caso contigo, no estás solo. Es común que una persona obsesionada con la música llene su teléfono inteligente rápidamente con una gran cantidad de canciones, ya sea que el dispositivo viene con 64 GB, 128 GB o incluso 256 GB de almacenamiento. En lugar de eliminar sus canciones favoritas en el iPhone 8, es mejor que las copie a una computadora con Windows 7.
Aquí, esta publicación se dedicará a repasar dos opciones factibles para obtener música de iPhone 8 (más) y transferir a Windows 7 Laptop & Desktop. Ya sea que las canciones que compró en la tienda de iTunes, o haya mantenido las pistas arrancadas de CD o en algún lugar, lo tenemos cubierto.
Opción 1: Transferencia de música comprada a través de iTunes
Aunque iTunes hace que la sincronización de iDevice con una computadora sea relativamente sencilla, no es tan fácil cuando necesitas transmitir música desde iPhone a la computadora, excepto que esas canciones compradas iTunes. Para importar música comprada para iPhone 8 en Windows 7, simplemente inicia iTunes, conecte su teléfono a la computadora, haga clic en la opción «Transferir compras» y está listo para comenzar. A continuación se muestra un asistente rápido:
Con todas las canciones deseadas descargadas, échales un vistazo a: Musicitunesitunes Media en su computadora Windows 7.
Consejos: Como sabemos, Apple se dedica a la protección de los derechos de autor de la música digital. Entonces, si va a migrar la música no comprada en el iPhone 8 a Windows 7 PC, como las canciones que recibió de los CD rasgados, Internet u otras fuentes, salte a la siguiente opción.
Learn more: Cómo copiar música del iPhone X/XS (Max) a una computadora con Windows 7
(Lea también: Cómo importar pistas desde Windows PC a iPhone sin iTunes)
Opción 2: migrar música no comprada
Hay varias razones por las que es posible que necesite guardar canciones del iPhone 8 a la computadora Windows 7, tal vez desee hacer copias de la música de iPhone en PC o tal vez solo desee agregar a la computadora para escuchar sin conexión. Sea lo que sea, la solución siempre es ir con la transferencia de datos de iPhone. Ofrece una forma efectiva de transferir archivos de música de prácticamente cualquier fuente, ya sea años de canciones arrancadas de CD o descargadas de una fuente en línea.
Este programa permite una solución única, junto con funciones apreciadas. Cuando inicie la aplicación, conecte el iPhone 8 al Windows 7, escaneará su dispositivo para obtener archivos multimedia. Y una vez que se identifican las canciones, la función de organización de Itransfer brilla: puede navegar por las pistas de música por su nombre, artista, álbum, tamaño, hora, fecha agregada, etc.
También viene con algunas características increíbles para administrar archivos: reconstruir la biblioteca de iTunes, hacer una copia de seguridad de las fotos a la PC e incluso otorga a los usuarios que transfieran archivos de un teléfono a otro.
Puede descargar el software a través del botón de descarga verde anterior. Una vez que lo haya instalado, aquí le mostramos cómo mover música del iPhone 8 (más) a la computadora Windows 7 para la reproducción local.
Paso 1: Adjunte su iPhone 8 a la computadora Windows 7
Inicie el programa en la PC con Windows 7 y luego conéctelo con el dispositivo iPhone 8 con el cable USB incluido.
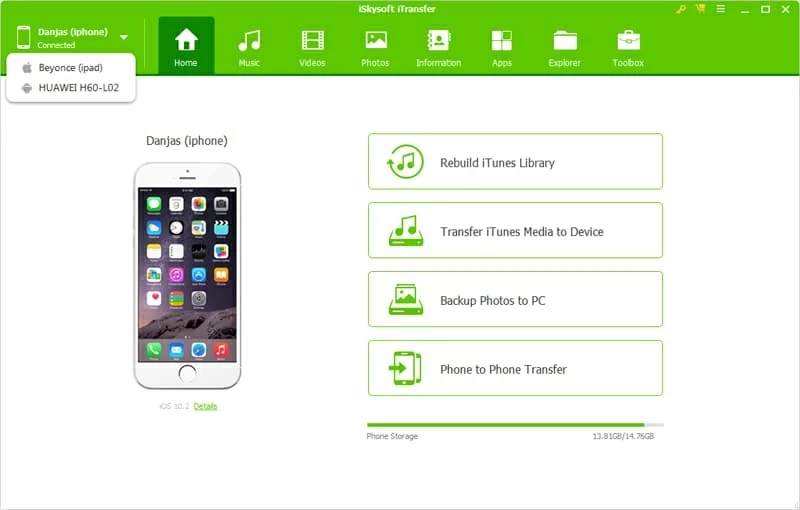
Paso 2: seleccione pistas del iPhone 8 para migrar
Para importar canciones del iPhone 8 a Windows 7, haga clic en Música en la barra de navegación superior para continuar. Sea predeterminado, se le presenta una lista de pistas del iPhone 8 (plus), junto con la información detallada que incluye nombre, tiempo, tamaño, artista, álbum y más.
A continuación, seleccione la (s) canción (s) que desea ingresar a Windows 7 Desktop & Laptop; O también puede verificar la casilla junto al encabezado «Nombre» para resaltar todas las melodías.
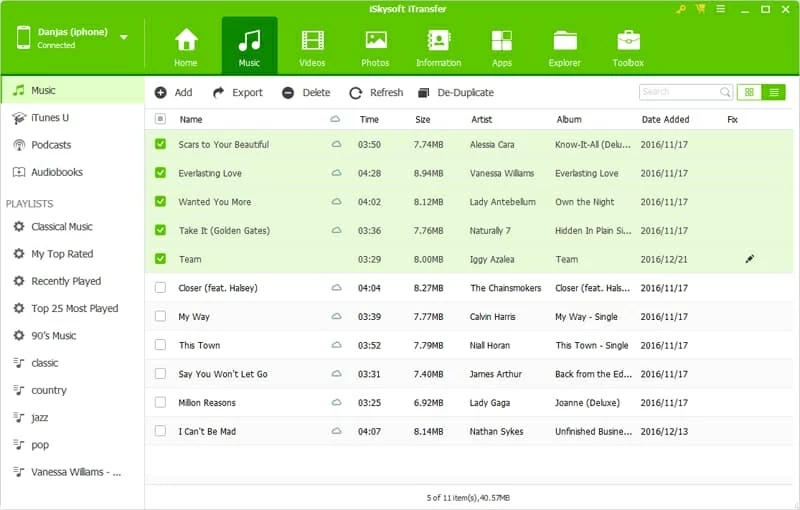
Paso 3: sacar música de iPhone 8 y en Windows 7 PC
Después, haga clic Exportar en la barra de menú superior y elija Exportar a PC Desde el menú desplegable.
Cuando se abre un cuadro de diálogo, elija una carpeta donde desee guardar la música transferida y luego haga clic en Ahorrar botón. El programa hará la transferencia y pondrá música desde el iPhone 8 Plus en Windows 7.
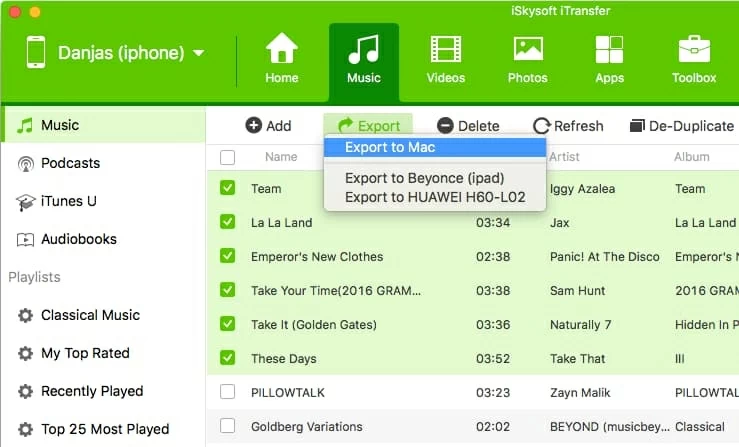
Pasos adicionales: Copiar lista de reproducción en el iPhone 8 Volver a Windows 7 Laptop & Desktop
En el panel izquierdo de la ventana del programa, vista previa y elija una lista de reproducción que esté interesado, haga clic con el botón derecho y seleccione Exportar a PC opción desde el menú emergente.
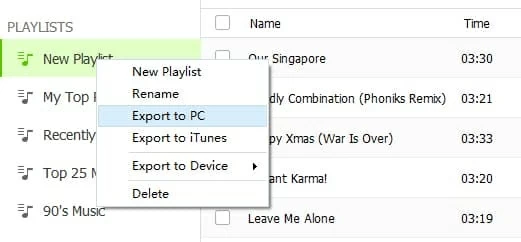
Ahí lo tienes. ¡Disfrutar!
Artículos relacionados
¿Los contactos eliminados accidentalmente en el iPhone 11 Pro?
Recupere el historial de llamadas del teléfono Samsung Galaxy
Cómo transferir música en iPhone 6S a Windows 7
