
Los teléfonos inteligentes casi se vuelven parte en nuestra vida diaria y las personas se sentirán dolorosas, ansiosas o perdidas cuando se olviden de traer los teléfonos inteligentes con ellos. Entre todos los teléfonos inteligentes, los teléfonos Android toman una gran parte del mercado de teléfonos inteligentes. Dado que los teléfonos Android tienen una gran cantidad de usuarios, no es de extrañar que se hagan muchas preguntas similares en el foro. Algunas personas se preguntan cómo administrar los archivos en el teléfono Android y algunas personas también se preguntan que la forma de sincronizar Android con la computadora Mac.
Así que aquí resolveremos el problema de sincronización de Android MacBook y le ofreceremos las mejores soluciones para sincronizar sus teléfonos Android con Mac Machine.
Forma 1. Cómo sincronizar Android con Mac usando Asistente para Android (5 minutos)
Como sabemos, los teléfonos inteligentes son diferentes de los teléfonos tradicionales que no son inteligentes que le permiten transferir archivos entre teléfonos móviles y computadora, siempre que conecte el dispositivo a la computadora con el cable USB. Sin embargo, no puede hacer las mismas cosas a los teléfonos inteligentes. Es por eso que todos los usuarios de teléfonos inteligentes necesitan un asistente de teléfono móvil. Aquí le recomendaremos una herramienta poderosa y profesional – Asistente de Mobikin para Android (Mac)que los usuarios estima altamente.
¿Por qué la gente elige el asistente de Mobilekin para Mac?
- El software permite a los usuarios transferir varios archivos como contactos, mensajes de texto, libros, videos, música, etc. entre Android y Mac en 3 pasos y varios minutos.
- Fácil y eficiente de usar.
- Detectar automáticamente su dispositivo Android y escanear profundamente los archivos.
- Todos los archivos de su dispositivo se mostrarán como diferentes categorías para que pueda averiguar fácilmente los archivos de destino y transferir los archivos marcados con un solo clic.
- Admite teléfonos Android generales, incluido el último Samsung Galaxy S10/9/8, nota 8/8/7, Huawei P Smart/P30/P20/P10/P9, Mate X/30/20/10, etc.
- La versión de Windows del Asistente para Android también está disponible para que sincronice Android con PC.
![]()
![]()
No dude ahora para obtener el programa correctamente en su computadora y comenzar a sincronizar Android con Mac ahora. Ambas dos versiones se pueden realizar mediante la siguiente guía paso a paso.
Paso 1. Enlace su teléfono Android a Mac y inicie el programa
Descargue e instale el software en su computadora Mac y inicílo para prepararse. Luego, puede conectar su teléfono Android a la computadora con un cable USB y una vez que la conexión sea exitosa, el software detectará su teléfono Android y verá una ventana que aparece así con una lista de categorías en el panel izquierdo y los parámetros principales en el panel derecho.
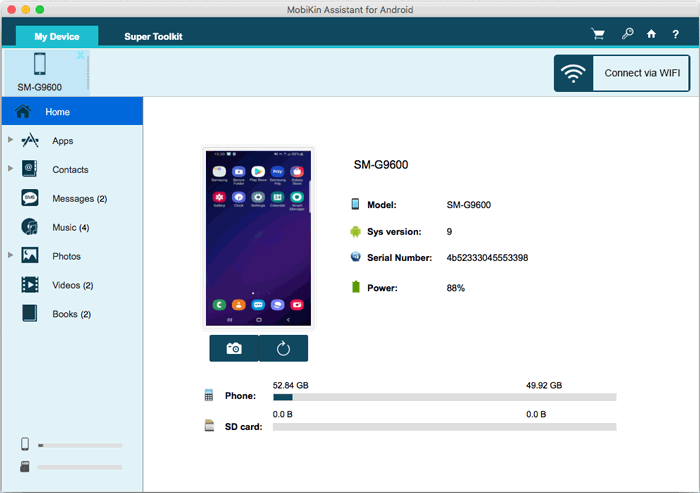
Asegúrese de haber activado la depuración USB en su teléfono. Si no sabe cómo hacerlo, puede hacer clic en este enlace para aprender cómo habilitar la depuración USB en Android.
Paso 2. Elija los datos que desea hacer una copia de seguridad
Vaya al menú superior para hacer clic en la pestaña «Super Toolkit». Luego, ingresará la ventana de copia de seguridad y restauración de 1 clic. Toque la opción «Copia de seguridad» y todos los datos de Android que puede hacer una copia de seguridad aquí se mostrarán en la lista. Simplemente previsualice y seleccione los tipos de datos que desea sincronizar con Mac.
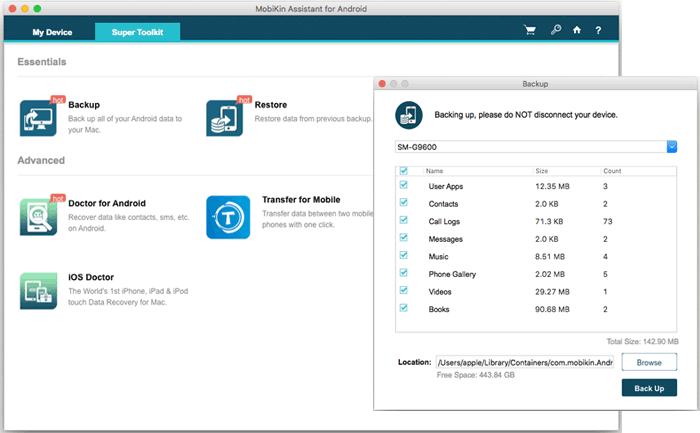
Paso 3. Comience a sincronizar los datos de Android con Mac
Después del proceso de arriba, puede elegir una ubicación en su Mac para guardar el archivo de copia de seguridad y luego dar un clic en el botón «Copia de seguridad» desde la esquina inferior derecha de la pantalla para comenzar el proceso de sincronización de Android MacBook/Mac.
Con las operaciones anteriores, puede sincronizar Android con Mac con un solo clic. Pero si desea obtener una vista previa de los datos de Android en detalles, puede probar las otras operaciones aquí: por ejemplo, si desea sincronizar contactos de Android a Mac, puede hacer clic en «Contactos«Pestaña desde la izquierda, vista previa y marque los contactos que desea hacer una copia de seguridad y luego haga clic en»ExportarBotón «desde el menú superior.

Forma 2. Cómo sincronizar el teléfono Android con Mac usando la transferencia de archivos de Android
AFT (Android File Transfer) es introducido por Google, que es una herramienta gratuita para ayudar a los usuarios de Mac a administrar sus dispositivos Android. Podemos usarlo para ver, transferir y organizar contactos, fotos, videos y otros datos más de Android en la computadora Mac directamente. La mayoría de las veces, simplemente funciona bien, pero todavía hay algunas personas que se quejan de que algunos dispositivos Android pueden tener errores que se conectan a la Mac cuando se usa AFT. Después de todo, el software no se ha actualizado en mucho tiempo, por lo que puede haber errores. Otro inconveniente es que la interfaz es compleja y permite a los usuarios transferir solo un archivo a la vez.
Siga los pasos a continuación para comenzar a sincronizar los datos del dispositivo Android a Mac utilizando la transferencia de archivos Andrid.
Paso 1. Descargar e instalar Transferencia de archivos de Android en tu mac. Abra «Finder» en su Mac y encontrará que la transferencia de archivos de Android instalada está aquí. Iniciarlo para prepararse.
Paso 2. Conecte su teléfono Android a la Mac a través de un cable USB y una vez que la conexión esté habilitada, se detectará mediante la transferencia de archivos Android.
Paso 3. Ahora, puede seleccionar sus datos buscados y copiarlos a una carpeta local en su Mac. (Por ejemplo, puede abrir la carpeta «DCIM»/»Pictures»/»Películas»/»Música» para encontrar sus archivos deseados).
Learn more: Tres maneras de sincronizar canciones con el iPhone sin iTunes
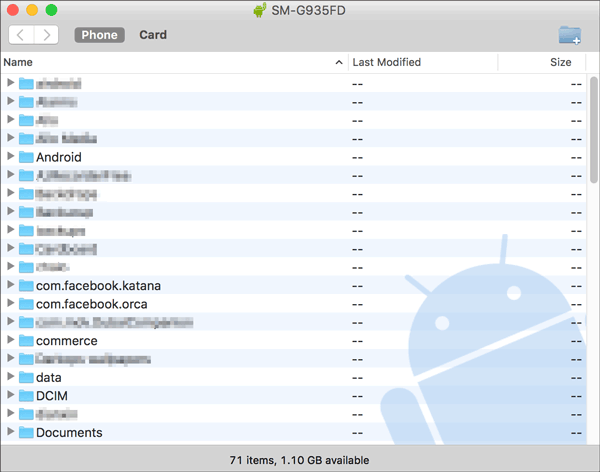
Paso 4. Desconecte su teléfono Android de Mac cuando termine el progreso de la transferencia.
Es posible que desee saber:
Forma 3. Cómo sincronizar Android con Mac usando el servicio en la nube (Google Drive & Dropbox)
Además de las herramientas de terceros, el servicio en la nube también es una forma muy popular de mantener actualizados los datos de su teléfono. A diferencia de las herramientas de terceros, no sincroniza directamente los archivos de su teléfono Android con su Mac. Necesita sincronizar su teléfono Android con la nube y luego sincronizar a su Mac. Entonces, aunque este método no requiere que descargue un software adicional, sus pasos no son más simples.
Tenemos los dos servicios en la nube más populares, Dropbox y Google Drive, para ayudarlo a sincronizar Android con Mac. Ahora expliquemos los dos servicios en la nube uno por uno.
Google Drive: Este es probablemente el almacenamiento en la nube más conveniente y ampliamente distribuido, se puede usar en casi todas las plataformas y, por supuesto, en los dispositivos Mac OS X y Android. No solo puede cargar archivos, incluidos contactos, calendarios, etc., sino que también puede sincronizar estos archivos cargados en cualquier dispositivo. Escribimos un artículo sobre cómo usar Google Drive.
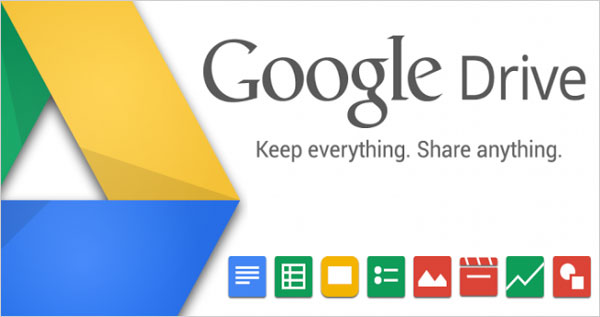
Dropbox: Parece ser el almacenamiento en la nube más popular y confiable. Dropbox proporciona espacio en la nube gratuito para que los usuarios almacenen los archivos y carpetas que desean almacenar. Este espacio en la nube es lo suficientemente grande como para satisfacer las necesidades de todos los usuarios. Otra característica de Dropbox es que puede compartir archivos con cualquier persona, incluso si la otra parte no se registra en una cuenta de Dropbox. Hemos escrito sobre cómo hacer una copia de seguridad de archivos con Dropbox.
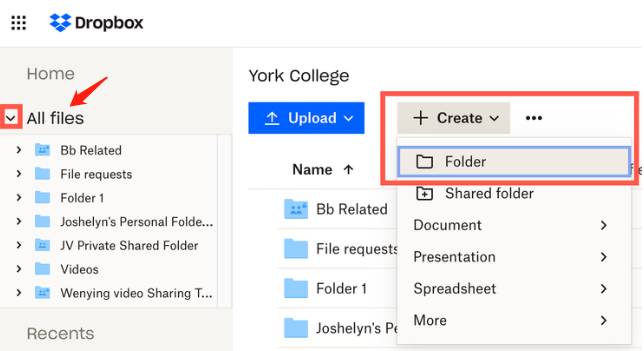
¿Cómo elegimos la mejor manera de sincronizar Android con Mac?
Cualquier persona con un teléfono inteligente o computadora sabe que Android y Mac OS X no son muy amigables entre sí. Por lo tanto, solo unas pocas aplicaciones pueden transferir correctamente archivos de Android a Mac y viceversa. Arriba, presentamos tres formas de sincronizar Android con Mac para que lo intente. Por supuesto, si desea sincronizar su teléfono Android con su Mac directa y rápida, no hay duda de que el asistente de Mobilekin para Android (Mac) es su mejor opción, gracias al diseño interactivo de la interfaz, funciones potentes y soporte para casi todos los dispositivos de Android y los tipos de datos telefónicos.
Gracias por leer nuestra lista de las mejores formas de sincronizar Android con Mac. ¡Elija el que mejor se adapte a sus necesidades y disfrute de los últimos productos!
