
Siempre estamos hablando de las nuevas actualizaciones y características, pero tendemos a ignorar los componentes más importantes pero básicos de la computadora. Después de presionar el botón de encendido de su PC, BIOS es la primera operación responsable de cargar su sistema operativo y otras configuraciones esenciales.
Los usuarios comunes generalmente encuentran confuso distinguir entre BIOS y UEFI. A veces tienes que hacer cambios manuales en el BIOS, y es por eso que debes leer este artículo para una mejor comprensión de las operaciones del BIOS. También obtendrá una breve descripción de la diferencia entre Legacy BIOS y UEFI.
¿Qué es el BIOS (sistema de salida de entrada básica)?
El BIOS, o sistema de salida de entrada básica, es un programa de computadora que administra las funciones más básicas de su computadora. Es lo que inicia cuando enciende su escritorio o computadora portátil, y es responsable de «hablar» con todos los componentes de hardware en el interior para prepararlos para la acción.
De vez en cuando, una nueva actualización del BIOS se lanzará que corrige errores e introduce nuevas funciones mientras mejora el rendimiento. Ejecutar BIOS obsoletos puede no parecer un gran problema por sí solo, pero si una parte del sistema no funciona bien, puede disminuir drásticamente el rendimiento general y la estabilidad.
¿Qué es UEFI (interfaz de firmware extensible unificado)?
La interfaz de firmware extensible unificada o la UEFI realiza la misma funcionalidad que el BIOS, pero la principal diferencia es que los datos sobre el inicio y la inicialización se almacenan en el archivo .EFI, y no se almacena en el firmware como BIOS.
¿Qué es el BIOS Legacy?
Legacy Boot se refiere al proceso de arranque utilizado por el firmware del BIOS para inicializar los dispositivos de hardware. El BIOS heredado proporciona una interfaz ligeramente diferente y tiene una serie de limitaciones en comparación con la UEFI. Si bien la interfaz es en gran medida similar, carece de algunas de las características más avanzadas que se encuentran en la UEFI, como la capacidad de ajustar la configuración de arranque.
¿Cómo ingresar al menú BIOS?
Puede haber varias razones por las que necesita ingresar al BIOS, ya que puede actualizar el BIOS, o debe ingresar el BIOS para barrerlo de diferentes errores y errores. Es importante saber cómo ingresar al BIOS para continuar.
- 1. Uso de la tecla BIOS para ingresar al menú BIOS
- 2. Usando el menú de inicio en Windows 11/10
- 3. Uso del comando Linux
Forma 1. Uso de la tecla BIOS para ingresar al menú BIOS
Cada fabricante de computadoras tiene claves dedicadas de BIOS para ingresar a la configuración. Es posible que haya visto técnicos que usan claves como F10, F2, F11 y F12 para ingresar al BIOS. Entonces, aquí está el cuadro de teclas BIOS para las populares marcas de computadora y computadora portátil.
Learn more: 5 Maneras Sencillas de Solucionar el Error de Respaldo de Chat en LINE
| Llave de biogs | De oficina | Computadora portátil | Marcas de placa base |
|---|---|---|---|
| F12 | Lenovo, HP, Acer, Haseee, Efound, Thtf, Haier | ThinkPad, Dell, Lenovo, Toshiba, Samsung, IBM, Acer, Hasee, Haier, Efound, Thtf, Gigabyte, Gateway, Emachines | Gigabyte, Intel, Cthim, Soyo, Foxconn, Gamen, Topstar |
| ESC | Dar a luz | ASUS, Sony | Maxsun, Unika, Supox, Spark, Soyo, Epox, Unika, Jetway, J&W, colorido, ECS, soyo, Foxconn |
| F8 | Asus, Benq | Asus, Yeston, J&W | |
| F9 | HP, Benq | BioStar, guanming | |
| F10 | HP, Compaq | ASL | |
| F11 | MSI | MSI, Asrock, Onda, colorido, ECS, Gamen, Topstar |
Dependiendo de la marca y el modelo de su computadora, computadora portátil o marca de placa base, puede usar las teclas BIOS correctas para ingresar al menú BISO. Este cuadro tiene todos los detalles sobre si desea que Lenovo ingrese BIOS o Dell para ingresar las claves del BIOS.
Forma 2. Uso del menú Inicio en Windows 11/10
Con las velocidades de inicio más rápidas, usar teclas de acceso rápido para ingresar al menú BIOS parece bastante difícil. Para Windows 10 y Windows 11, puede ingresar BIOS usando el menú Inicio. Estos son los simples pasos para este método:
- Abra la configuración de Windows desde el panel izquierdo.
- Desde la configuración, vaya a la opción de actualización y seguridad.
- Elija Recovery >> Haga clic en Reiniciar ahora en la opción Avanzada de inicio.
- Elija Solución de problemas >> Opciones avanzadas >> Configuración de firmware de UEFI e ingresará la configuración del BIOS.
- Confirmar reiniciar.

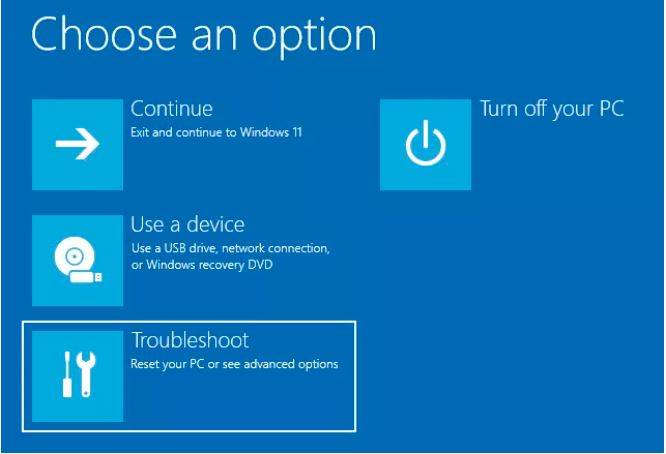

Nota: para Windows 7, Vista y XP
El proceso es bastante diferente para las versiones anteriores, ya que solo puede ingresar al menú BIOS antes del inicio. Aquí está el proceso para XP y versiones anteriores:
- Apague su computadora portátil o computadora
- Encender la computadora
- Presione las teclas BIOS según la fabricación de la computadora
Forma 3. Uso del comando Linux
Para las versiones modernas de Linux, debe ingresar la configuración del BIOS manualmente. Si está utilizando Ubuntu, puede escribir «SUDO SystemCTL Reboot –Firmware» en el símbolo del sistema. Este comando lo llevará a la configuración del BIOS para Linux.
¿Qué hacer cuando la tecla BIOS no funciona?
A veces, a pesar de probar dichos métodos, el BIOS no comienza. ¿Qué hacer si no puede abrir BIOS? Aquí hay algunos problemas posibles y sus soluciones en caso de que la configuración del BIOS no se abra.
| Posible razón | Solución |
|---|---|
| El teclado Bluetooth está conectado | Intente usar un teclado y mouse con cable, ya que los dispositivos Bluetooth no siempre son compatibles con |
| El arranque rápido está activo | Apague el arranque rápido para Intel Nucs |
| La tecla F2 no se presiona en el momento adecuado | Necesita hacer algunos cambios para apagar el arranque rápido, por lo que tiene suficiente tiempo para presionar las teclas del BIOS |
| Utilice diferentes puertos USB para dispositivos de entrada | Conectar su teclado a un puerto USB diferente también puede resolver el problema relacionado con el dispositivo de entrada |
| El monitor USB está conectado | Intente ingresar la configuración del BIOS con un monitor que admite HDMI o DisplayPort |
Resumen
Si usted es uno de los millones de usuarios de computadoras, debe invertir el poco tiempo necesario para aprender a ingresar y editar BIOS. Esto le permitirá hacerse cargo de su PC y cambiar la forma en que funciona. Al ejecutar BIOS obsoletos, se perderá todas las nuevas características que los fabricantes agregan regularmente.
El BAD BIOS también podría hacer que su computadora sea inútil e incluso no poder comenzar en absoluto. Afortunadamente, existen métodos que pueden ayudarlo a resolver este problema y volver a poner en funcionamiento su computadora. En conclusión, es aconsejable que los usuarios aprendan cómo ingresar al BIOS para que puedan tener una mejor experiencia operando sus computadoras.
