
¿Perdidas fotos y videos en su disco duro externo después de un formato, corrupción o una eliminación equivocada? Aprenda a recuperar datos perdidos de una unidad externa en Mac.
Importante: Si no tiene una copia de sus archivos en algún lugar o copia de seguridad de su disco duro externo, querrá usar el software de recuperación de datos de Mac para escanear su disco duro con byte-byte mientras se conecta a una Mac para archivos eliminados. Devuelve de manera confiable una lista de archivos en forma reconocible y proporciona filtros y funciones de búsqueda disponibles para una vista previa rápida antes de la recuperación de archivos.
Imagine esto: tiene un disco duro externo conectado a su MacBook Pro y prepárese para sacar algunas de sus fotos almacenadas allí en el escritorio. La unidad se enumera en la ventana de su buscador, la abre, pero … está en blanco. Revisas la carpeta de basura, tampoco hay nada allí. Opps.
Desafortunadamente, el éxito de la recuperación del disco duro externo en Mac depende significativamente de varios factores, incluida la forma en que se eliminaron los archivos y qué acciones posteriores se tomaron después. No hay garantía de que se puedan recuperar todos los archivos eliminados o perdidos del disco duro externo, pero si deja de usar el disco duro, puede mejorar sus posibilidades de recuperación de datos para el disco duro externo en su Mac.
Use la utilidad de disco para reparar el disco duro externo en Mac
La utilidad de disco de Mac es una herramienta poderosa que le permite verificar los errores de disco corrigido, como los sectores malos o los problemas de la estructura de directorio, lo que puede recuperar el acceso a sus datos si su disco duro de repente se quedó vacío.
Si su disco duro externo no se puede mostrar en Mac
1. Conecte su disco duro externo a Mac
2. Vaya a aplicaciones, seleccione utilidades y luego abra la utilidad de disco.
3. Seleccione el disco duro externo sin título que desea montar
4. Haga clic en el botón Montar en la barra superior.
5. Reinicie la Mac y vuelva a conectar el disco duro externo.
MACOS puede leer los archivos HFS+, NTFS, FAT32 y EXFAT.
RELACIONADO: Los mensajes de texto desaparecieron del iPhone
Repare su disco duro externo si no funciona correctamente
1. Abra la aplicación de utilidad de disco en su Mac
2. Seleccione su disco duro externo desde la barra lateral.
3. Haga clic en el botón de primeros auxilios en la parte superior
4. En el diálogo de primeros auxilios, seleccione Ejecutar para iniciar el proceso de reparación.
4. La utilidad de disco detectará el disco para los errores que la unidad puede tener e intentará repararlos.
5. Una vez hecho, cierre la utilidad de disco y verifique si puede acceder a su disco duro externo para ver los archivos que perdió.
Si la utilidad de disco informa que aparece su disco duro externo, pero aún puede encontrar sus archivos perdidos, pruebe la siguiente opción.
Use la recuperación de datos de Mac para recuperar archivos eliminados del disco duro externo
Si ha eliminado fotos o archivos de videos de su disco duro externo, puede tener suerte con la herramienta de recuperación de archivos. Una de las opciones más populares para el disco duro externo es la recuperación de datos MAC. Viene con una interfaz muy fácil de usar que es sencilla de usar y tiene un rendimiento de confiabilidad.
Recuperar sus archivos de un disco duro externo con la recuperación de datos de Mac es bastante simple: seleccione los tipos de datos y la ubicación donde su unidad externa está en Mac, luego deje que el programa escanee su unidad en busca de archivos eliminados.
La recuperación de datos de Mac funciona con el disco duro Mac y los discos duros externos, las tarjetas SD, las unidades flash, los palos de memoria que son compatibles con macOS, y admite la recuperación de todos los formatos de archivo populares, como fotos, música, videos, archivos de archivos, archivos de Microsoft Office, documentos, PDF, correos electrónicos y más. También puede usar su versión de Windows para ejecutar la recuperación de archivos en las máquinas PC.
En primer lugar, conecte su disco duro externo a su Mac e instale el programa. Luego siga los pasos a continuación para aprender cómo recuperar archivos del disco duro externo en Mac.
Paso 1: ejecutar la recuperación de datos de Mac
Inicie el programa después de la instalación. Obtendrá su interfaz principal, como la captura de pantalla que se muestra a continuación.
Admite la recuperación de disco duro externo MAC para Lacie, Seagate, WD, Toshiba, Lexar, Crucial, SanDisk, Samsung, Adata, Istorage, Buffalo y otras marcas.
Read more: ¡Solucionado! ¿Cómo recuperar datos de un Android brickeado?
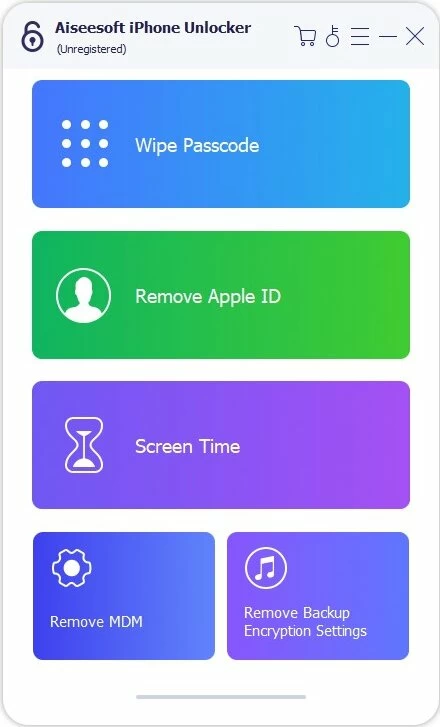
Paso 2: Seleccione los formatos de archivo y la ruta de unidad
En esta etapa, marque las casillas junto a los tipos de archivos para seleccionar qué tipos de datos desea recuperar. Video, foto, audio, correo electrónico, documento son compatibles.
A continuación, en la sección «Unidades extraíbles», seleccione el disco duro externo.
Paso 3: escanear
Con su ruta de disco duro externo seleccionada, puede hacer clic en «Escanear» en la esquina inferior derecha para comenzar a escanear el proceso.
Durante el escaneo, puede monitorear el proceso en la parte superior de la pantalla con una estimación de tiempo cuando esté terminado, y obtener una lista de una lista en tiempo real de archivos disponibles para su recuperación.
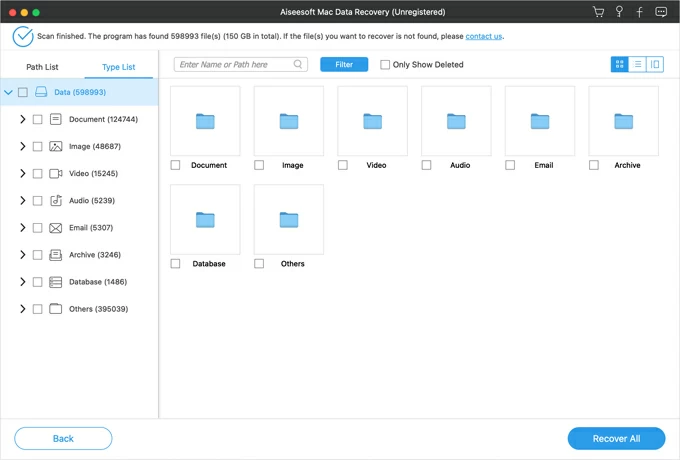
Consejo: Para localizar rápidamente los archivos perdidos o eliminados en su disco duro externo, puede ingresar el nombre o la ruta del archivo para buscar lo que necesita, y ordenar la lista por diferentes criterios, incluso puede marcar el «solo programa eliminado» para mostrar los archivos perdidos.
Para obtener una vista previa de una imagen, simplemente haga doble clic en el elemento.
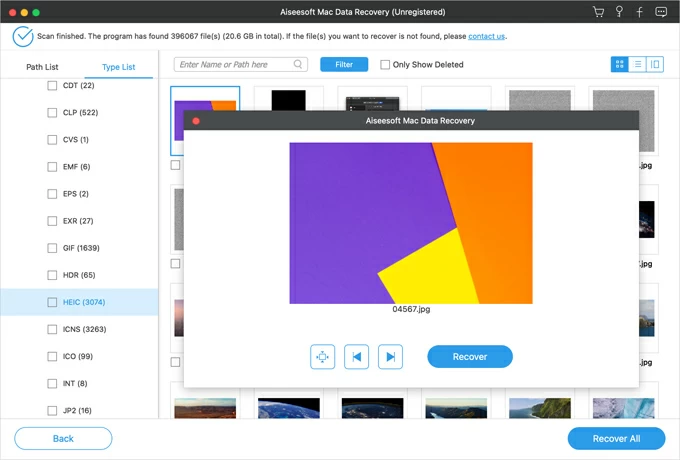
Paso 4: recuperar archivos del disco duro externo en Mac
Para recuperar los datos del disco externo, seleccione los archivos que desee en los resultados del escaneo y haga clic en «Recuperar» en la parte inferior derecha. Simplemente seleccione el destino de recuperación en su Mac y espere a que se complete el proceso.
Tenga en cuenta que es aconsejable utilizar una unidad alternativa para guardar archivos recuperados en el caso de que los datos sobrescribidos.
El software de recuperación de datos de Mac es bien conocido en la industria, y también puede usarlo para recuperar una basura vaciada en Mac cuando sus archivos se pierden en la basura.
Restaurar archivos eliminados en el disco duro externo desde la basura
Otra forma en que puede intentar encontrar sus archivos eliminados en el disco duro externo es Check Mac Trash. La carpeta de basura actúa un área de almacenamiento temporal en su Mac, lo que le permite mantener los archivos eliminados durante 30 días, lo que los hace fácilmente recuperables.
Si elimina un archivo de un disco duro externo conectado, el archivo se enviará a la basura y es visible para la recuperación antes de vaciar la basura o ser eliminado por MacOS de forma permanente. Una cosa a tener en cuenta es que tendrá que mantener el disco duro externo (o cualquier medio de almacenamiento) conectado para poder recuperar los archivos eliminados de la basura en su Mac. Si expulsa la unidad, los archivos eliminados del disco externo desaparecerán en la basura automáticamente.
Aquí es cómo recuperar los datos de un disco duro externo en una basura Mac.
1. Conecte su disco duro externo a la Mac. Esto es importante.
2. Abra la basura del muelle.
3. Seleccione los archivos que desea recuperar, haga clic con el botón derecho y haga clic en «volver a colocar».
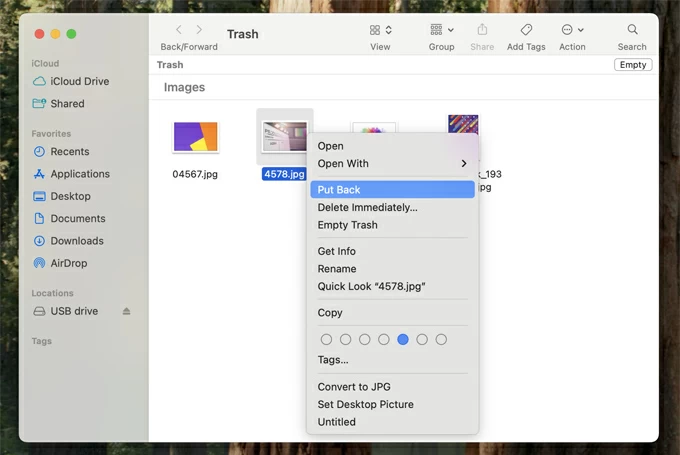
Sus archivos eliminados volverán a su carpeta de disco duro externo.
Restaurar copia de seguridad de la máquina de tiempo para recuperar archivos de disco duro externos
Si sus datos en el disco duro externo se han respaldado a la máquina de tiempo mientras se conecta a Mac, puede dirigirse a la ventana Time Machine y restaurar una copia de seguridad para recuperar o perder los datos.
1. En Mac, haga clic en el icono de la máquina del tiempo en la barra de menú.
2. Seleccione Ingrese la máquina de tiempo.
3. Conecte el disco duro externo a su Mac y conecte su disco de copia de seguridad a su Mac.
4. Explore los archivos de respaldo disponibles hasta que encuentre el que contenga sus archivos eliminados. Puede hacer uso de la línea de tiempo y las flechas para mejorar su búsqueda.
5. Presione la barra espacial para obtener una vista previa del archivo para asegurarse de que sea el correcto.
6. Seleccione los archivos y haga clic en el botón Restaurar.
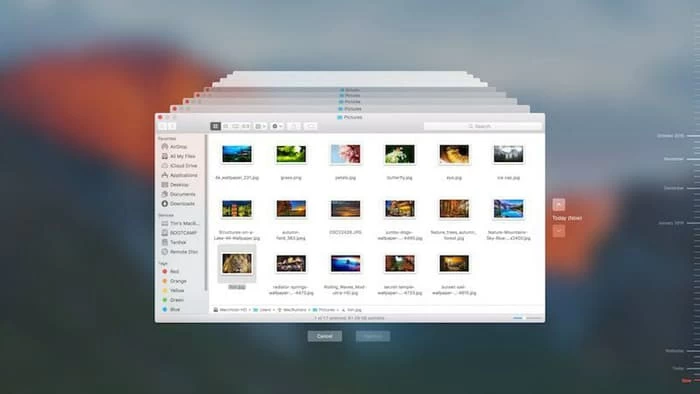
Todos los archivos seleccionados se restaurarán a su ubicación original en la unidad externa.
Recuperar datos duros externos en Mac usando Time Machine es relativamente fácil, siempre que tenga una copia de seguridad realizada antes. ¿No hay dicho archivo de copia de seguridad? Prueba Photorec.
Utilice el comando Photorec – Terminal requerido
Además, si está familiarizado con los comandos de terminal de Mac, Photorec para Mac de CG Security brinda una mano para recuperar archivos eliminados de un disco duro externo que ha sido formateado o eliminado. Mejor aún, Photorec es totalmente gratuito y de código abierto.
Cómo descargar: https://www.cgsecurity.org/wiki/photorec. Descomprima el paquete de descarga a una carpeta en su disco duro.
Para usar Photorec, conecte su disco duro externo a su Mac. Esto permitirá que Photorec detecte y acceda a la unidad.
Aquí están las instrucciones completas – Seguridad de CG: recuperación de archivos eliminados usando Photorec

1. Abra terminal en su Mac.
2. Ingrese «Sudo Photorec»
3. Use las teclas de flecha hacia arriba y hacia abajo para seleccionar la unidad externa de la que desea recuperar. También puede escanear y recuperar archivos de su disco duro interno, tarjeta SD, unidad flash USB o cualquier otro medio de almacenamiento conectado.
4. Elija el destino donde desee guardar los archivos recuperados.
5. Photorec comenzará a buscar el disco duro externo y recuperará cada archivo no corrupto que pueda encontrar.
Artículos relacionados
Cómo acceder a un iPad bloqueado si olvidó el código de contraseña
Cómo eliminar la administración remota del iPhone sin contraseña
