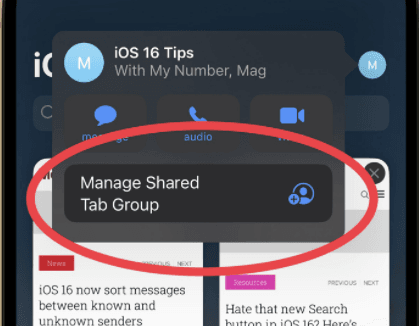
En iOS 15, Apple presentó la función de grupos de pestañas de Safari por primera vez. Hace que la apertura de páginas web sea más fácil y útil, como puede recopilar y guardar todas las pestañas correspondientes en un grupo. Sin embargo, muchos usuarios enfrentaron problemas con los grupos de pestañas Safari iOS 16. Por ejemplo, algunos informaron que los grupos de pestañas Safari no se sincronizan. Por lo tanto, esta guía detallada ayudará a nuestros lectores a solucionar el problema y los ayudará a compartir grupos de pestañas Safari en iOS 16.
Parte 1: ¿Qué son los grupos de pestaña Safari en iOS 16?
La función de grupos de pestañas iOS 16 Safari le permite agrupar numerosas pestañas en Safari y convertirlo en un grupo de pestañas. Luego puede sincronizarlo con la nube. Hacerlo le dará admisión a sus grupos de pestañas en otros dispositivos Apple, como MacBook o iPad. Además, cuando se ha hecho un grupo de pestañas, puede abrirlo rápidamente para cargar todas sus páginas web.
Apple está poniendo la opción de compartir grupos de pestañas Safari en iOS 16, lo que facilita la búsqueda y la colaboración entre sus compañeros. Cuando se comparta, sus compañeros pueden agregar pestañas al grupo, y usted también las verá. Entonces, ya sea que esté haciendo un proyecto grupal o organice una reunión, todos con el grupo de pestañas compartido pueden contribuir a él.
Parte 2: ¿Cómo crear favoritos en un grupo de pestañas Safari en iOS 16/iPados 16?
Como tiene un grupo de pestañas, puede pasar y establecer los favoritos en los grupos de pestañas. Eso puede ser valioso si desea un grupo alternativo de sitios accesibles con un toque. Además, facilita su trabajo ya que no pasará por diferentes marcadores para llegar a ellos.
- En el programa de pestaña Safari, asegúrese de que su grupo de pestañas esté activo. Toque el centro de la pestaña en la parte inferior de la pantalla y, luego, elija su nombre.
- Luego, toque el símbolo (+) en la esquina inferior para abrir otra pestaña que muestra una página de inicio.
- Mire a la parte inferior de la página de inicio y toque la opción Editar.
- Alternar en el botón cerca del grupo de pestañas favoritos, luego toque la X en la esquina superior derecha para cerrar el menú de edición
- En la página de inicio, toque el símbolo de forma cuadrada (+) para agregar un grupo de grupo de pestañas.
- Agregue un favorito tocando una página de sitio de su lista de marcadores.
- Actualmente has terminado. Por lo tanto, su menú de pestañas favorita aparecerá en la página de inicio de cada nueva pestaña que abra desde ese grupo.
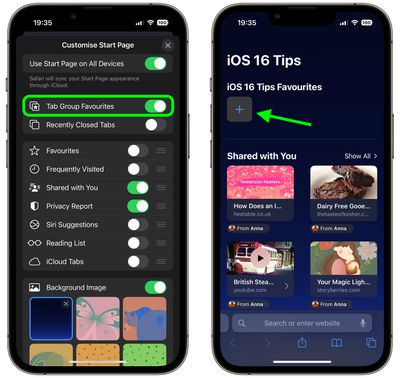
Parte 3: ¿Cómo compartir el grupo de pestañas Safari en iOS 16?
En las versiones de iOS 16 o más nuevas, los grupos de TAB se han vuelto más útiles, ya que ahora los clientes pueden compartir un grupo con un amigo, familia o pareja. Siga estos pasos para compartir grupos de pestañas Safari en iOS 16:
- Paso 1. Compartir grupos de pestañas es sencillo. Pero primero, debe hacer un grupo de pestañas en Safari.
- Paso 2. Cuando abra un grupo de pestañas Safari, toque la opción de Hoja Compartir.
- Paso 3. La hoja de compartir iOS mostrará todos sus contactos cuando toque allí.
- Paso 4. Toque el individuo que necesita para compartir el grupo de pestañas para invitarlos
- Paso 5. Después de enviar a una familia o amigo una solicitud para unirse a su grupo de pestañas, lo recibirán a través de un mensaje. Después de eso, pueden ingresar a sus grupos de pestañas Safari iOS 16.
Parte 4: Cómo limitar la navegación a un grupo de pestañas Safari específico en el modo de enfoque iOS 16
En primer lugar, actualice el software de su iPhone a iOS 16 para llevar a cabo el siguiente método. Del mismo modo, asegúrese de haber configurado un grupo de pestañas en Safari. Si no, debe crear un grupo de pestañas. Actualmente, esta es la forma de limitar la navegación a un solo grupo de pestañas Safari usando el modo de enfoque:
- Vaya a la aplicación Configuración y toque el menú Focus.
- Seleccione el modo de enfoque con el que necesita coordinar el grupo de pestañas.
- Haga clic en la opción Agregar filtro en filtros de enfoque.
- En Filtros de solicitud, haga clic en Safari> Elija.
- Toque el grupo que necesita agregar al enfoque elegido.
- Luego haga clic en el botón Agregar.
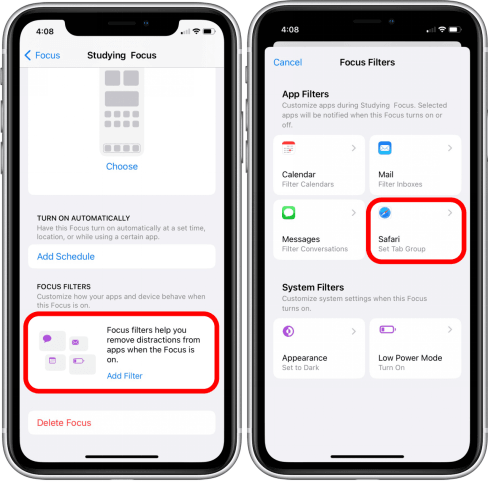
Parte 5: Cómo obtener una descripción general del grupo de pestañas en Safari
Puede obtener una descripción general de los grupos de pestañas Safari iOS 16 con unos pocos clics. Abra la aplicación Safari en su PC Apple, IE, MacBook, y haga clic en la flecha de cara inferior desde la barra de herramientas al lado de la opción Barra lateral. Desde allí, puede elegir cualquier grupo de pestañas
Sin embargo, si la barra lateral no está cerrada, haga clic en cualquiera de sus grupos de pestañas desde la barra lateral. A partir de ahí, puede obtener una vista previa de las miniaturas de un sitio web en su grupo de pestañas seleccionado. A continuación, presione el botón CTRL en su teclado y haga clic en el grupo de pestañas con el mouse en la barra lateral. Luego haga clic en el botón Show Tab Show View.
Parte 6: ¿Qué debo hacer si mis grupos de pestañas Safari iOS 16 no funcionan?
Si se enfrenta a cualquier problema de iOS, la reparación del sistema ultfone iOS puede solucionarlo al instante. Es un excelente software que puede cuidar sus grupos de pestañas Safari iOS 16 que no funcionan. Este dispositivo le brinda una interfaz de usuario directa y un servicio competente. Críticamente, no perderá ningún dato de usuario después de emplear este software para sus problemas.
Dado que se enfrenta a los problemas con sus grupos de pestañas Safari iOS 16, la reparación del sistema Ultfone para iOS arreglará su preocupación a través de la reparación estándar. Puede restaurar la mayoría de estos problemas de iOS después de un simple reinicio. Sin embargo, un reinicio puede eliminar todo de su iDevice. Por lo tanto, no se recomienda deshacerse de tal problema. En su lugar, instale el software UltFone y siga los pasos en la siguiente sección para reparar el problema.
- Arregle más de 150 problemas del sistema iOS como el logotipo de Apple, reinicie el bucle sin pérdida de datos.
- Renovado de iOS 16 sin iTunes.
- 1 clic para ingresar y salir del modo de recuperación en iPhone/iPad
- Admite todas las versiones de iOS y los modelos de iPhone, incluidas la serie iPhone 14 e iOS 16.
- Restablecer iPhone/iPad/iPod Touch sin contraseña/iTunes/Finder.
COMPRAR AHORA
COMPRAR AHORA
-
Paso 1Descargue el software de su computadora. Instalar y ejecutarlo. Después de eso, use un cable USB para conectar su iPhone a la computadora. Una vez que se detecta el iPhone, haga clic en «Inicio».
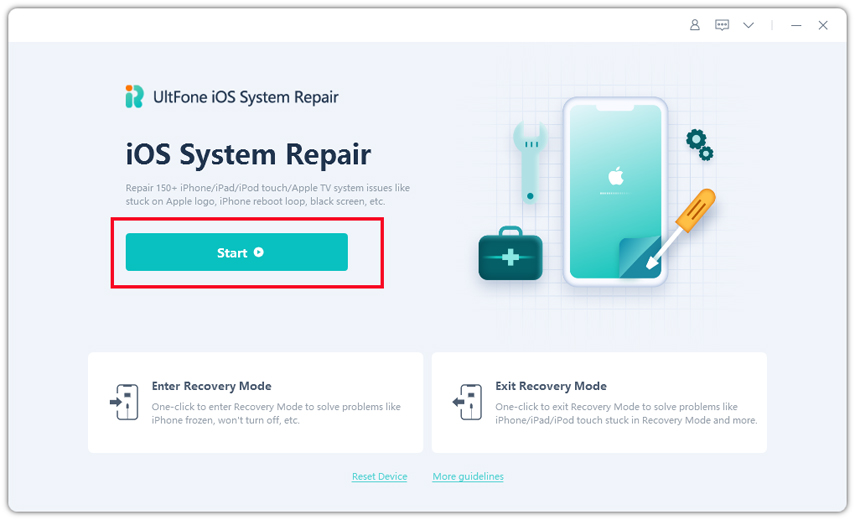
-
Paso 2Haga clic en «Reparación estándar» para continuar. Antes de realizar la reparación del sistema, debe hacer clic en el botón «Descargar» para descargar el paquete de firmware coincidente automáticamente para su dispositivo.
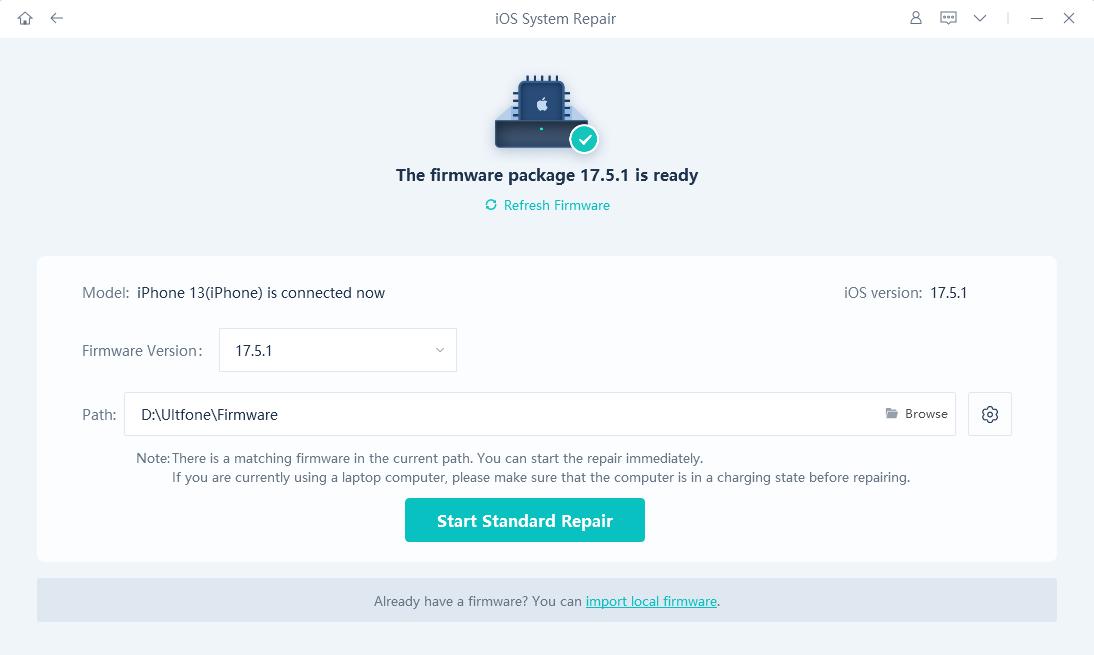
-
Paso 3Una vez que el paquete de firmware se descargue correctamente, haga clic en «Iniciar reparación estándar» para solucionar los problemas de iOS en su dispositivo. Luego espere unos minutos para reparar el sistema iOS.
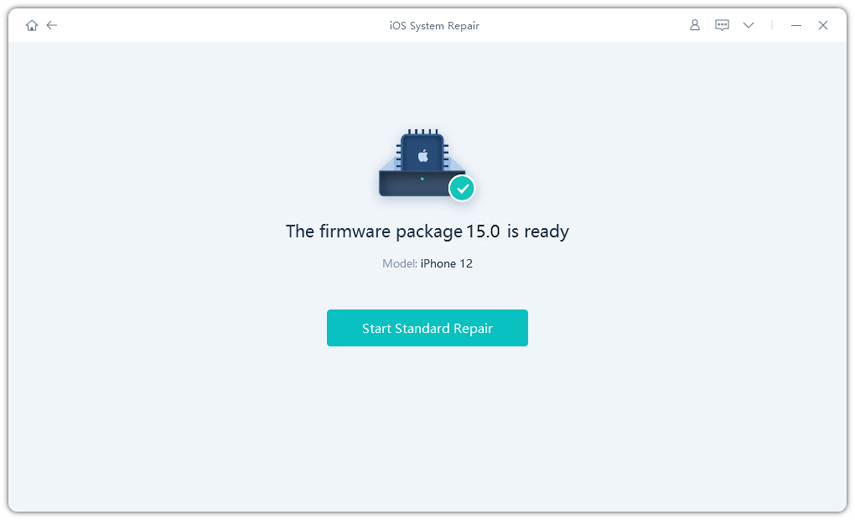
Parte 7: ¿Cómo puedo fijar las pestañas en Safari en iPhone y iPad?
Cuando tiene numerosos grupos de pestañas para varios sujetos y propósitos, la búsqueda de una pestaña específica para abrir rápidamente puede extenderse. Afortunadamente, puede fijar los importantes para presentar los datos principales para todos. Así es como puedes hacerlo:
- Paso 1: Abra Safari en su iDevice y toque el símbolo del grupo de pestañas en la esquina derecha.
- Paso 2: haga clic en el grupo que necesita para fijar.
- Paso 3: Haga clic largo en la ventana de pestaña que necesita para sujetar.
- Paso 4: Seleccione la opción «Pestistación PIN» de la lista.
- Safari pegará ese grupo de pestañas, que aparecerá en el punto más alto de la ventana.
Conclusión
Reiniciar su iDevice o limpiar todas las pestañas en Safari puede abordar los grupos de pestañas Safari que no son sincronizando el problema. También puede detener la aplicación Safari y relanzarla para verificar si hace la diferencia. Sin embargo, para obtener resultados garantizados, intente la reparación del sistema ultfone iOS. Es la herramienta de reparación de terceros superior para todos los problemas internos de iDevice. Descargue la reparación del sistema Ultfone inmediatamente para obtener resultados rápidos. Ultfone solucionará los grupos de pestañas Safari iOS 16 que no funcionan.
