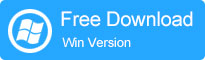
Applies to: iPhone 15 Pro Max/15 Pro/15 Plus/15, iPhone 14 Pro Max/14 Pro/14 Plus/14, iPhone 13 Pro Max/13 Pro/13/13 mini, iPhone 12 Pro Max/12 Pro/12/12 mini, iPhone SE (3rd generation), iPhone 11 Pro Max/11 Pro/11, iPhone XS Max/XS/XR/X, iPhone 8/8 Plus, iPhone 7/7 Plus, iPhone 6s/6
Cuando se trata de transferir archivos de computadora a iPhone, generalmente tenemos dos opciones: usar wifi o un cable de datos. Personalmente, no estoy satisfecho con los métodos de transferencia basados en WiFi, como iCloud, Dropbox y Google Drive, porque la velocidad de transferencia depende demasiado de la velocidad de la red. Si tiene la misma preocupación y prefiere transferir archivos de PC a iPhone usando el cable USB, entonces High Five, estamos en la misma página. A continuación, introdujo dos métodos basados en USB para completar la transferencia de datos. Echemos un vistazo.
Primero, hagamos una comparación simple entre los dos métodos:
|
Método |
Funcionalidad |
Dificultad |
|
Asistente de iOS |
Alto – Le permite transferir la mayoría de los datos de iOS de PC a iPhone, incluidos contactos, notas, calendarios, marcadores, libros, etc. |
Fácil |
|
iTunes |
Moderado – Solo le permite transferir algunos tipos de archivos, incluidas aplicaciones y algunos archivos multimedia como fotos, música, programas de televisión y películas. |
Moderado |
Parte 1: Transfiera archivos de PC a iPhone usando el cable USB a través del Asistente para iOS
La forma más rápida y fácil de transferir archivos de computadora portátil/PC a iPhone a través del cable USB es utilizar una solución completa de transferencia de datos iOS llamada Mobilekin Assistant para iOS. Se crea para facilitar la transferencia de datos entre un dispositivo iOS y una PC. Para comenzar la transferencia de datos, todo lo que necesita hacer es conectar su iPhone a la computadora usando un cable USB y descargar asistente para iOS. Sus excelentes capacidades para la transferencia de archivos de PC a iPhone incluyen lo siguiente:
Características clave del asistente para iOS:
- Velocidad rápida: Puede transferir más de más de 1000 archivos en varios minutos, más rápido que usar otras herramientas de transferencia.
- Sin pérdida de datos: No borrará ni sobrescribirá los datos existentes en su dispositivo como lo hace iTunes.
- Cubrir varios archivos: Soporte de transferencia de contactos, notas, calendarios, marcadores, libros, etc. De PC a iPhone.
- Soporte de transferencia inversa: Admite la transferencia de contactos, mensajes, notas, fotos, videos, música, marcadores, aplicaciones y más de iPhone a PC.
- Gestión de datos de iOS: Puede agregar, editar, organizar y eliminar archivos de iPhone en su computadora.
- Amplia compatibilidad: Además del iPhone, también es compatible con diferentes tipos de iPads y iPods, así como diferentes versiones de iOS.
![]()
Pasos para transferir archivos de PC a iPad usando USB con Asistente para iOS
Paso 1: Conecte su iPhone a la PC con un cable USB. Cuando aparezca una ventana emergente pidiéndole que confíe en esta computadora, toque «Confiar» en su dispositivo. Abra el Asistente para iOS, y detectará automáticamente su iPhone.
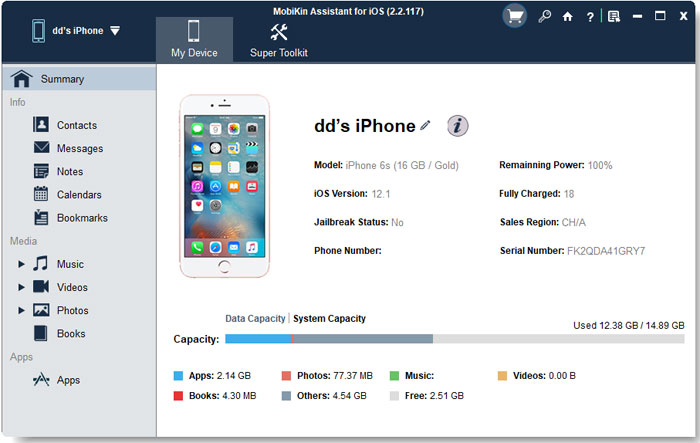
Paso 2: Seleccione la categoría de archivo que desee en la barra lateral izquierda y haga clic en el botón «Importar» en la navegación superior. Esto abrirá el explorador de archivos de Windows. Elija los archivos o carpetas que desea transferir desde la PC a su iPhone, luego haga clic en «Abrir».
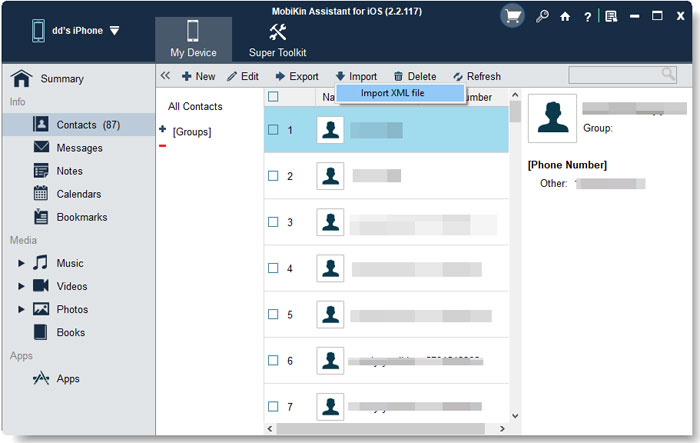
Paso 3: Los archivos o carpetas seleccionadas ahora se transferirán automáticamente a su iPhone. No desconecte el dispositivo durante la transferencia. Una vez que se complete la transferencia, abra la aplicación correspondiente para verificar los datos transferidos.
Si desea saber cómo transferir fotos de PC a iPhone sin iTunes y también quiere saber cómo transferir videos de PC a iPhone, haga clic aquí para obtener más información.
Parte 2: Transfiera archivos al iPhone desde la PC a través de USB usando iTunes
Como se mencionó anteriormente, iTunes solo le permite transferir aplicaciones y archivos multimedia desde su computadora a su iPhone. Entonces, si ese es el tipo de archivo que desea transferir, iTunes puede hacerlo por usted. Sin embargo, debe tener en cuenta que iTunes borrará los datos actuales en su iPhone y ya no se puede restaurar. Por lo tanto, si no desea perder ningún dato en su dispositivo, no recomendamos usar el método de transferencia de iTunes. Si no le importa, continúe y transfiera videos/fotos de PC a iPhone usando el cable USB a través de iTunes.
- Abra iTunes y conecte su iPhone a la computadora.
- En «Configuración», haga clic en el tipo de datos que desea transferir. Aquí, usaremos fotos como ejemplo.
- Marque la casilla junto a cada elemento que desea transferir, luego seleccione la carpeta que contiene las fotos que desea transferir.
- Haga clic en «Aplicar» y todas las fotos se sincronizarán con su iPhone o iPad.
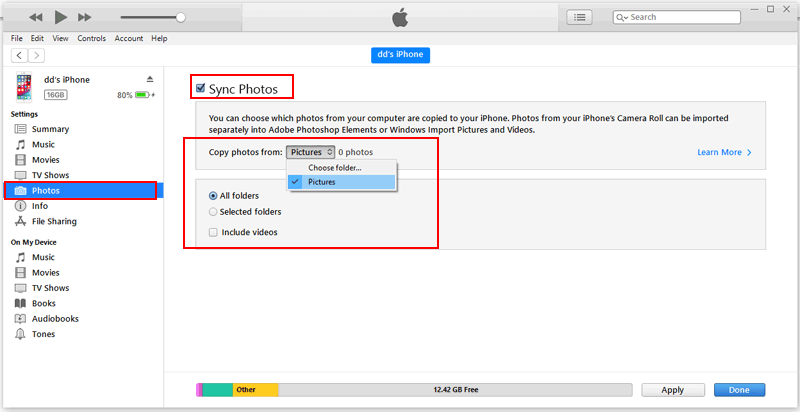
Bonificación: cómo transferir archivos de PC a iPhone de forma inalámbrica
Los métodos anteriores le indican cómo transferir archivos de PC a iPhone usando USB. Sin embargo, puede haber momentos en los que no tiene un cable USB disponible y necesita transferir archivos de forma inalámbrica. En ese caso, puede obtener soporte de iCloud Drive. Le permite copiar casi cualquier tipo de archivo entre su iPhone y PC de forma inalámbrica
- Habilite iCloud Drive en su iPhone.
- En su PC, vaya a iCloud.com e inicie sesión con la ID de Apple que usa en su iPhone.
- Seleccione «unidad iCloud» y haga clic en el botón «Cargar» para cargar los archivos que desea transferir.
- En su iPad, abra la aplicación «Archivos», toque «Explorar» y luego toque «Icloud Drive» para ver los archivos sincronizados desde su PC.
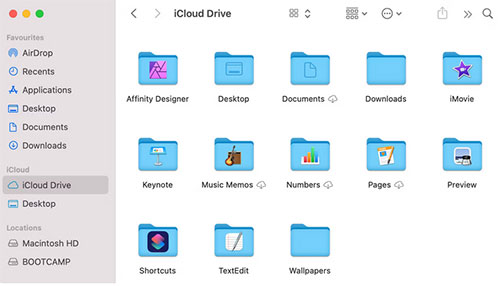
Preguntas frecuentes sobre cómo transferir archivos de PC a iPhone usando USB
Q1. ¿Puedo transferir archivos de USB a iPhone?
Sí. Si su USB viene con un cubo Tipo C, lo que significa que el dispositivo USB es compatible con su iPhone, puede transferir archivos de USB a iPhone directamente sin usar una computadora.
Recommended Read: Cómo Transferir Archivos de Mac a iPhone/iPad Usando USB [Guía Fácil]
Q2. ¿Puedo transferir archivos desde iPhone directamente a PC?
Sí. Conecte su iPhone a PC usando un cable de datos USB, y puede acceder a archivos multimedia en su iPhone. Pero no puede acceder a la perfección otros archivos, excepto fotos y videos. Si desea transferir más categorías de archivos, puede ir a Guía: Cómo transferir archivos de iPhone a PC.
Q3. ¿Cómo transferir fotos de Mac a iPhone?
Hay varias formas de transferir fotos de la computadora Mac a iPhone. Si tiene iTunes, puede acceder a los datos en iPhone cargando los datos a iTunes.
Palabras de cierre
Los dos métodos descritos anteriormente son adecuados para transferir archivos de PC a iPhone utilizando un cable USB, a saber, Mobilekin Assistant para iOS e iTunes, los cuales también son adecuados para transferir los archivos de iPhone de regreso a PC. Si está dispuesto a usar una solución inalámbrica en el futuro, puede probarlo con iCloud Drive.
![]()
![]()
