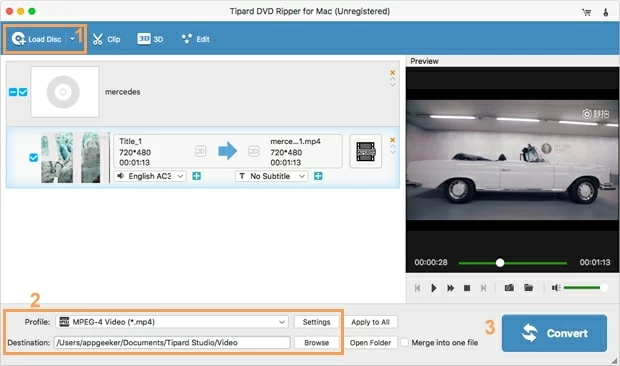
DVD Ripper para Mac es un programa de rasgadura de DVD rápida y efectiva para que los usuarios de Mac rompan DVD cifrados o caseros con simplicidad. Le permite convertir fácilmente DVD a casi cualquier formato de video como Mov, FLV, AVI, WMV, MP4, MPEG, etc. y RIP DVD para su iPhone, iPad, iPod y otros reproductores multimedia. Siga esta guía detallada y aprenda cómo RIP DVD a todo tipo de archivos de video o audio en Mac OS X.
Paso 1: Importar DVD en el programa.
Enciende el programa, se te presentará una interfaz limpia.
Luego, arrastre y simplemente haga clic en el icono «Cargar DISC» en el panel izquierdo para ingresar archivos DVD. También puede navegar a los archivos IFO y .DVDMEDIA. Luego, en la izquierda, la lista de espera de procesamiento aparece el desglose de la película DVD en títulos y capítulos.
Paso 2: Seleccionar perfil de salida
Haga clic en el menú desplegable «Perfil» (que se muestra en el área naranja No.2) en el lado inferior izquierdo de la ventana y la lista de formatos aparecerá. Puede navegar para elegir el formato que desee de la lista de videos.
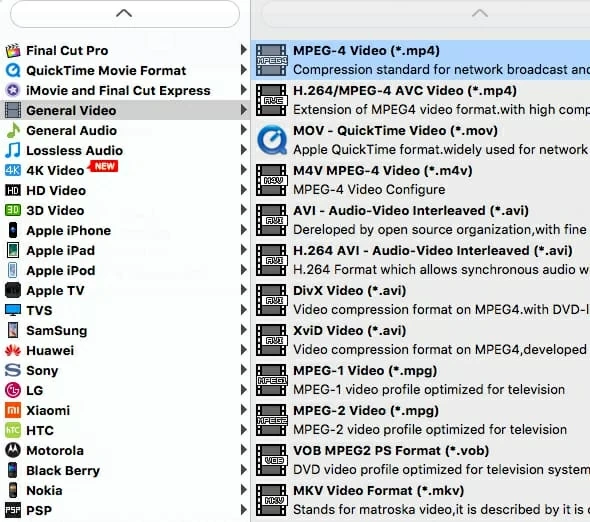
Y si desea convertir su DVD para dispositivos portátiles, puede encontrar el icono de su dispositivo y configurarlo como el formato de salida para RIP DVD en videos con configuraciones optimizadas para su dispositivo. Se proporcionan videos presets para iPhone, iPad, teléfonos Android, tabletas y más.
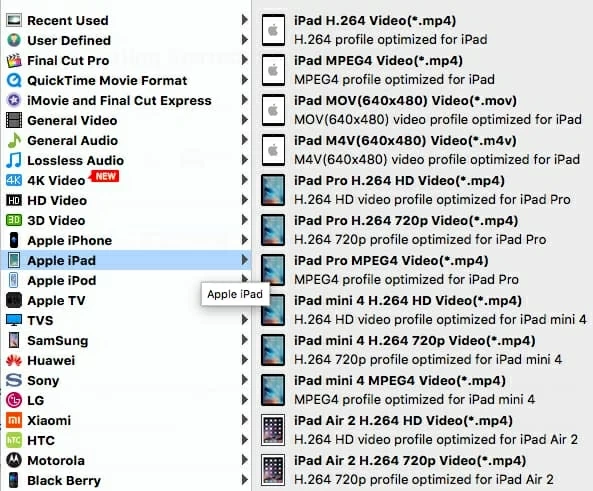
Si desea personalizar la calidad del video de salida, haga clic en el icono de «Configuración» junto al menú «Perfil» para ingresar la ventana de configuración de perfil desde donde podrá ajustar la configuración de conversión, como resolución, velocidad de cuadro, velocidad de bits, calidad de audio, etc.
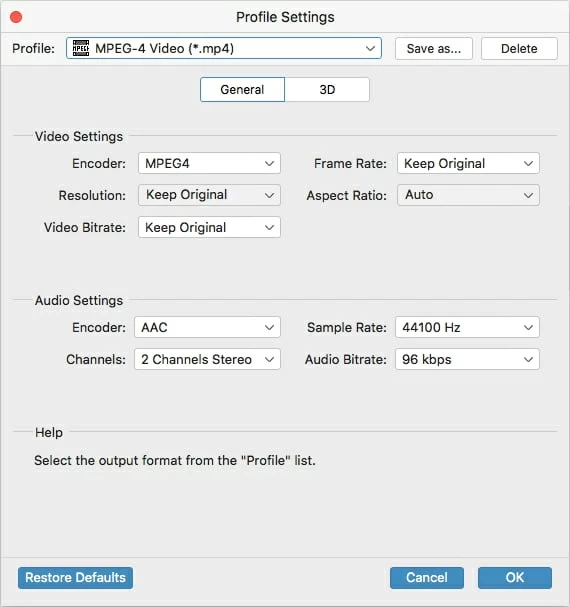
Paso 4: Convertir DVD a archivos de video
Después de ajustar su configuración a la forma en que lo desee, haga clic en el botón «Convertir» en la esquina inferior derecha para rasgar sus DVD. Cuando se termina el proceso de conversión, la carpeta de película DVD convertida en su disco duro se abrirá automáticamente. Ahora disfrútalo en cualquier lugar que quieras.

Editar archivos de video Blu-ray/DVD (opcional)
Haga clic en el Acortar o Editar Botón en la barra de menú superior para ingresar al panel de edición de video. En el panel de edición de video, puede recortar la longitud del video, el tamaño del video de recorte, rotar el video para un ángulo especial, ajustar el efecto de video y agregar imagen o marca de agua de texto para personalizar los archivos de salida.
1. Haga clic en el Acortar Botón En la barra de menú superior, entrará en una ventana de clip donde puede recortar la duración del video configurando la hora de inicio y la hora de finalización para mantener el segmento que desee, o arrastrar directamente el control deslizante al punto exacto.

2. Cuando haga clic en el Editar Icono de imagen, esto traerá una ventana de edición de video.
Suggested read: Cómo Grabar Películas de iTunes en DVD en Mac/Windows
Gire el video
En Girar pestaña, gire el video al ángulo necesario. Puede lograr un flip horizontal y un flip vertical, o darse cuenta de girar 90 ° en sentido horario y girar 90 ° en sentido antihorario.
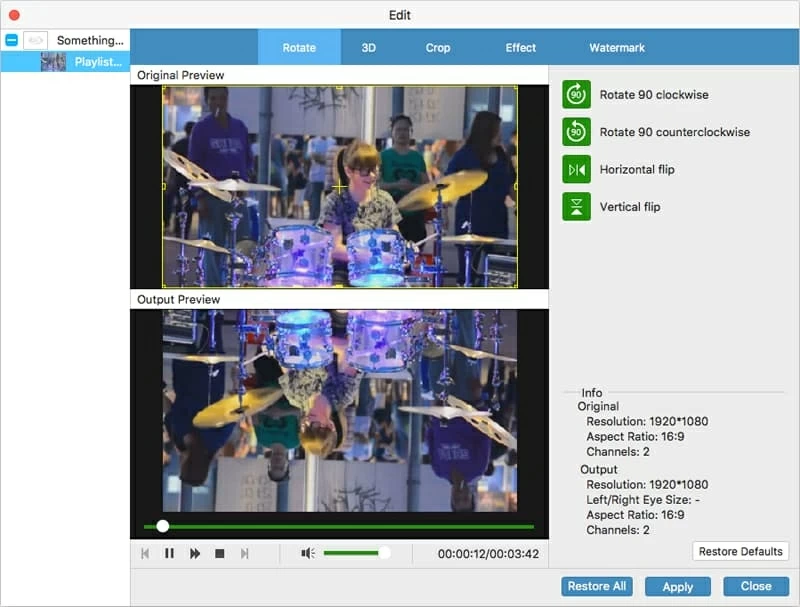
Convertir 2D a 3D
Abierto 3D pestaña y tick «Habilitar la opción 3D Configuración». Luego puede seleccionar el efecto 3D, ajustar la profundidad 3D y obtener una vista previa instantánea del efecto 3D.

Tamaño de video de cosecha
En Cultivo pestaña, configure los parámetros «izquierda» y «superior», seleccione un tipo de zoom o ajuste el marco de puntos para eliminar los márgenes posteriores y las piezas no deseadas en el marco de video.

Ajustar el efecto de video
En Efecto Pestaña, cambie el brillo del video, el contraste, la saturación y el zoom de volumen, y obtenga una vista previa instantánea.

Filigrana
En Filigrana Pestaña, marcando la opción «Habilitar Marca de agua», puede agregar imagen o marca de agua. También puede personalizar los parámetros de la marca de agua.

