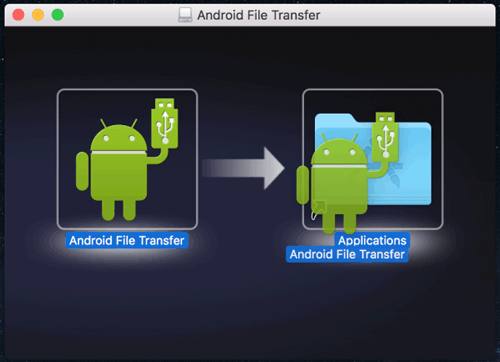
Cuando usa un teléfono Android, almacenará diferentes archivos en él. Puedes tomar fotos con tus amigos y familiares. O si tienes suerte, te toparás con tus cantantes favoritos o estrellas de cine, y estarás loco por eso y tomarás fotos con ellos al instante. Para algunas ocasiones especiales, como fiesta de cumpleaños o fiesta de bodas, le gustaría grabar algunos videos como memoriales. También descargarás muchas canciones que amas y guardarás algunos mensajes importantes. Si desea mantenerlos a salvo de perder o eliminarse accidentalmente, es mejor que transfiera archivos de Android a computadora para hacer una copia de seguridad.
Parte 1: ¿Qué es la transferencia de archivos de Android y cómo usarla?
¿Qué es la transferencia de archivos de Android?
La transferencia de archivos de Android para Mac es una aplicación de software desarrollada por Google que permite a los usuarios de Mac transferir archivos entre su computadora Mac y dispositivos Android. Es una aplicación gratuita que se puede descargar desde el sitio web oficial de Android.
La transferencia de archivos de Android para Mac es compatible con la transferencia de varios tipos de archivos, como fotos, videos, música, documentos y más. Con este software, puede conectar fácilmente su dispositivo Android a su Mac usando un cable USB y transferir archivos entre ellos.
RELATED: 3 Formas de Sincronizar Android con Mac OS X Sin Problemas
La aplicación también proporciona una interfaz simple e intuitiva que facilita la navegación a través de los archivos y carpetas de su dispositivo Android en su Mac. Sin embargo, vale la pena señalar que la transferencia de archivos de Android para Mac solo es compatible con los dispositivos Android que ejecutan Android 3.0 o posterior.
¿Cómo usar la transferencia de archivos de Android?
- Descargue e instale la transferencia de archivos Android en su computadora Mac.
- Conecte su dispositivo Android a su Mac con un cable USB.
- Abra la transferencia de archivos de Android en su Mac.
- Debería ver una ventana que muestra el contenido de su dispositivo Android. Puede navegar a través de las carpetas para encontrar los archivos que desea transferir.
- Para transferir archivos desde su dispositivo Android a su Mac, simplemente arrastre y suelte los archivos desde la ventana de transferencia de archivos de Android a una carpeta en su Mac.
- Para transferir archivos de su Mac a su dispositivo Android, arrastre y suelte los archivos desde una carpeta en su Mac a la ventana de transferencia de archivos de Android.
- Una vez que se complete la transferencia, expulse su dispositivo Android haciendo clic en el botón Eject en la ventana de transferencia de archivos Android y luego desenchufe el cable USB.
Nota: Si tiene problemas para conectar su dispositivo Android a su Mac usando la transferencia de archivos Android, asegúrese de que su dispositivo Android esté configurado para transferir los archivos (MTP). Por lo general, puede encontrar esta opción en el panel de notificación en su dispositivo Android.
No puedo perderse:
Alternativa a iTunes para Android
Cómo hacer una copia de seguridad de sus dispositivos Android sin rootear
Parte 2: ¿Qué hacer cuando la transferencia de archivos de Android no funciona?
Si enfrenta problemas con la transferencia de archivos de Android, puede probar los siguientes pasos:
- Reinicie su teléfono y computadora: a veces, el problema se puede resolver simplemente reiniciando su teléfono y computadora.
- Use un cable USB diferente: si su cable USB está dañado o defectuoso, puede causar problemas con la transferencia de archivos. Intente usar un cable USB diferente para ver si eso resuelve el problema.
- Verifique la configuración de conexión USB en su teléfono: asegúrese de que su teléfono esté configurado para usar el modo MTP (Protocolo de transferencia de medios) para la transferencia de archivos. Para hacer esto, vaya a Configuración> Opciones de desarrollador> Configuración USB y seleccione MTP.
- Actualice la aplicación de transferencia de archivos Android: asegúrese de estar utilizando la última versión de la aplicación de transferencia de archivos Android en su computadora. Puede descargar la última versión del sitio web oficial de Android.
- Pruebe una aplicación de transferencia de archivos diferente: si la transferencia de archivos de Android todavía no funciona, puede intentar usar una aplicación de transferencia de archivos diferente, como AirDroid, Enviar en cualquier lugar o compartir.
- Borrar caché y datos de la aplicación de transferencia de archivos de Android: vaya a Configuración> Aplicaciones> Transferencia de archivos Android> Almacenamiento y luego toque Clare Cache y Borrar datos.
- Deshabilite aplicaciones de terceros: si tiene alguna aplicación de terceros que pueda interferir con la transferencia de archivos, como las aplicaciones antivirus o de firewall, intente deshabilitarlas temporalmente para ver si eso resuelve el problema.
Si ninguno de los pasos anteriores funciona, puede intentar contactar al equipo de soporte de Android para obtener más ayuda.
Parte 3: ¿La transferencia de archivos de Android todavía no funciona? Prueba la mejor alternativa
¿La transferencia de archivos de Android todavía no funciona? Puede probar su mejor herramienta alternativa: la versión Mac de Mobilekin Assistant para Android, que será el mejor asistente para ayudarlo a transferir archivos entre su dispositivo Android y la computadora fácilmente. Es una herramienta de software diseñada para ayudar a administrar datos en dispositivos Android desde una computadora. Permite a los usuarios transferir fácilmente archivos como contactos, mensajes, fotos, música, videos y aplicaciones entre sus dispositivos Android y la computadora. Además, el Asistente de Mobilekin para Android también se puede usar para hacer una copia de seguridad y restaurar datos, ver y editar contactos y mensajes, administrar archivos multimedia e instalar/desinstalar aplicaciones en dispositivos Android desde una computadora. El software es compatible con la mayoría de los dispositivos Android y se puede descargar para computadoras Windows y Mac.
Ahora puede descargar una versión de prueba gratuita para probarlo primero. Las instrucciones específicas son las siguientes.
![]()
![]()
Paso 1. Ejecute el software y habilite la depuración USB
Inicie el programa y conecte el teléfono Android a la computadora a través del cable USB. Si su teléfono Android se compró recién comprado, primero debe habilitar la depuración USB. Siga los pasos a continuación.
Para obtener más información sobre cómo habilitar la depuración USB, siga el enlace para obtener más información.
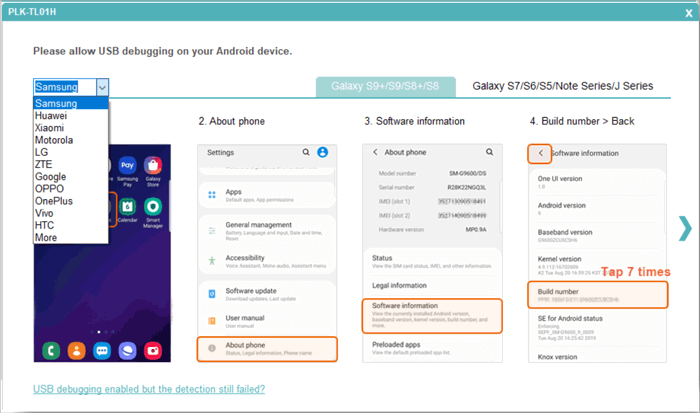
Paso 2. Vista previa de los archivos en Android
La información básica del teléfono Android se mostrará en la interfaz principal, como el modelo, la versión del sistema, el almacenamiento y más. Y puede obtener una vista previa de los archivos en el lado izquierdo del menú y continuar.
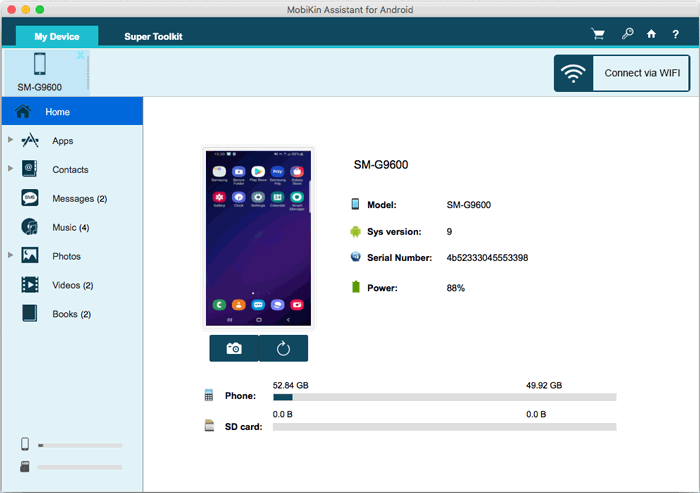
Paso 3. Transfiera los archivos entre Android y Mac
Ahora puede verificar los archivos haciendo clic en las carpetas a la izquierda de la ventana. Haga clic en los iconos y comience a transferir los archivos. Por ejemplo, puede presionar el icono «Contactos» y hacer clic en «Todos los contactos» en la columna izquierda y obtener una vista previa de la información en la parte derecha de la interfaz. Luego haga clic en «Exportar» para transferir el contenido de los contactos de Android a la computadora. Lo mismo ocurre con otros archivos de Android también.
Para copiar datos de la computadora a Android, debe elegir el botón de «importar».

Ahora, ¿sabe cómo transferir archivos de Android a Mac o Windows? Simplemente descargue la versión de prueba gratuita para intentarlo.
Pensamientos finales
A estas alturas, debe familiarizarse con las aplicaciones de transferencia de archivos de Android. Y sepa que cuando no funciona, debe elegir su mejor alternativa, Asistente para Android. Después de la comparación, incluso puede sentir que el Asistente para Android es mejor que la aplicación de transferencia de archivos de Android.
