
La popularidad de los teléfonos y tabletas Android ha aumentado debido a sus características avanzadas y sus precios competitivos, estableciéndolos como jugadores importantes en el mercado de teléfonos inteligentes. Los usuarios frecuentemente descargan una variedad de archivos APK para fines de entretenimiento y pueden desear transferir la aplicación directamente a otros dispositivos Android para compartir.
Aunque adquirir una aplicación es generalmente un proceso simple, la instalación de múltiples aplicaciones puede demostrar mucho tiempo. Entonces, Cómo transferir aplicaciones de Android a Android sin esfuerzo? Al examinar ocho métodos diferentes a continuación, el proceso puede simplificarse significativamente.
Método 1: Transfiera aplicaciones de Android a Android en un solo clic
En primer lugar, nos gustaría establecer una gran tienda de Mobilekin Transfer for Mobile. Con este software inteligente, puede copiar aplicaciones de manera fácil y rápida a su nuevo dispositivo Android con un simple clic. Además de la aplicación, otros datos como contactos, mensajes, historial de llamadas, fotos, etc., también se pueden copiar entre dispositivos móviles con limitación cero.
Características principales de la transferencia de Mobilekin para dispositivos móviles:
- Transfiera aplicaciones entre dispositivos basados en Android sin error.
- Además de las transferencias de Android a Android, también puede realizar iOS a iOS, Android a iOS e iOS a Android Transmission.
- Con un simple toque en su mouse, la copia comienza en poco tiempo.
- Viene con una versión de Mac: Transferencia Mobilekin para Mobile (Mac).
- Compatible con prácticamente todos los dispositivos Android e iOS, incluido el que tiene el último Android 14 e iOS 18.
- No deja escapar su privacidad.
Ahora, descargue este poderoso programa y siga los pasos para transferir aplicaciones de un teléfono Android a otro con facilidad:
![]()
![]()
Paso 1: Inicie directamente el programa en su computadora de escritorio después de haberlo descargado e instalado. Verá su ventana principal como esta:
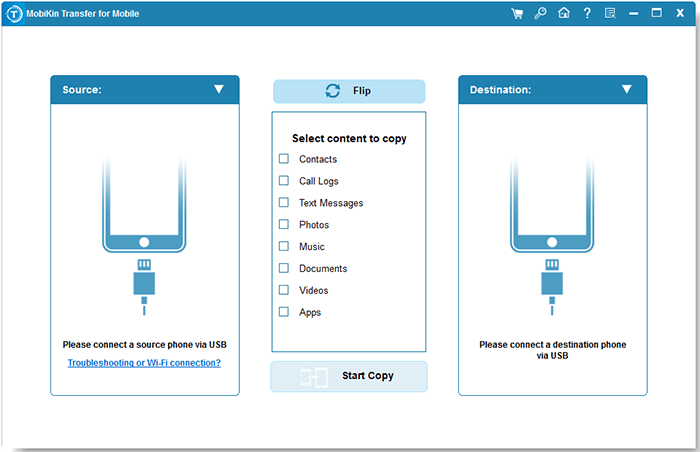
Paso 2: Use dos cables USB para vincular sus dispositivos a la computadora simultáneamente. Luego, asegúrese de que estén en el área de origen y destino correcta después de seguir el indicador de la pantalla para detectar. (Toque «Flip» si están arreglados erróneamente).
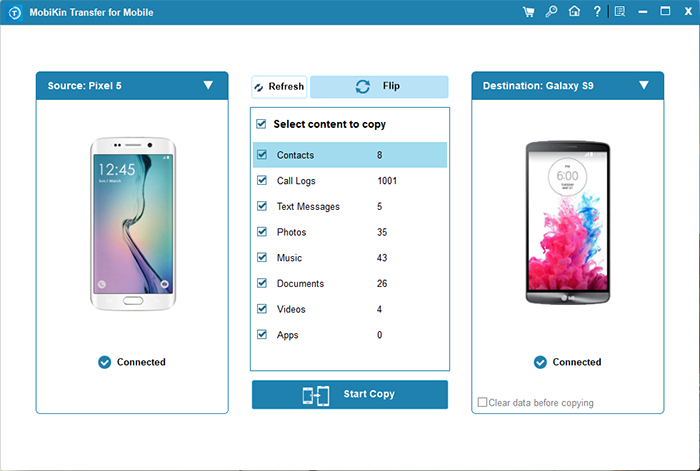
Paso 3: Marque la opción de «aplicaciones» en el medio del panel y, finalmente, presione el icono «Iniciar copia» para iniciar la transferencia.
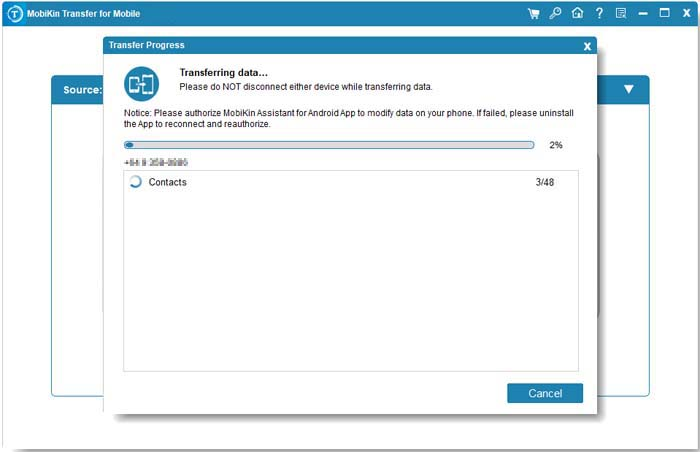
Instrucciones de video: Aquí hay un video para ayudarlo a saber cómo funciona este software de manera vívida.
Inconvenientes:
- Prueba gratuita limitada.
- Requiere comprar una licencia.
Método 2: Transfiera una aplicación de un teléfono a otro a través de Android Backup & Restore
Esto también se puede lograr utilizando Mobilekin Backup Manager para Android (Windows y Mac), denominado Android Backup & Restore, lo que le ayuda a hacer una copia de seguridad de Android a una computadora antes de restaurarla desde la computadora a otro teléfono. Puede manejar archivos como aplicaciones, contactos, historial de llamadas, mensajes de texto, imágenes, videos, documentos, etc. Para utilizar el programa, descargue gratis ahora.
![]()
![]()
¿Puedo transferir una aplicación de un teléfono a otro a través de Android Backup & Restore? Aquí está la referencia:
Paso 1. Instale y inicie la herramienta en su computadora. Conecte su antiguo teléfono Android a la computadora con un cable USB. Ahora, la interfaz principal le mostrará dos opciones: «copia de seguridad» y «restaurar». Simplemente haga clic en el primero.
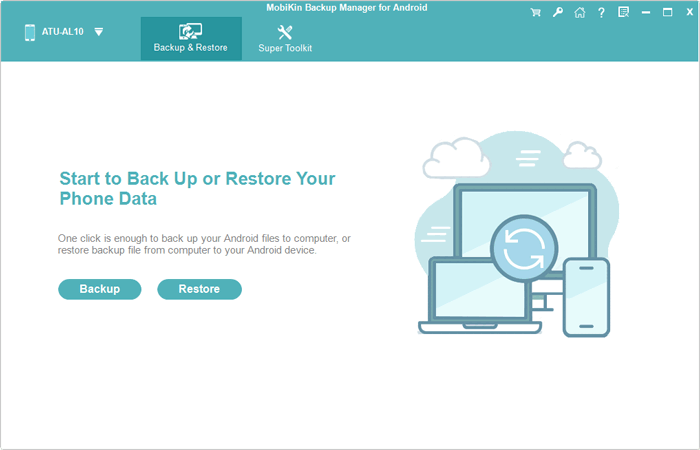
Paso 2. Todos los tipos de datos disponibles se enumerarán después de la detección. Marqueos y toque «Realice una copia de seguridad» para guardarlos en su computadora. Después de eso, desenchufe su antiguo Android de la computadora.
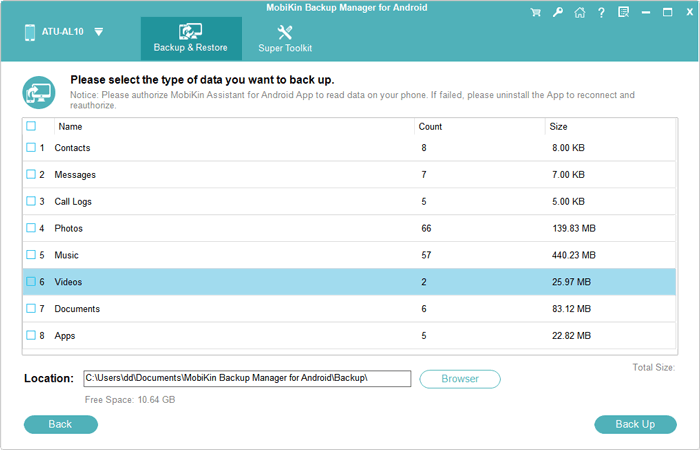
Paso 3. Conecte su nuevo teléfono a esta computadora. Después de la detección, toque la opción «Restaurar» desde la interfaz principal y verá todos los archivos de copia de seguridad en la máquina. Finalmente, seleccione el archivo (s) que desee y toque «Restaurar» nuevamente para llevarlos a su nuevo Android.
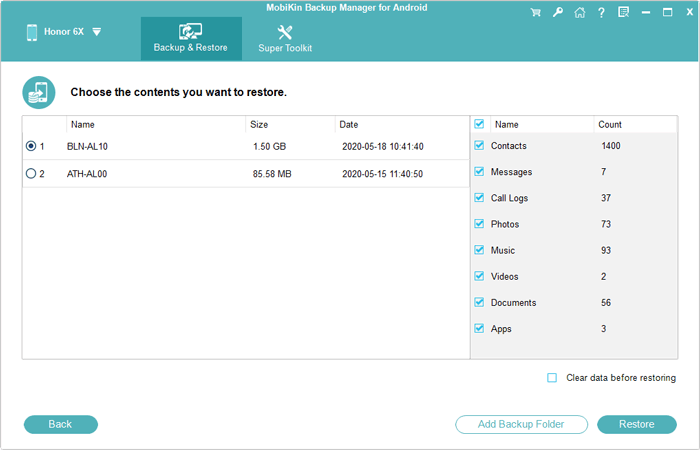
Instrucciones de video:
Inconvenientes:
- Requiere inicio manual de los procesos de respaldo y restauración.
- Solo admite dispositivos Android.
Método 3: Transfiera la aplicación de Android a Android con Google Backup
Después de todo, las aplicaciones y los datos de aplicaciones, al igual que los contactos, son partes indispensables de los usuarios de Android. Por lo tanto, Google adjunta una gran importancia a este tipo de datos, y su unidad también admite la copia de seguridad y la restauración de aplicaciones y datos de aplicaciones. Siempre que inicie sesión en la misma cuenta de Google en un nuevo dispositivo, puede sincronizar todas las copias de seguridad. Esto es lo que puede hacer con su copia de seguridad de Google:
- En su antiguo teléfono Android, vaya a «Configuración> Sistema> Google» y seleccione «copia de seguridad» (en opciones avanzadas).
- Habilite «Back Up» y «Backup by Google One».
- En su nuevo dispositivo, siga las instrucciones de configuración, conéctese a WiFi e inicie sesión en su cuenta de Google.
- Cuando se le solicite que «copie sus datos», toque «Siguiente» y asegúrese de que ambos dispositivos estén en la misma red WiFi.
- Elija la ubicación de respaldo y seleccione la aplicación para restaurar.
- Toque «Restaurar» para comenzar a restaurar desde Google Backups.
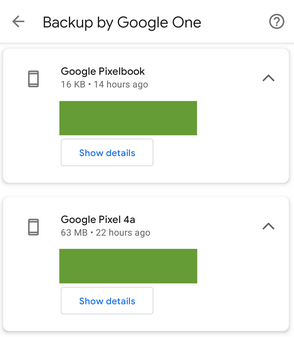
Inconvenientes:
- No todas las aplicaciones y tipos de datos están respaldados.
- Limitado al almacenamiento gratuito disponible en la cuenta de Google Drive.
Método 4: Transfiera aplicaciones de Android a Android de forma inalámbrica por Bluetooth
Podemos transferir todas las aplicaciones utilizando la función Bluetooth. Esto ahorrará mucho tiempo que descargar todas las aplicaciones al nuevo teléfono nuevamente. Aprenda a transferir aplicaciones de teléfono a tableta a través de Bluetooth:
- Descargue e instale la aplicación APK Extractor en la tienda Google Play en su teléfono de envío.
- Asegúrese de que sea la última versión si ya está instalada.
- Abra la aplicación APK Extractor y busque en su menú de aplicaciones.
- Toque el menú de hamburguesas junto a la aplicación que desea enviar y seleccione «Permitir» para otorgar acceso.
- Toque «Compartir a través de» y elija un método de transferencia (Bluetooth, WhatsApp o correo electrónico).
- Seleccione el destinatario de su lista de contactos y envíe el archivo APK.
- En el teléfono Android receptor, instale el archivo APK para ejecutar la aplicación.
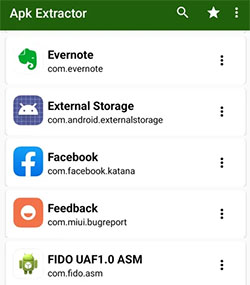
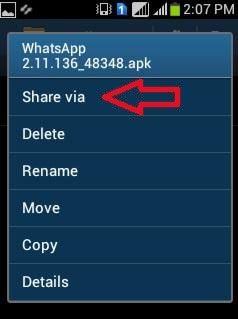
Inconvenientes:
- Mucho más lento en comparación con otros métodos.
- Puede ser engorroso para transferir datos y configuraciones de la aplicación.
Método 5: Transfiera las aplicaciones de Android al nuevo teléfono usando Smart Switch
Si su nuevo teléfono Android es Samsung, puede usar el Samsung Smart Switch transferir aplicaciones de manera flexible. Sin embargo, el requisito previo para usar Smart Switch es que ambos dispositivos deben estar dentro de la misma red WiFi (para conexión inalámbrica). Veamos cómo transferir aplicaciones entre teléfonos Android usando Smart Switch:
- Instale Smart Switch en su teléfono antiguo.
- Inicie la aplicación y en el nuevo Samsung Galaxy, vaya a «Configuración> Smart Switch» y abra la aplicación.
- Otorgar permisos y aceptar acuerdos de privacidad.
- En el remitente: Enviar datos> Galaxy/Android> Wireless.
- En el receptor: Reciba datos> Galaxy/Android> Wireless.
- En el dispositivo de envío, toque «Aplicaciones» y presione el icono «Transferir».
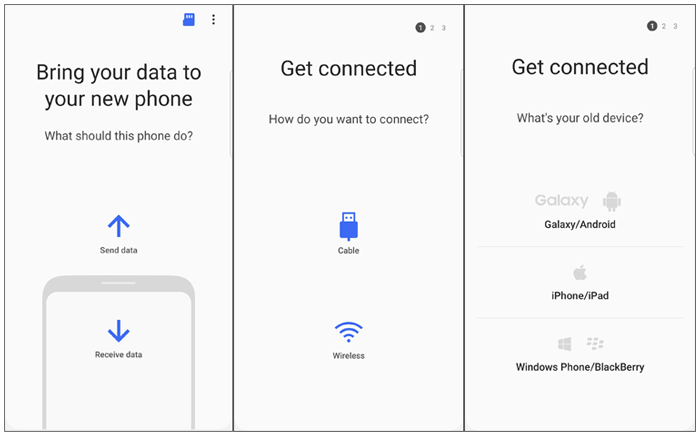
Read more: Revisión de PoGo Wizard: ¿Qué es PoGo Wizard y cuáles son sus alternativas?
Inconvenientes:
- Diseñado principalmente solo para Samsung.
- A veces tiene problemas para mantener una conexión estable entre dispositivos.
Método 6: Copie aplicaciones de Android a Android a través de Shareit
Para una manera fácil de migrar datos entre dispositivos Android, Shareit, un sustituto de Smart Switch, es una buena opción. Esta herramienta le permite transferir varios tipos de datos rápidamente, hasta 20 MB por segundo, sin pérdida de calidad. Para usar esta aplicación:
- Descargar e instalar Compártelo en ambos dispositivos.
- En el teléfono antiguo, ejecute Shareit y elija «Enviar».
- En el nuevo Android, ejecute Shareit y elija «Recibir».
- Regrese al dispositivo anterior, seleccione los que desea transferir y toque «Enviar».
- La aplicación Shareit comenzará a buscar el dispositivo receptor.
- Una vez que vea que el receptor aparece en el radar, tóquelo para activar la transferencia.
- Después de la transferencia, abra los archivos APK para instalarlos.

Inconvenientes:
- La aplicación contiene anuncios.
- Puede ocupar un espacio de almacenamiento significativo en el dispositivo.
- Preocupaciones pasadas sobre la seguridad de los datos y la privacidad.
Método 7: Mueva aplicaciones de Android a Android con ES File Explorer
ES File Explorer es una herramienta versátil para transferir aplicaciones y datos entre los teléfonos Android utilizando su función «ES Servidor». Más allá de la administración de archivos, admite transferencias WiFi y ofrece características adicionales como la integración de almacenamiento en la nube, un limpiador de sistemas y un administrador de reciclaje de reciclaje. ¿Cómo usar esta aplicación para transferir aplicaciones de un teléfono a otro?
- Asegúrese de que ES File Explorer esté instalado en ambos dispositivos Android a través de Google Play Store.
- Inicie la aplicación en ambos dispositivos y busque «ES Sender» en los atajos.
- Seleccione «Enviar» en el teléfono anterior y «recibir» en el nuevo teléfono para transferir varios archivos, incluidas las aplicaciones.
- Elija las aplicaciones que desea enviar desde el dispositivo anterior.
- Confirme la transferencia y las aplicaciones se recibirán en el nuevo dispositivo en la carpeta «Esshare».
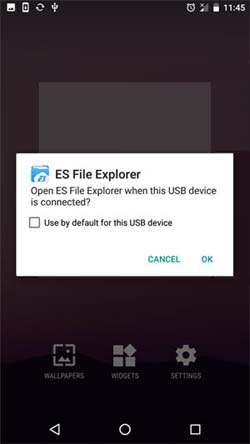
Inconvenientes:
- No es fácil de usar para principiantes.
- Los usuarios pueden necesitar extraer APK manualmente.
Método 8: Sync aplicaciones de Android a Android usando NFC
Si ambos teléfonos inteligentes están equipados con la tecnología NFC, la transferencia de datos se puede lograr al ponerlos en proximidad con este reemplazo para ES File Explorer. Este enfoque es más rápido que Bluetooth. Aprenda cómo funciona:
- Vaya a la configuración de su dispositivo, navegue a «Wireless & Networks» y seleccione «más».
- Si «NFC» y «Android Beam» están disponibles, habilítelos en ambos dispositivos.
- Abra la aplicación en Google Play, asegúrese de que al menos un dispositivo esté desbloqueado y coloque los dispositivos consecutivos.
- Tras una conexión NFC exitosa, escuchará un sonido de notificación.
- Un mensaje aparecerá para transmitir el contenido al otro dispositivo.
- Asegúrese de que los dispositivos permanezcan en muy corta distancia.
- Seleccione el elemento para obtenerlo en la pantalla del otro dispositivo.
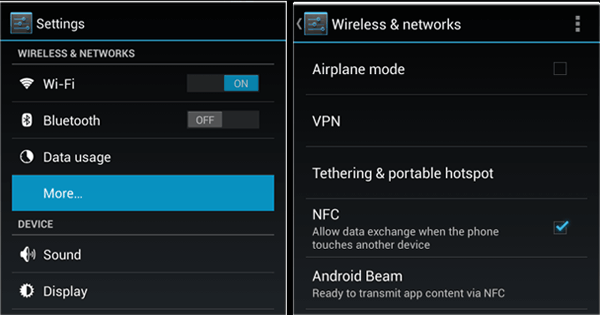
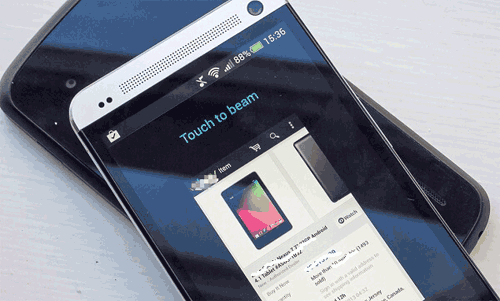
Inconvenientes:
- Similar a Bluetooth, ofrece transferencias lentas.
- No todos los dispositivos Android tienen capacidad NFC.
- No se puede manejar archivos APK grandes.
El fin
Mejorar su dispositivo móvil puede ser un esfuerzo emocionante. Es natural que las personas deseen la tecnología más avanzada disponible. Sin embargo, actualizar su teléfono inteligente implica la necesidad de la migración de datos. Si tiene preocupaciones sobre la transferencia de aplicaciones, con suerte, esta guía le ha dado una gran mano.
Si tiene alguna consulta sobre el procedimiento o posee una solución más efectiva, no dude en interactuar con nosotros en los comentarios a continuación.
