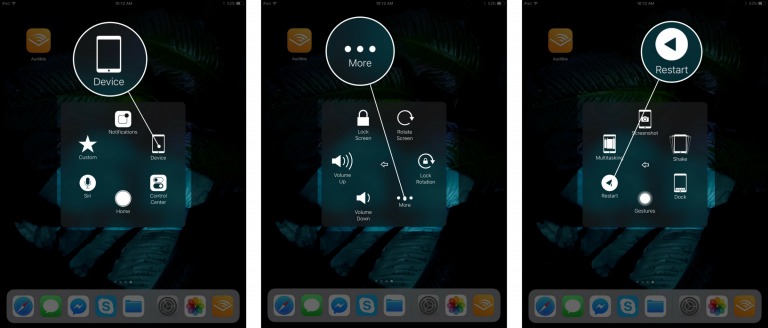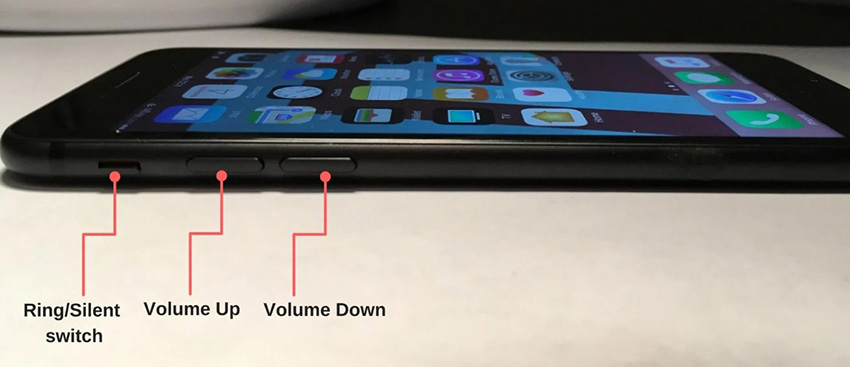
Si está experimentando un problema similar con su iPad, entonces esta publicación es para usted. Esta publicación contiene varias soluciones en el botón de volumen atascado en iPad problema.
Parte 2: Botón de volumen de corrección atascado en el iPad debido a problemas de hardware (3 correcciones)
Arreglar 1: Presione el botón Volumen varias veces
Si estás experimentando botón de volumen atascado en iPad minihay varias formas de solucionar el problema. Es posible que el botón se atascara porque fue presionado por error por uno de sus hijos. Por lo tanto, una forma de solucionar este problema es presionando los botones de volumen repetidamente para restablecerlos desde su posición atascada.
Después de hacer eso por un tiempo, el botón de volumen entrará en su posición normal, y puede disfrutar de su iPad como si nada hubiera pasado.
FIJO 2: botón de volumen limpio
La suciedad y los escombros también pueden dar lugar a botón de volumen atascado en iPad. Cuando hay polvo o suciedad de tierra debajo del botón de volumen de su iPad, el botón tendrá dificultades para enviar las señales correctas al sistema operativo. Entonces, cuando presiona el botón, no obtienes ninguna respuesta. Limpiar los botones y enchufes de su iPad puede ayudarlo a resolver el problema.
Obtenga un brote de algodón limpio y úselo para limpiar las almohadillas de los botones suavemente. La idea es deshacerse cuidadosamente de cualquier polvo debajo del botón.
Corrección 3: eliminar la caja del iPad
Sorprendentemente, su elección de la carcasa de iPad puede ser la razón por la cual su botón de volumen atascado en iPad. Saque la carcasa y verifique si el volumen funciona ahora. Si el problema continúa después de este método, explore otras opciones que pueden ayudarlo a solucionar el problema.
Parte 3: Botón de volumen de soluciones atascado en el iPad debido a problemas de software (4 correcciones)
FIJAR 1: Force Reiniciar iPad
Las soluciones anteriores no funcionarán si el problema fue causado por un error de macOS o un error de software. Si ese es el caso, forzar un reinicio en su iPad podría ser la solución a su botón de volumen atascado en iPad Air 2. Use los pasos a continuación para reiniciar su dispositivo:
Para iPads que tienen un botón de inicio:
Presione a largo plazo el botón de encendido y inicio hasta que se muestre el logotipo de Apple en la pantalla.
Para iPads que no tienen botón de inicio:
Mantenga presionado y suelte tanto el botón de volumen hacia arriba como el botón de volumen hacia abajo. Mantenga presionado el botón superior hasta que se muestre el logotipo de Apple en la pantalla.
Corrección 2: Actualice iPados a la última versión
Es probable que experimente botón de volumen atascado en la pantalla del iPad Cuando sus iPados están desactualizados. Los usuarios han atestiguado que actualizar iPados a la versión más actual es una forma de resolver los botones de volumen del iPad de mal funcionamiento. El procedimiento se describirá a continuación;
SEX 3: Restablecer todo el contenido y la configuración
Si las correcciones anteriores no funcionaron para usted, puede restablecer todo el contenido y la configuración en su dispositivo iPad. Nunca se puede decir, esa podría ser la solución a su botón de volumen atascado en iPad mini luchas. Sin embargo, antes de continuar con esta solución, tenga en cuenta que devolverá su iPad a su configuración de fábrica. Los archivos y datos en su dispositivo se eliminarán. Estos son los pasos para restablecer su iPad:
Corrección 4: Un clic para solucionar todos los problemas de iPados sin pérdida de datos
Es posible que haya seguido todas las instrucciones en los métodos discutidos anteriormente, pero aún no tiene los resultados deseados. No te rindas todavía si tengo razón en ti. La herramienta de reparación del sistema ultfone iPados/iOS puede hacer un mejor trabajo arreglando el botón de volumen atascado en iPad problema de una vez por todas.
COMPRAR AHORA
COMPRAR AHORA
También puede usar esta herramienta para resolver otros problemas que su iPad puede tener. Veamos las funciones de reparación del sistema ultfone iOS a continuación:
See also: Cómo eliminar archivos innecesarios en iPad Air, mini y el nuevo iPad
- Un solo clic para ingresar y salir del modo de recuperación en iPad y otros iDevices.
- Para resolver más de 150 problemas, como el bucle de reinicio, el logotipo de Apple, así como la pantalla negra sin pérdida de datos.
- Degradación de iOS 16 beta hecha fácil sin iTunes.
- Restablecimiento fácil de iPad y otros iDevices sin buscador/iTunes/contraseña.
- Compatible con todos los iPads e iDevices, incluidos iOS 16 Beta y la serie más reciente de iPhone 13.
Pasos para reparar el sistema iPados/iOS sin pérdida de datos
-
Paso 1 Descargar e instalar la reparación del sistema ultfone iOS
La herramienta de reparación del sistema ultfone iOS debe descargarse en su PC o Mac, e instalarse antes de que pueda hacer algo. Conecte su iPad o iDevice a su sistema y haga clic en Iniciar para acceder a la interfaz necesaria. -
Paso 2Seleccionar reparación estándar
Presione la reparación estándar en la siguiente pantalla.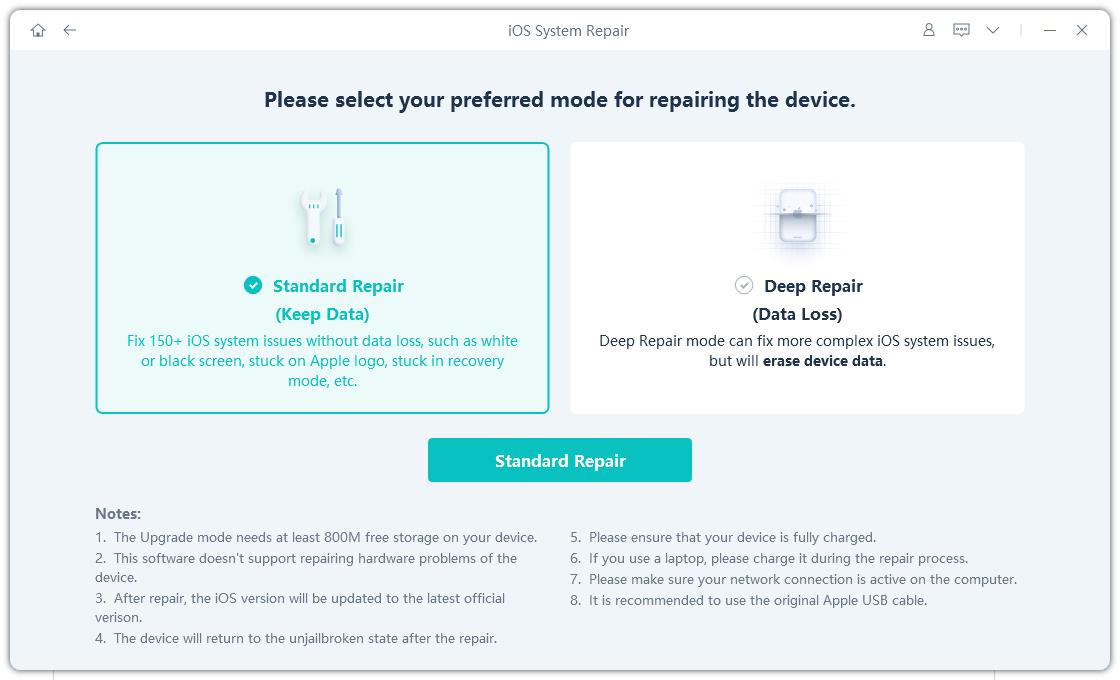
-
Paso 3 Descargar paquete de firmware
La reparación del sistema no puede funcionar sin un paquete de firmware apropiado para su iDevice. Haga clic en Descargar para obtener el paquete de su dispositivo. Si desea cambiar la ubicación de descarga, haga clic en Examinar.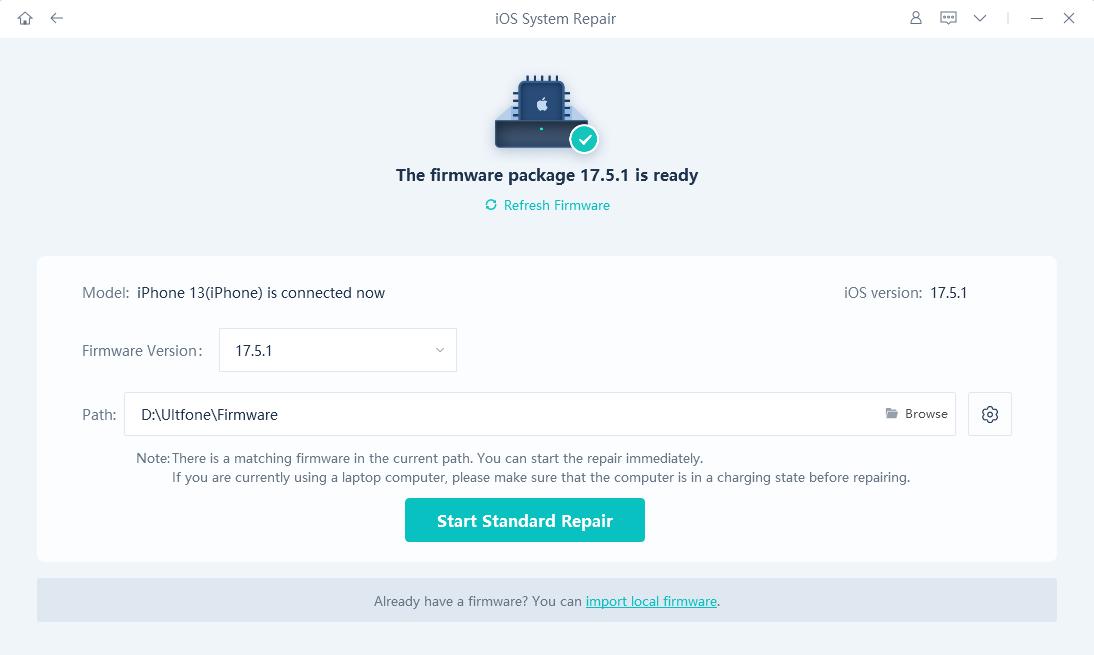
Si ya tiene el paquete de firmware, no necesita descargar otra copia. Haga clic en Importar firmware local para localizar el paquete de firmware que descargó.
-
Paso 4Reparar el sistema operativo
Haga clic en Iniciar reparación estándar para comenzar la fijación de su botón de volumen atascado en el iPad. Espere a que se complete el proceso, ya que llevará un tiempo.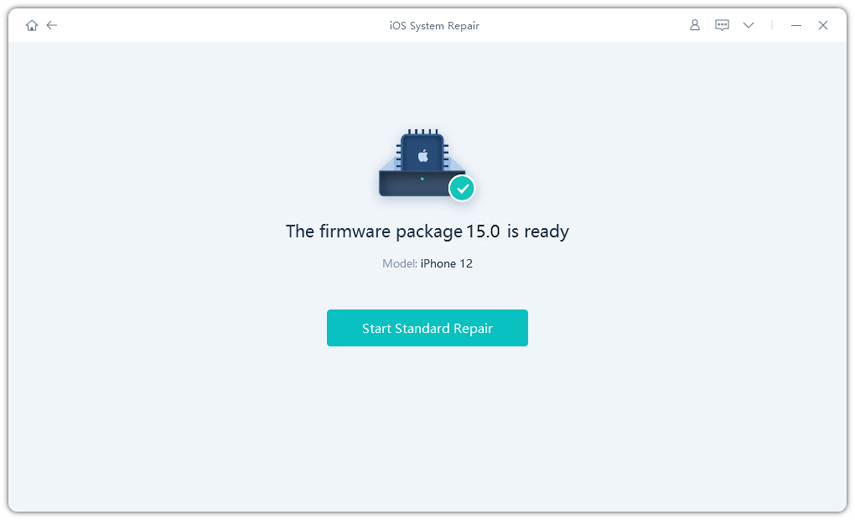
-
Paso 5 Reparar exitoso
IDEVICE comenzará por su cuenta en el momento en que el proceso esté completo. Su iPad debe funcionar sin ningún problema después del reinicio.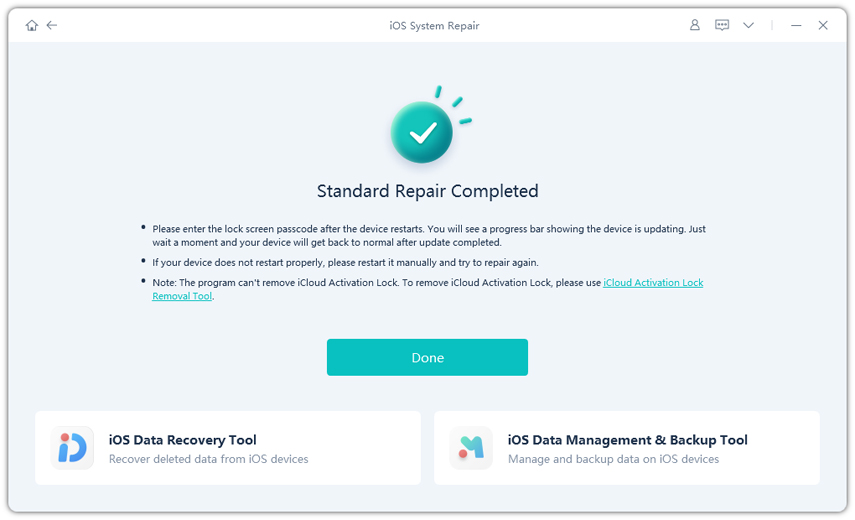
Parte 4: 2 formas de controlar el volumen sin botón
1. Volumen de control desde la configuración
Otra forma en que puede ajustar su volumen es a través de la configuración. Siga los pasos a continuación para hacerlo:
2. Use ASHISTIVETOUT
ASHISTIVETOUCH también puede ayudarlo a ajustar su volumen. Para activar esta característica:
Tras una activación exitosa, se mostrará un botón virtual en su iPad. Toque ese botón y seleccione el dispositivo. Ajuste el volumen como desee.