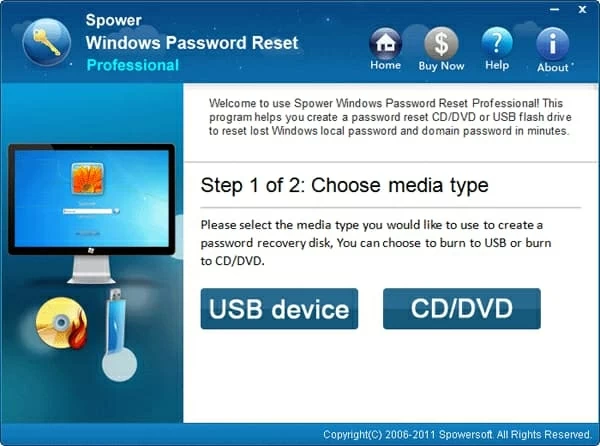
Olvidar la contraseña del administrador de Windows 7 nos ha sucedido a todos en un momento u otro, y esto hace que sea imposible iniciar sesión en Windows. En lugar de llevar la máquina al centro de servicio y volver a su configuración original de fábrica, hay otras formas de volver a su máquina. Hoy, le mostraremos cómo restablecer la contraseña perdida en Windows 7 en una computadora portátil VAIO.
Microsoft Windows 7Offers Una opción incorporada para ayudarlo a crear un disco de restablecimiento de contraseña en caso de su contraseña de Windows 7 perdida en VAIO y otras PC. Si su contraseña de inicio de sesión se olvida, incluso si se ha cambiado desde que realizó el disco, puede insertar el disco en el puerto USB de su computadora y Sigue esta guía Para restablecer la contraseña.
El problema es que si no tiene un disco creado antes de que la contraseña se pierda en la computadora VAIO, esta opción no es para usted. ¿Qué vamos a hacer? Bueno, realmente no importa. El hecho es que hay una gran cantidad de herramientas capaces de crear un disco de restablecimiento de contraseña de Windows 7 para desbloquear su computadora VAIO en cuestión.
El restablecimiento de la contraseña de Spower Windows sería lo que está buscando. Es una utilidad simple y eficiente que le permite restablecer la contraseña de la cuenta de administrador y de usuario de Windows 7 en la computadora VAIO rápidamente de una manera segura. Viene con tres ediciones (comparación aquí) y funciona para otras versiones de Windows, es decir, para Windows XP, Vista, 8 y 10. Además, proporciona una característica útil para crear una nueva cuenta con privilegios de administrador en la computadora.
Descargue e instale el programa en una segunda computadora. Ahora, visitemos lo que necesita hacer para restablecer la contraseña en la computadora VAIO con Windows 7. Las capturas de pantalla a continuación son de mi máquina Windows 7, pero Windows XP, Vista y 8 están documentadas como compatibles.
Paso 1: ejecute la aplicación y cree un disco de restablecimiento de contraseña en USB Drive/ CD/ DVD
Debe preparar una unidad USB en blanco o CD/DVD para hacer un disco de restablecimiento de contraseña.
Inserte una unidad flash USB en blanco o un CD/ DVD en su computadora; presione el Dispositivo USB o CD/ DVD botón, en la siguiente pantalla presione Empiece a quemar botón. La herramienta primero formateará su disco y luego comenzará a grabar su archivo ISO en el disco para crear un disco de restablecimiento de contraseña para su sistema Windows 7.
Después de completar el proceso, cierre el mensaje emergente «Burning con éxito». Retire el disco de la computadora.
Como sabemos, cuando una computadora se inicia normalmente, se iniciará desde el sistema operativo (Windows, Linux …) instalado en su disco duro. Como tal, necesitamos reconfigurar el BIOS de la computadora VAIO para poder arrancar primero desde el disco que acaba de hacer para restablecer la contraseña de VAIO de Windows 7.
Paso 2: Cambie el orden de arranque en BIOS en el VAIO bloqueado para arrancar desde el disco
Adjunte el disco de restablecimiento de contraseña que acaba de crear a su problemática computadora portátil VAIO. Enciéndelo.
Presta mucha atención a la primera pantalla que aparece. Cuando su computadora portátil VAIO muestra un mensaje como «Presione (tecla) para ingresar la configuración del BIOS» en la pantalla, presionar rápidamente la tecla requerida lo llevará a la configuración del BIOS.
En general, puede ingresar su configuración de BIOS VAIO presionando F2, F3 clave durante el arranque, pero también puedes probar F1 Clave en el teclado en algunas computadoras portátiles.

Después de presionar la tecla, lo traerá a la pantalla de utilidad de configuración del BIOS.
Para cambiar el orden de arranque, siga las instrucciones enumeradas en el lado inferior de la pantalla. En este ejemplo de BIOS, el orden de arranque se puede cambiar usando las teclas + y -.
Para ajustar qué dispositivo arrancar desde primero, vaya a Bota menú, expandir Prioridad del dispositivo de arranqueLuego verá todo el hardware de arranque disponible que está conectado a su computadora. Si creó un disco de restablecimiento de contraseña en la unidad USB anteriormente en esta guía, aquí seleccione Dispositivos extraíbles (puede llamarse Dispositivo USB, Disco USB, (Marca USB) en algunos biografías) como 1er dispositivo de arranque; Si crea un disco en un medio CD/DVD, aquí seleccione CD-ROM como 1er dispositivo de arranque.

Finalmente, o presione F10 o ir a Salida menú y asegúrese de elegir Sí Para guardar los cambios y salir del BIOS. Su computadora se reiniciará y arrancará desde el disco que establezca en el primer dispositivo de arranque.
Paso 3: Restablecer contraseñas en Windows 7 en VAIO Laptop
Espere hasta sus botas de laptop Vaio desde el disco y finalmente ingresará a la pantalla de reinicio del programa. En el siguiente ejemplo, puede ver que se descubrieron cuatro usuarios.
Ahora seleccione la cuenta que necesita para borrar la contraseña, vaya a la parte inferior de la pantalla y presione Reiniciar botón. Unos segundos después, el programa restablecerá la cuenta de Windows 7 en su computadora VAIO para vaciar la contraseña.

Simplemente restablezca su contraseña de Windows 7 en VAIO. Ahora reinicie su computadora haciendo clic en el Reiniciar botón en la parte inferior de la pantalla. Recuerde eliminar el disco de restablecimiento de contraseña de la computadora (¡importante!) Para que su computadora no intente iniciarlo nuevamente.
¡Felicidad! Puede iniciar sesión en su Windows 7 sin contraseña. Cualquiera que use este disco puede acceder a su computadora, así que asegúrese de mantenerlo en un lugar seguro.
Lista de computadoras portátiles y computadoras Sony Vaio compatibles con
VAIO Z (FLIP): Intel I5/ Windows 10 Inicio/ 256GB SSD/ 8GB RAM, Intel I7/ Windows 10 Pro/ 256GB SSD/ 8GB RAM, Intel I7/ Windows Pro/ 512GB SSD/ 16GB RAM
More reading: Cómo recuperar la contraseña de Windows 7 en una laptop Lenovo
VAIO Z: Intel I5/ Windows 10 Home/ 256GB SSD/ 8GB RAM, Intel I7/ Windows 10 Pro/ 256GB SSD/ 8GB RAM
VAIO S: Intel I5/ Windows 10 Home/ 128GB SSD/ 8GB RAM, Intel I5/ Windows 10 Pro/ 256GB SATA SSD/ 8GB RAM, Intel I7/ Windows Home/ 256GB PCLE SSD/ 8GB RAM, Intel I7/ Windows Pro/ 256GB PCLE SSD/ 8GB RAM RAM
Vaio Z Canvas: VJZ12Ax0311s, VJZ12Ax0211s, VJZ12Ax0111s (Windows 10 Pro 64 bits, Intel® Core ™ i7-4770HQ, 2.20GHz (1), hasta 3.4GHz con tecnología Turbo Turbo de Turbo, 16GB (On Board) / 16GB (no expandible), 12. TB (512 GB x2) PCI Express X4 (32 GB/s), unidad de estado sólido, 1 TB).
Artículos relacionados
Cómo ingresar a la configuración del BIOS o CMOS
Cómo descifrar la contraseña de inicio de sesión de Windows 7
Olvidé la contraseña en la computadora Windows 7 HP
