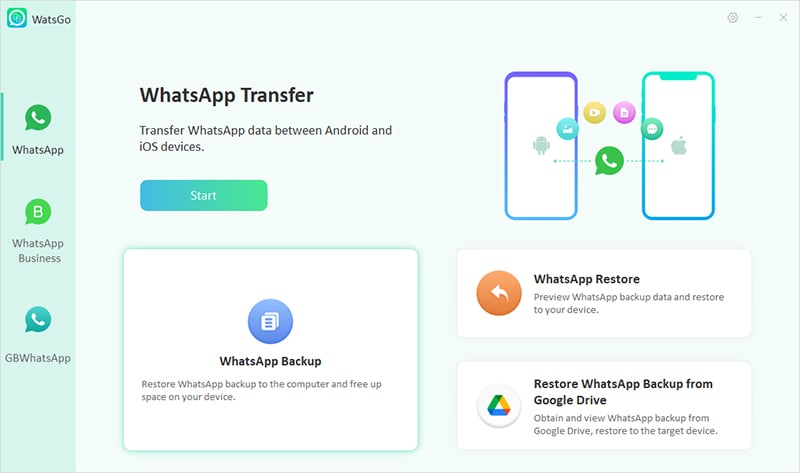
Muchas personas quieren mantener su historial de chat seguro guardándolo en una computadora para asegurarse de que nunca pierdan mensajes importantes. Si bien existen opciones de almacenamiento en la nube para este propósito, tienen sus límites y no siempre pueden ser accesibles. Es por eso que tener una opción de copia de seguridad local proporciona seguridad y conveniencia adicionales. Aunque los usuarios de Android pueden mover fácilmente sus archivos a las computadoras, el proceso no es tan simple para los usuarios de Apple.
Entonces, este artículo explicará cómo Realice una copia de seguridad de WhatsApp a Mac utilizando diferentes métodos confiables. También presentaremos una herramienta adicional junto con los métodos oficiales para facilitar el proceso y más accesible. Por lo tanto, lea este artículo hasta el final y siga las instrucciones cuidadosamente para asegurar sus conversaciones sin restricciones de software.
Parte 1. ¿Puedo hacer una copia de seguridad de los chats de WhatsApp en Mac?
Puede almacenar sus chats en una Mac, pero el método depende de las herramientas que use. Esto se debe a que la aplicación de mensajería no ofrece una opción de exportación directa a MacOS, por lo que los usuarios deben confiar en aplicaciones externas. Además de estas soluciones, también pueden usar soluciones incorporadas como iCloud o Finder para hacer una copia de seguridad de WhatsApp a MacBook.
Estos métodos permiten a los usuarios almacenar sus datos de manera segura y garantizar que los mensajes y los medios sigan siendo accesibles. Sin embargo, cada enfoque tiene sus limitaciones que impiden que los usuarios los usen para copias de seguridad regulares. Las copias de seguridad en la nube requieren suficiente almacenamiento, mientras que Finder solo guarda copias de seguridad de dispositivos completos, no chats individuales. Por lo tanto, las herramientas especializadas de terceros ofrecen una forma más flexible de administrar copias de seguridad, permitiendo que los usuarios almacenen y restauren conversaciones específicas cuando sea necesario.
Parte 2. ¿Cómo hacer una copia de seguridad de WhatsApp a Mac desde iPhone y Android?
Para evitar cualquier problema, comencemos con la mejor solución posible para hacer una copia de seguridad de sus archivos y los datos de la aplicación de mensajería. Como se dijo anteriormente, los métodos incorporados tienen restricciones, como problemas de almacenamiento y no hay opciones de copia de seguridad específicas. Por lo tanto, la opción ideal es usar ItoolTab Watsgo, una herramienta de copia de seguridad y transferencia de terceros que permite a los usuarios hacer una copia de seguridad de WhatsApp desde iPhone a Mac.
La herramienta es una alternativa confiable, ya que no necesita ninguna conexión a Internet para trabajar y transferir archivos utilizando cables USB. Como resultado, no tendrá que depender de las opciones de nubes que consumen mucho tiempo. Además, permite a los usuarios restaurar sus copias de seguridad desde Google Drive a iPhone. Además de las copias de seguridad, admite la transferencia de los datos y conversaciones de la aplicación de mensajería de Android a iOS y viceversa.
Guía paso a paso para hacer una copia de seguridad de WhatsApp a Mac desde iPhone y Android
Con las funciones avanzadas de la herramienta, puede usarla fácilmente para hacer una copia de seguridad local de sus conversaciones y archivos multimedia. Entonces, siga los pasos que se dan a continuación y aprende cómo puede hacer una copia de seguridad de WhatsApp a MacBook:
Paso 1 Use la función de copia de seguridad de WhatsApp en Watsgo
Learn more: ¿Cómo hacer una copia de seguridad de WhatsApp desde iPhone a PC? 5 métodos para principiantes
Al completar el proceso de instalación, inicie Watsgo y acceda a la opción «Copia de seguridad de WhatsApp». Después, conecte su dispositivo iOS con su MacBook usando un cable USB.
Paso 2 Elija el dispositivo e inicie el proceso de copia de seguridad
Una vez que su dispositivo iOS esté conectado, lo verá en la lista nueva en un menú desplegable. Después de confirmar que está conectado de manera segura, presione el botón «Copia de seguridad» para iniciar el proceso de copia de seguridad de WhatsApp.
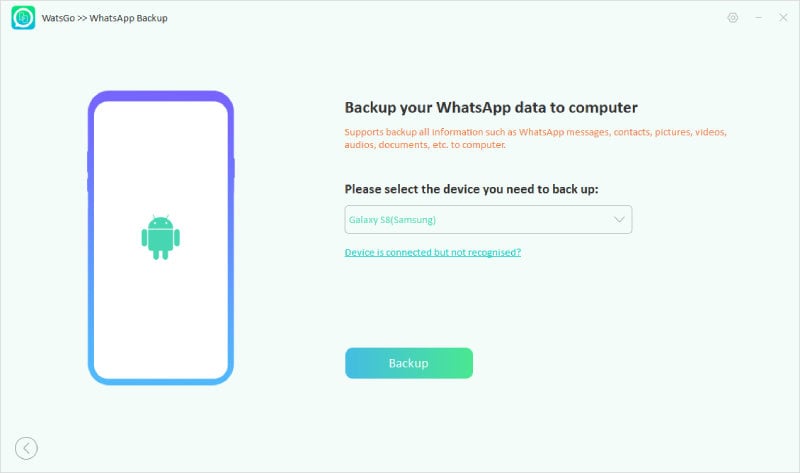
Parte 3. Otras formas de hacer una copia de seguridad de WhatsApp a MacBook
Además de esta herramienta avanzada, también puede usar los métodos disponibles en su dispositivo Apple para hacer una copia de seguridad de sus conversaciones. Para saber cuáles son estos métodos y cómo puede usarlos para hacer una copia de seguridad de WhatsApp Chat con MacBook, siga estas secciones:
Forma 1. Copia de seguridad de whatsapp a iCloud
Siendo el principal almacenamiento en la nube en todo el ecosistema de Apple, iCloud es una excelente manera de hacer una copia de seguridad de sus conversaciones y otros datos. Permite a los usuarios sincronizar sus datos a lo largo de sus dispositivos para que sea accesible en cualquier lugar. Sin embargo, requiere suficiente almacenamiento y una fuerte Internet para garantizar que sus archivos estén respaldados. Puede aprender a hacer una copia de seguridad de los mensajes de WhatsApp con Mac con estos pasos:
Paso 1 Comience accediendo a la opción «Cuenta de Apple» desde la configuración de su teléfono. Después, toque la opción «iCloud» para avanzar con el proceso.
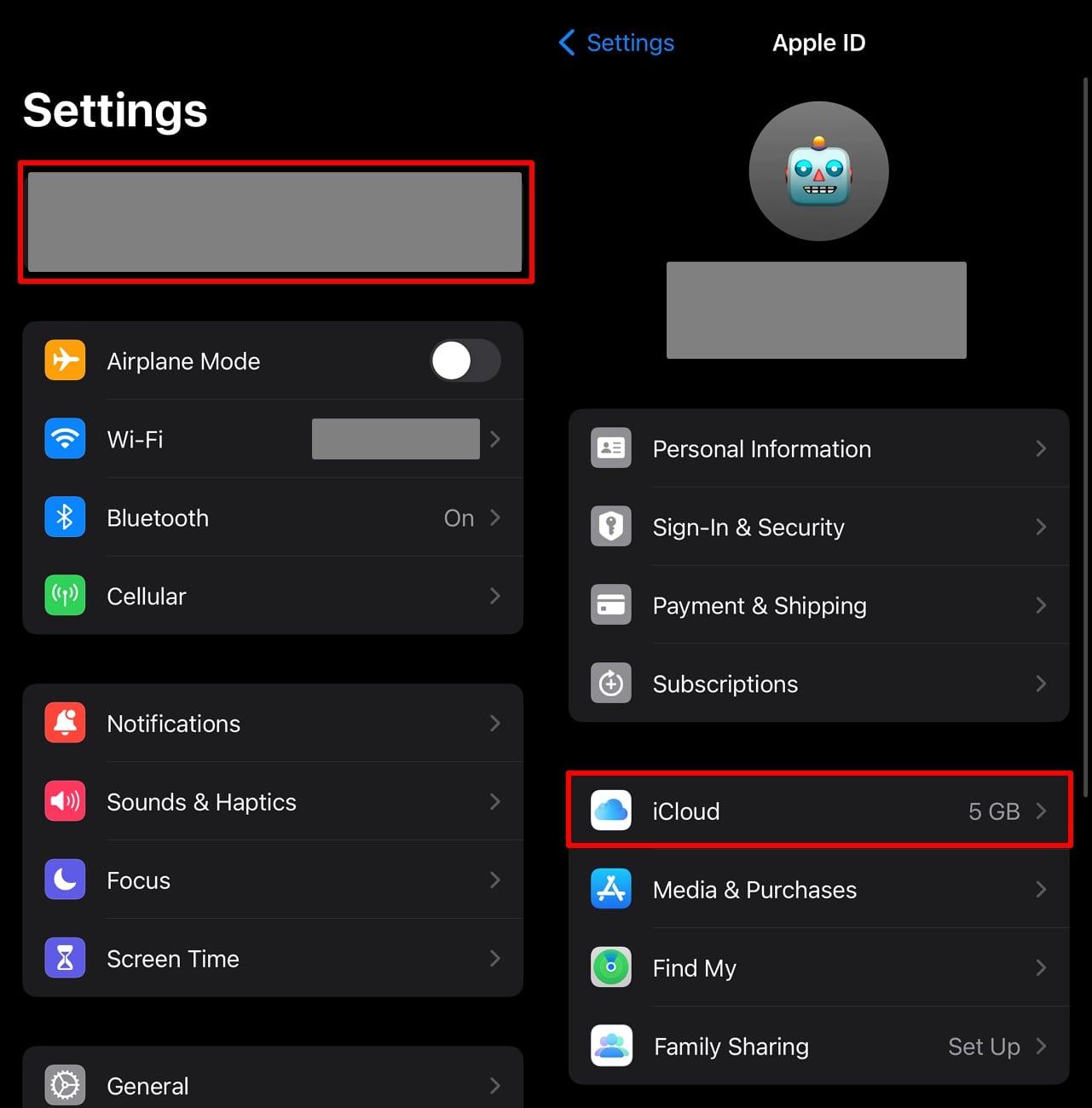
Paso 2 Al llegar a la siguiente pantalla, presione el botón «Ver todo» para acceder a todas las aplicaciones que puede hacer una copia de seguridad. Aquí, navegue a «WhatsApp» y habilítelo alternando el botón al lado. Finalmente, inicie sesión con la misma ID de Apple en su MacBook para acceder a esta copia de seguridad allí.
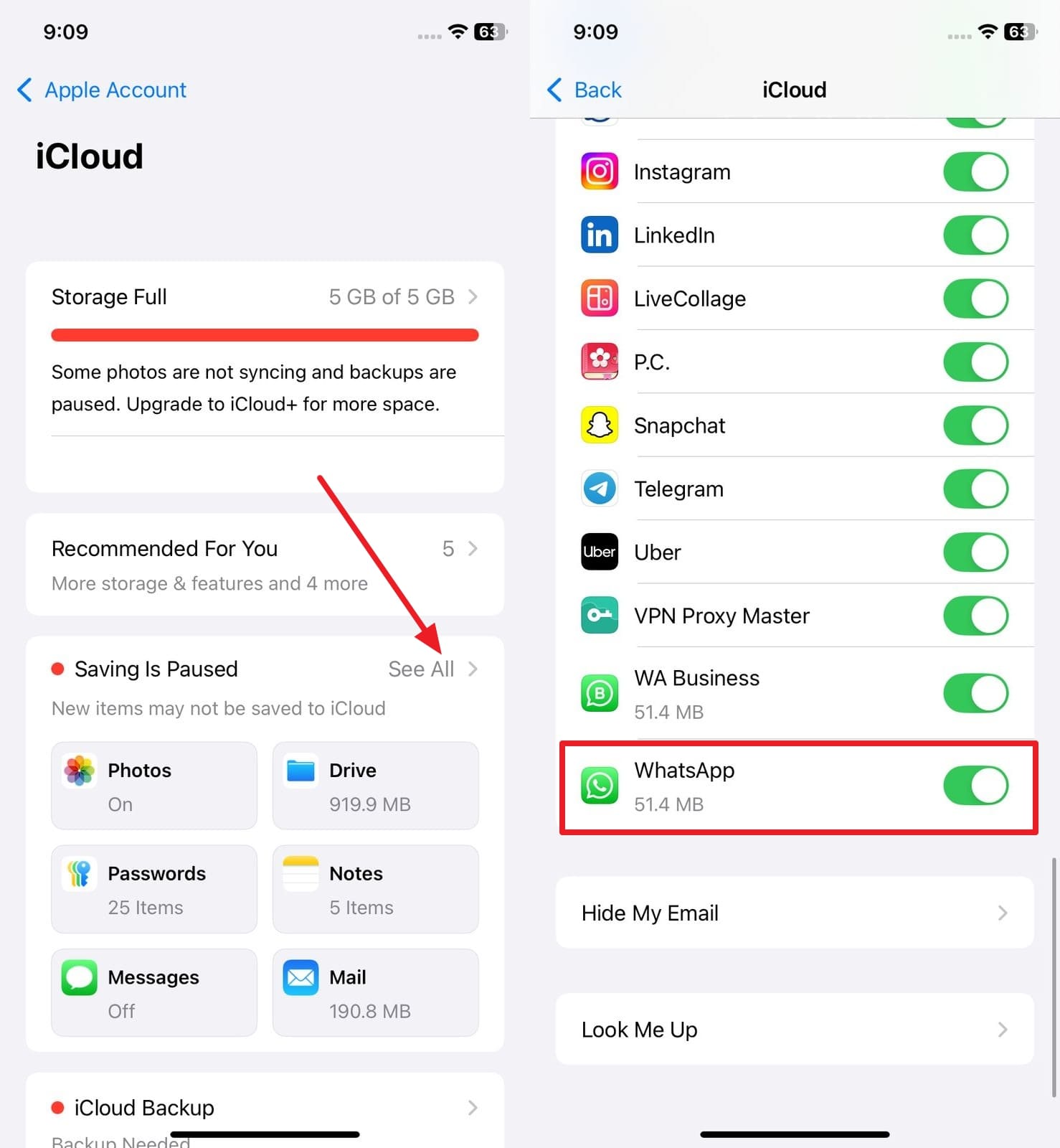
Lea también: ¿Cómo arreglar WhatsApp, no una copia de seguridad en iCloud?
Forma 2. copia de seguridad de whatsapp usando buscador
Cuando Internet no está disponible, puede usar Finder para hacer una copia de seguridad de sus datos a MacBook. Lo único de este método es que transfiere datos completos de su teléfono y no solo sus conversaciones. Incluso con esta limitación, sigue siendo un método útil para aquellos que desean una copia de seguridad completa de sus teléfonos. Para saber cómo funciona este método para hacer una copia de seguridad de WhatsApp a Mac, siga las instrucciones dadas:
Instrucciones. Continúe conectando su iPhone al MacBook utilizando un cable USB certificado por Apple. Después, abra «Finder» y elija su teléfono desde la barra lateral. Luego, complete el proceso haciendo clic en el botón «Realizar ahora» en la pestaña «General».
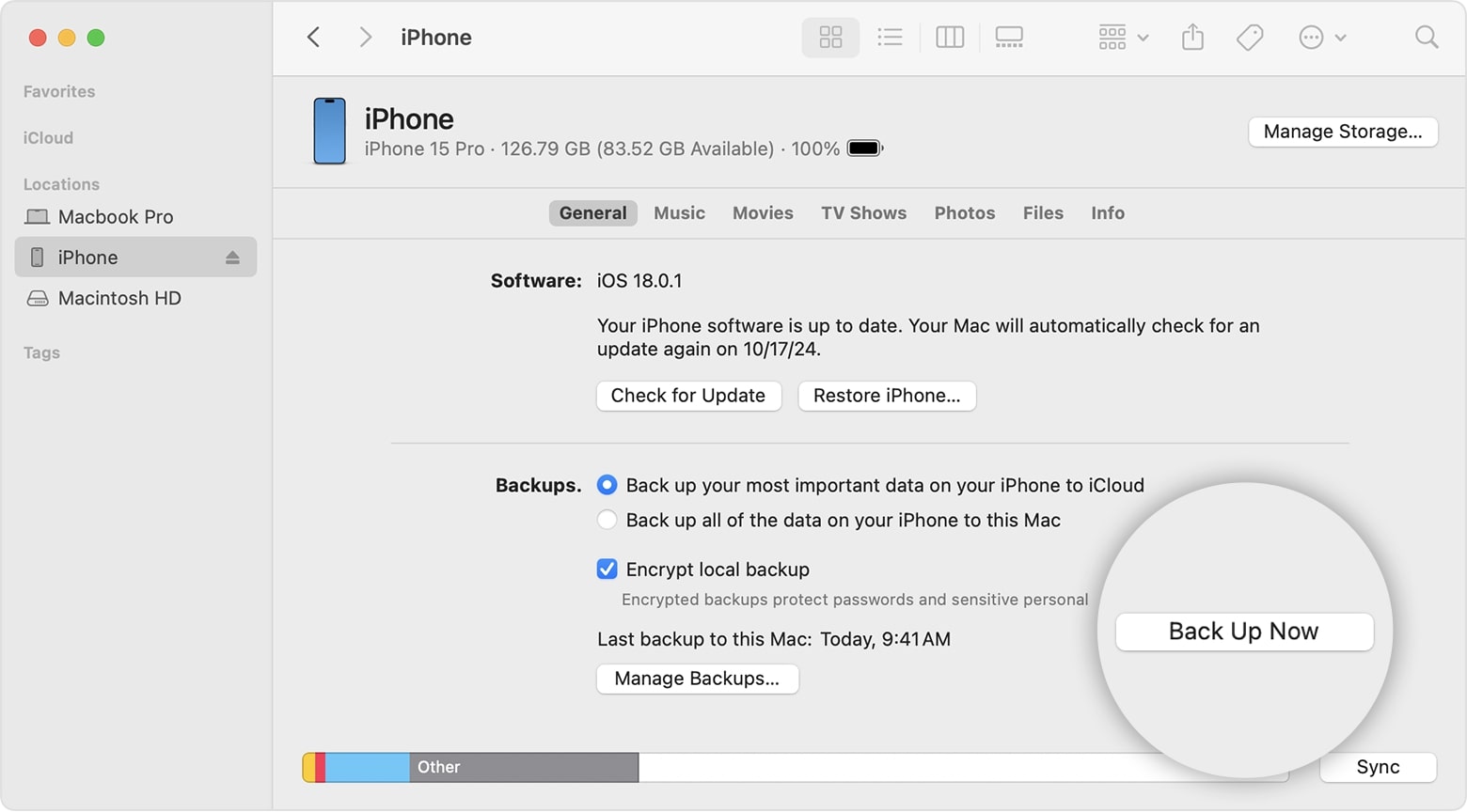
Consejo extra. Restaurar la copia de seguridad de WhatsApp de Mac a dispositivo
Ahora que ha terminado de hacer una copia de seguridad de sus conversaciones, veamos cómo puede restaurarlo. Dado que Itooltab Watsgo se usó para hacer una copia de seguridad local de WhatsApp para Mac, ahora lo usará para restaurarlo a su teléfono deseado. Antes de hacerlo, asegúrese de deshabilitar el «Buscar mi iPhone» en su teléfono. Una vez hecho esto, siga los pasos a continuación para restaurar sus conversaciones en su teléfono deseado:
Paso 1 Acceda a la función de restauración de whatsapp
Debe descargar ItoolTab Watsgo y completar su proceso de instalación para iniciar el proceso. Ahora, seleccione la opción «Restaurar WhatsApp» y conecte su iPhone a MacBook usando un cable USB.
Paso 2 Seleccione el archivo de copia de seguridad para iniciar el proceso
Una vez que el teléfono esté conectado, seleccione el archivo de copia de seguridad que necesita para restaurar en la pestaña «Copia de seguridad del historial». Al hacer la selección, presione el botón «Restaurar al dispositivo» para iniciar el proceso.
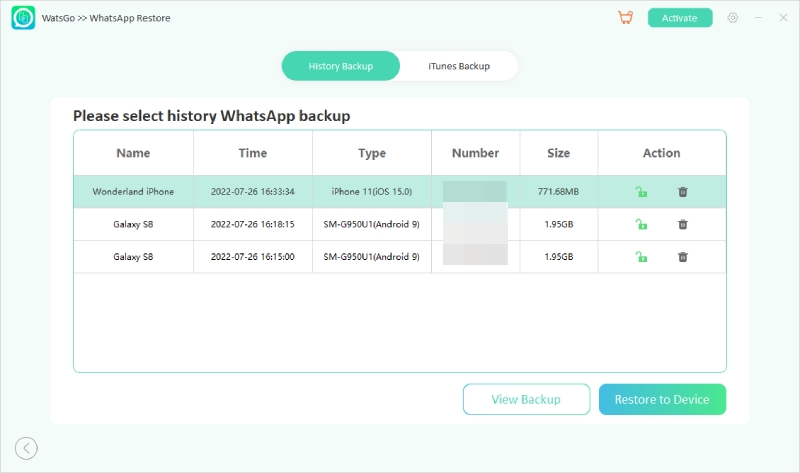
Paso 3 Elija su dispositivo para restaurar la copia de seguridad
Aquí, debe confirmar la restauración seleccionando su dispositivo en el menú desplegable. Después de hacer la selección, continúe haciendo clic en el botón «Restaurar».
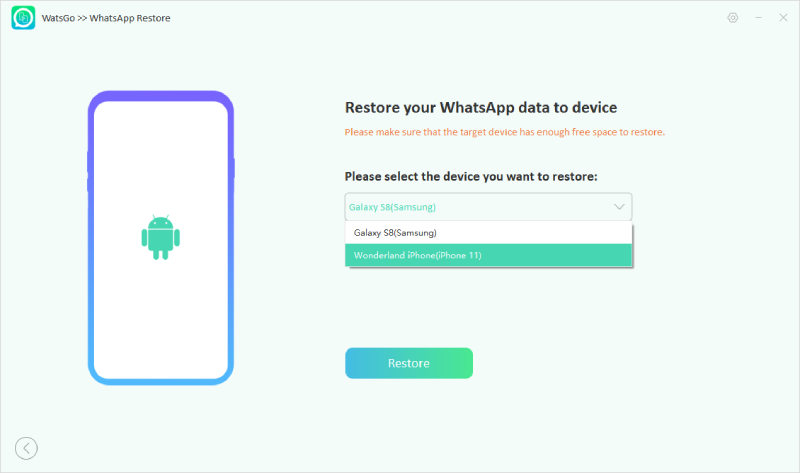
Paso 4 Marque los tipos de datos para restaurarlos
Finalice el proceso seleccionando qué archivos desea mover desde la siguiente pantalla. Al final, presione el botón «Continuar» para iniciar el proceso de restauración en su teléfono inteligente iOS.
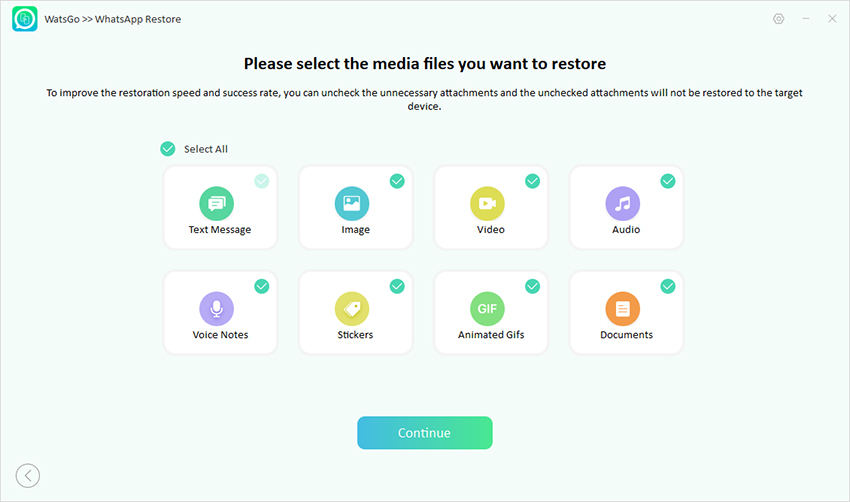
Preguntas frecuentes sobre la copia de seguridad de WhatsApp Chat con MacBook
Q1. ¿Puedo hacer una copia de seguridad de WhatsApp para Mac a través de Google Drive?
No hay forma de hacer una copia de seguridad de sus conversaciones a una MacBook a través de Google Drive debido a restricciones del sistema operativo. Sin embargo, puede restaurar sus copias de seguridad desde Google Drive a un iPhone utilizando herramientas como Itooltab Watsgo.
Q2. ¿Cómo hacer una copia de seguridad de WhatsApp a Mac con correo electrónico?
La aplicación de mensajería permite a los usuarios enviar un correo electrónico al historial de chat, pero este método tiene limitaciones, ya que solo envía conversaciones como archivos de texto. Además, no admite la restauración de mensajes a la aplicación y no incluye archivos multimedia a menos que se adjunten manualmente.
Para enviarlos a un MacBook usando Android, abra el chat dirigido y toque los «tres puntos» para acceder a un menú. Desde allí, toque «More», «Exportar chat» y seleccione si desea medios. Posteriormente, elija el correo electrónico de las opciones de intercambio y envíe el archivo a sus personas deseadas.
Conclusión
Para concluir, los usuarios pueden necesitar hacer una copia de seguridad de sus conversaciones localmente para asegurarse de que puedan ser restaurados más tarde. Las copias de seguridad locales son más confiables que las opciones de almacenamiento en la nube debido a su accesibilidad y sin restricciones de tamaño. Sin embargo, el proceso de respaldo de WhatsApp a Mac no es fácil y tiene opciones limitadas. Para este propósito, puede usar las opciones de sincronización de iCloud para obtener sus archivos de mensajería en cualquier lugar.
Además de eso, Finder también es una buena manera, excepto que respalda los datos de teléfono enteros en MacBook. Debido a estas restricciones, una mejor alternativa es usar Itooltab Watsgo, ya que ofrece funciones avanzadas de copia de seguridad y restauración. Elimina la necesidad de una conexión a Internet activa y copia de seguridad de sus archivos utilizando una conexión con cable. Debido a estas características útiles, recomendamos descargar y usar itooltab watsgo.
