
¿Buscas tomar una foto de un video interesante en Windows 10? Este artículo proporciona los métodos más simples para hacerlo con aplicaciones de screencast en línea y fuera de línea.
La opción de tomar capturas de pantalla del video en Windows 10 ha sido durante mucho tiempo una solicitud popular, ya que es una habilidad tan útil. Aún así, los marcos capturados de un archivo de video se pueden usar para hacer la miniatura de película perfecta o para compartir momentos divertidos en las redes sociales. Y afortunadamente, tomar un video de un video Windows 10 es una tarea fácil con varios tipos de software de screencast.
A continuación, le mostraremos cómo obtener una imagen de un video en la computadora Windows 10 utilizando la herramienta Snipping incorporada, la aplicación Fotos de Windows 10, la grabadora de pantalla Appgeeker y el reproductor de medios VLC. Y si desea saber cómo tomar un video en Windows 10, lea nuestro artículo sobre cómo proyectar grabar escritorio en Windows 10.
Tabla de contenido:
Cómo tomar fotos de un video en Windows Media Player
Windows Media Player es un reproductor multimedia incorporado y una aplicación de biblioteca de medios para usuarios de Windows. Puede reproducir fácilmente una amplia gama de archivos de audio y video, así como mostrar imágenes. Además, te permite crear listas de reproducción y editar metadatos, para que puedas encontrar y reproducir fácilmente tus canciones o videos favoritos.
Capturar una imagen fija de Video Windows Media Player es fácil de hacer. Pero, las desventajas son que Windows Media Player no tiene características que permitan a los usuarios de Windows 10 elegir un área de grabación personalizable o anotar la imagen mientras toman una captura de pantalla.
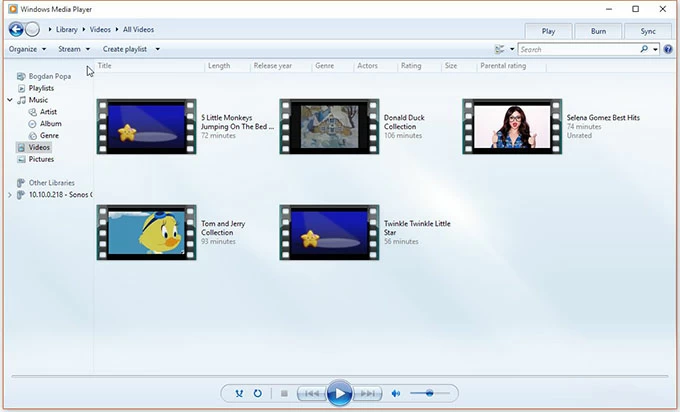
Aquí hay pasos para tomar una foto del video:
Paso 1. Abra el video que desea tomar fotos en Windows Media Player 10.
Paso 2. Haga clic en «Herramientas> Opciones» en la barra de menú. Luego elija «rendimiento» en la ventana Opciones emergentes.
Paso 3. Haga clic en el botón «Avanzado» en el rendimiento para abrir la ventana «Configuración de aceleración de video». Luego puede deshabilitar las superposiciones desencadenando el cuadro junto a la opción «Usar superposiciones». Cuando esté listo, haga clic en «Aceptar».
Paso 4. Para aplicar su nueva configuración, haga clic en «Aplicar» y «Sí». Después de eso, haga clic en «Aceptar» en las opciones.
Paso 5. Pausa el video en el marco que le gustaría capturar. Puede verificar los cuadros del video arrastrando el control deslizante de izquierda a derecha. Asegúrese de que el video esté en modo de pantalla completa.
Paso 6. Presione la tecla «Imprimir pantalla» para tomar una captura de pantalla del video.
Cómo tomar una captura de pantalla de un video de la aplicación de fotos de Windows 10
Windows 10 Photos es un software preinstalado de visualización y edición de fotos que permite a los usuarios administrar, ver, editar y compartir sus fotos y videos. Y con la aplicación Photos, puede guardar fotos del video en Windows 10 sin esfuerzo gracias a su característica de extraer marcos del video importado a él. Antes de continuar, asegúrese de haber importado el videoclip en la aplicación Fotos.
Aquí hay pasos para tomar fotos del video con fotos de Windows:
Paso 1: Importar el video en la aplicación Fotos de Windows
Haga clic derecho en el video del que desea extraer el marco, luego elija «Abrir con> fotos» para reproducirlo en la aplicación Fotos.
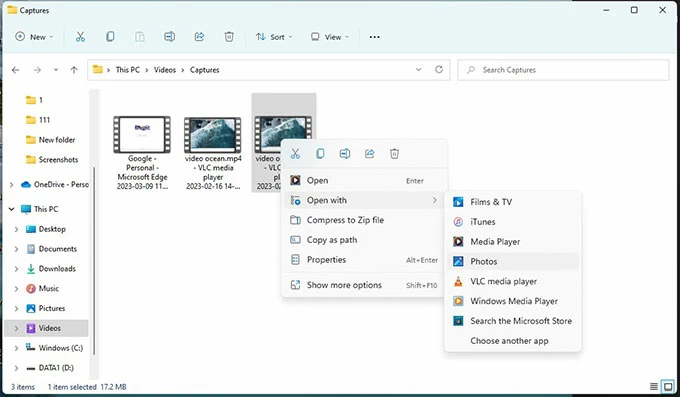
Paso 2: crear una imagen viviente
Haga clic en el botón «Editar y crear» en la parte superior de la ventana y luego seleccione «Guardar fotos» en el menú desplegable. Abrirá una nueva ventana desde la cual puede seleccionar un marco.
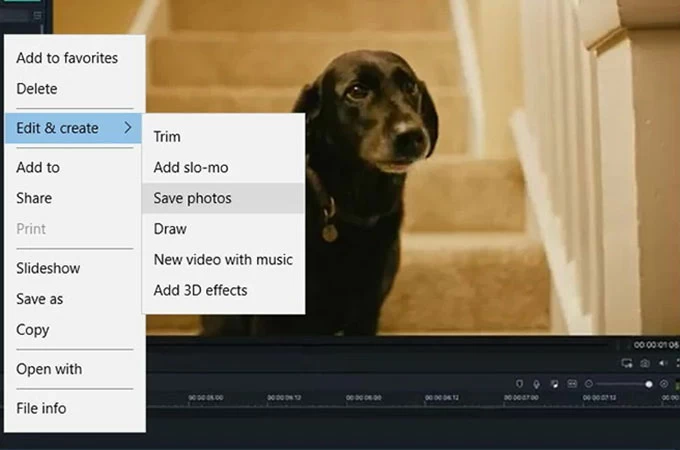
Paso 3: elija el marco deseado del video
Reproduce el video y hazlo en el punto en que te encantaría tomar una foto. Luego, puede usar las teclas de flecha izquierda y derecha para navegar hasta el marco exacto que desea capturar.
Learn more: Cómo Grabar una Imagen ISO en DVD en Mac y PC
Paso 4: Guarde la imagen fija del video
Haga clic en el botón «Guardar una foto» ubicado en la esquina superior derecha. Por defecto, cuando captura una imagen fija de un video en la aplicación Fotos, la imagen capturada se guardará en la carpeta «Imágenes» en su computadora Windows 10.
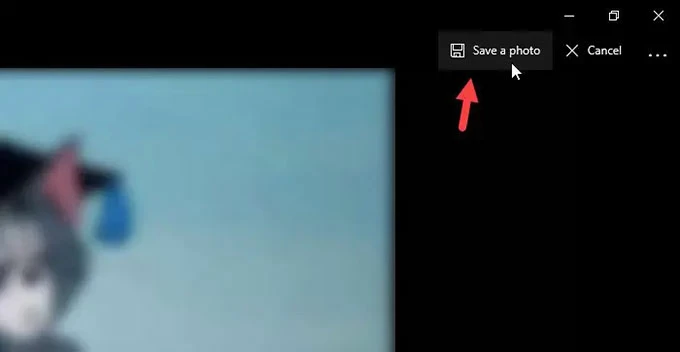
¿Cómo restablecer la aplicación de fotos de Windows 10 cuando no funciona?
Para restablecer la aplicación de fotos de Windows 10, vaya a «Configuración» y seleccione «Aplicaciones». Encuentre la aplicación «Fotos» y haga clic en ella. Haga clic en «Opciones avanzadas» y luego desplácese hacia abajo a la sección «Restablecer». Haga clic en el botón «Restablecer» y confirme que desea restablecer la aplicación. Espere a que se complete el proceso de reinicio. Esto restaurará la aplicación Fotos en su configuración predeterminada, sin afectar sus fotos y videos.
Cómo tomar imágenes de video con la grabadora de pantalla Appgeeker
La grabadora de pantalla de Appgeeker es una herramienta de instantánea profesional que permite a los usuarios de Windows 10 capturar, editar, anotar, guardar y compartir capturas de pantalla. Ayuda a los usuarios a capturar fácilmente imágenes fijas del video, sin importar si quieren lo que se muestra en toda la pantalla de video o simplemente parcialmente.
La aplicación ha agregado la funcionalidad de editar y anotar durante la grabación que lo hace ideal para aquellas personas que desean dibujar líneas, agregar marcas o insertar imágenes para que la foto sea más llamativa e informativa.
Estos son los pasos sobre cómo tomar una foto de un video en Windows 10:
1. Abra la aplicación y seleccione «Registrador de video» en la pantalla principal.
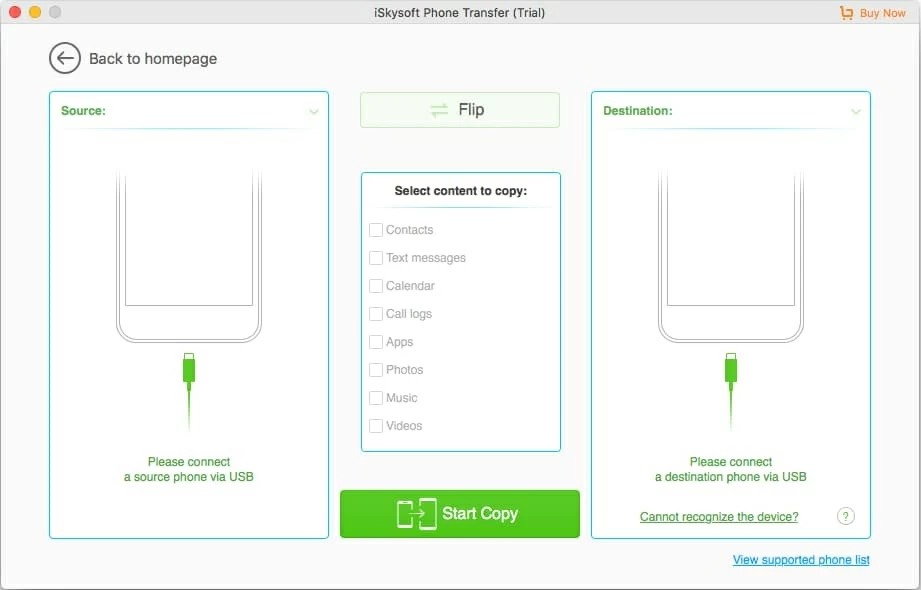
2. Haga clic en el icono de «cámara» en la esquina superior derecha de la interfaz de la aplicación. Luego, una mira aparecerá en la pantalla de su computadora.
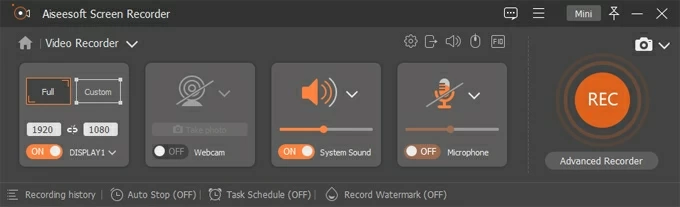
3. Presione y arrastre su mouse para dibujar una caja alrededor del área donde desea romper una captura de pantalla. Después de seleccionar el área de la instantánea, aparecerá una caja de herramientas debajo de ella, lo que le permitirá aplicar efectos especiales como formas, flechas, texto y fotos en la captura de pantalla.

4. Haga clic en «Guardar», si todo parece estar en orden.
Explore más: cómo proyectar grabar en una computadora portátil de Dell
Cómo guardar fotos del video usando el reproductor multimedia VLC en Windows 10 PC
VLC Media Player es un reproductor multimedia muy popular conocido por su capacidad para jugar varios formatos y su compatibilidad con diferentes sistemas operativos. Es un reproductor multimedia gratuito y de código abierto que admite una amplia gama de formatos de audio y video, lo que lo convierte en una opción versátil para los usuarios.
Además, VLC tiene una función incorporada que permite a los usuarios tomar imágenes fijas desde cualquier punto en un video y guardarlas como archivos de imagen. Esta característica es muy útil y se puede acceder fácilmente a través del menú «Video» o un atajo de teclado. Siga estos pasos, le mostraremos cómo tomar un quietón de un video.
Paso 1. Inicie VLC Media Player y luego reproduce el video del que desea capturar la imagen fija.
Paso 2. Pausa el video en el marco deseado que desee capturar.
Paso 3. Para guardarlo como una imagen en el video, ingrese la barra de menú y seleccione «Video> instantánea». También puede usar el atajo de teclado «Shift +S».
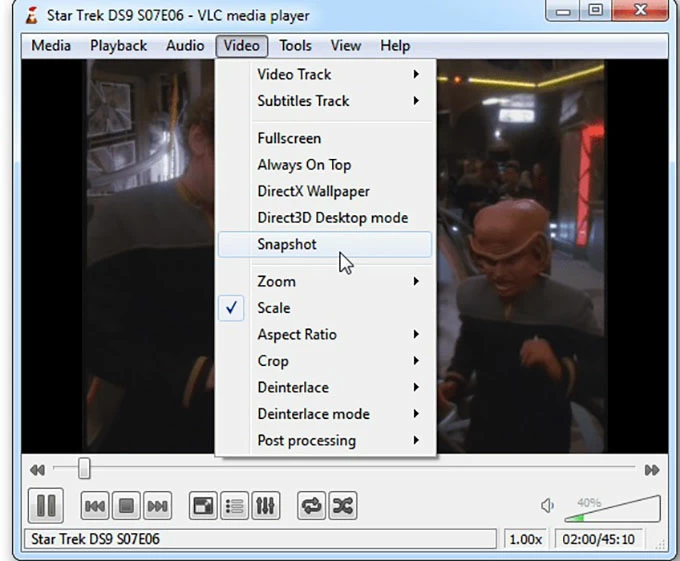
La captura de pantalla se guardará en la carpeta de imagen predeterminada de su computadora en el formato de «VLC Snapshot (fecha y hora) .png».
Cómo capturar imágenes fijas de un video con la herramienta en línea
Cuando se trata de tomar capturas de pantalla de un video a través de la web, hay varios sitios sobresalientes para elegir, como Guru, Pinetools, Lightshot, Picpick, Snipboard y más. Aquí le mostraremos cómo tomar capturas de pantalla de un video con Snipboard.
- Reproduce el video del que te gustaría tomar fotos con pantalla completa.
- Pausa el video en el marco que desea romper.
- Presione las teclas «Alt + PRIMIS Pantalla» para tomar una imagen del marco.
- Vaya a la página web y presione «Ctrl + V» juntos para cargar la imagen. Luego puede usar varias herramientas de edición como recortar, dibujar o agregar texto.
- Haga clic en el botón «Guardar» en la esquina superior derecha de la página.
Conclusión
Los usuarios de Windows 10 pueden capturar fácilmente imágenes fijas de un video utilizando diferentes tipos de software Screencast, como Windows Media Player, Windows 10 Fotos, la grabadora de pantalla AppGeeker, el reproductor multimedia VLC o las herramientas en línea. Y entre las cinco herramientas de screencast que mencionamos anteriormente, puede elegir la mejor según sus necesidades.
Artículos relacionados
Qué hacer si su iPhone 16 tiene una pantalla no disponible
