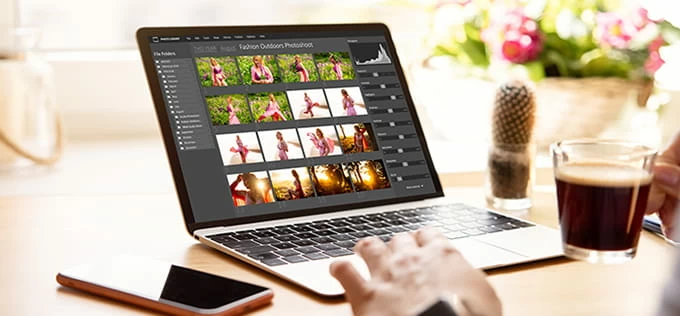
Si buscas clips en lugar de videos largos, o si quieres guardar el punto culminante de los juegos, entonces esta introducción sobre cómo capturar clips en tu PC será justo lo que necesitas.
- Aprenda a capturar un clip en PC con la grabadora de video incorporada de Windows, la barra de juegos de Xbox. Capture su experiencia de juego y compártala con otros.
- Use la grabadora de pantalla Appgeeker para capturar clips y recortar videos largos para hacer clips cortos mientras trabaja en un entorno fácil de usar en su PC.
- Sepa cómo usar de manera óptima la tarjeta gráfica NVIDIA para capturar pequeños clips en PC y grabar el juego en segundo plano.
La mayoría de los espectadores prefieren clips cortos en videos largos hoy en día. Un clip o un carrete destacado es un video corto que contiene contenido emocionante de juegos de juego, películas, eventos en tiempo real y otros recursos. De hecho, puede tomar fácilmente capturas de pantalla en una PC porque cada sistema operativo tiene claves o atajos dedicados que permiten a los usuarios capturar sus actividades de escritorio en imágenes sin usar ningún software o herramientas. Sin embargo, no hay teclas ni atajos para capturar pequeños clips en una PC.
Pero no tiene que preocuparse por eso, ya que este artículo es su guía de referencia sobre cómo tomar clips cortos o capturar clips de grabaciones en la PC. Como no hay atajos para capturar clips en una PC, discutiremos la herramienta incorporada o el mejor software de captura de pantalla de terceros para completar la tarea. También obtendrá guías paso a paso para usar cada herramienta o software enumerada en este artículo. Veamos los tres métodos prácticos para capturar clips sin más preámbulos.
Leer más: Cómo proteger el registro en Windows 10
¿Cómo capturar clips de juego en PC con la barra de juegos de Xbox?
La barra de juegos de Xbox es la forma más sencilla de capturar clips en su PC si está buscando una herramienta gratuita y útil. Es una herramienta incorporada en Windows 10 y 11 que permite a los usuarios capturar rápidamente cualquier cosa en la pantalla de su PC con algunas combinaciones de teclas de acceso directo. Como el nombre indica, Game Bar era inicialmente conocido solo por sus grabaciones de juegos, pero ahora se ha convertido en una de las mejores herramientas para capturar actividades no de juego, como películas y reuniones en línea.
La barra de juegos de Xbox tiene un registro de la última característica que le permite usar las teclas de acceso directo Windows + Alt + G para capturar rápidamente un clip para crear un registro de aspectos destacados que ocurrieron en los primeros 30 (o dentro de un tiempo personalizado) al jugar juegos de pantalla completa.
Nota:
- Xbox Game Bar no ofrece captura de pantalla completa con una barra de tareas de escritorio, y solo puedes capturar en una aplicación a la vez.
- Grabar la última característica es diferente de la capacidad de la barra de juegos para iniciar la grabación de pantalla usando la tecla Windows + Alt + R, usar los atajos de Windows + Alt + G es generar clips directamente, capturando lo que ya ha sucedido antes.
1. Para usar el registro el último para capturar clips en su PC de Windows, primero debe activar la grabación de fondo. Navegue a Configuración> Gaming> Captures, luego habilite «Record en segundo plano mientras estoy jugando un juego».
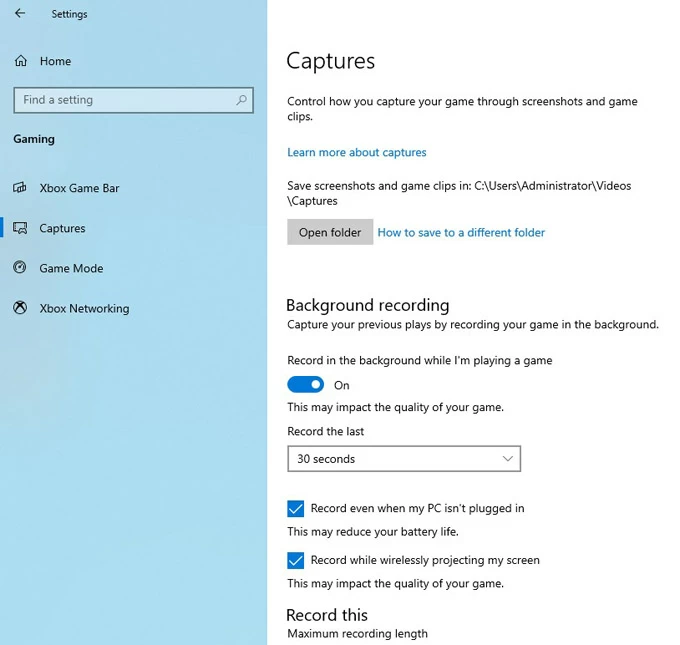
Consejo: Puede presionar la tecla Windows + G para abrir la barra de juego Xbox, haga clic en el icono de engranajes en el extremo derecho de la sección del widget, busque capturar y activar la grabación de fondo en la sección de grabación.
2. Luego debe ajustar la longitud del clip en su PC. Seleccione la longitud del clip que desea capturar en el registro de la última sección de grabación de fondo, que se puede ajustar entre 15 segundos a 10 minutos. Luego verifique las dos opciones a continuación, grabe la última.
Read more: Cómo capturar una imagen fija de un video en Windows 10
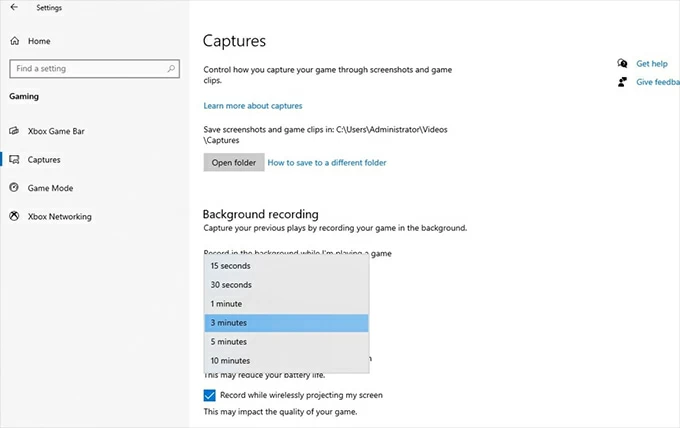
3. Abra el juego o el programa que desea capturar el clip y presione la tecla Windows + Alt + G para capturar automáticamente el clip. Luego, el mensaje «Game Clip grabado» aparecerá inmediatamente, lo que indica que se ha creado su clip.
Consejo: Si está tratando de capturar su momento destacado en el juego, será mejor que amplíe la pantalla del juego a la pantalla completa para obtener un mejor efecto.
4. Haga clic en «Clip de juego grabado» o vaya a la carpeta Captures para ver sus clips capturados.
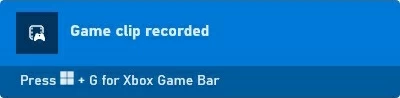
Además, también puede usar Windows + Alt + R para comenzar a capturar videos en PC y luego recortar el video largo capturado para obtener pequeños clips.
¿Cómo capturar clips en PC usando la grabadora de pantalla Appgeeker?
Si desea capturar clips de alta calidad en una PC y no desea lidiar con las restricciones que la barra de juegos de Xbox impone en sus usuarios, AppGeeker Screen Recorder es la herramienta perfecta para usted. Es un software todo en uno para capturar y editar videos que ofrece múltiples características potentes para lograr los mejores resultados. Y puede obtener todas las opciones y configuraciones de grabación de pantalla profesional mientras trabaja en una interfaz simple y fácil de usar.
Paso 1. Descargue e instale la grabadora de pantalla Appgeeker en su PC. Ejecute el software y seleccione la pestaña de grabadora de video en la página de inicio.
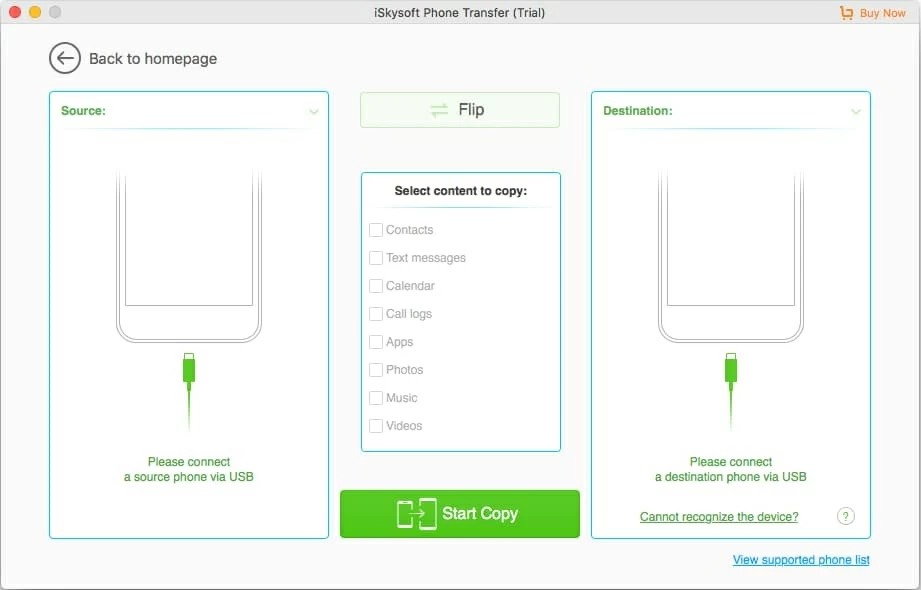
Paso 2. Ajuste la configuración para su grabación. Puede optar por capturar la pantalla completa o personalizar el tamaño y agregar sonido de micrófono y sonido del sistema a su clip.
Consejo: Puede hacer clic en el icono de engranaje sobre el icono del micrófono para ajustar más configuraciones, incluida la calidad del video, el formato de salida, las teclas de acceso rápido, el sonido, etc.
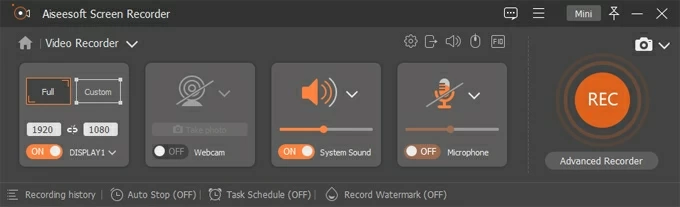
Paso 3. Reproduzca el video que desea recortar y haga clic en el botón Rec en el lado derecho de la pantalla de su computadora.
Haga clic en el icono del reloj en la barra de tareas de captura de video, verifique la opción «Stop grabación automáticamente» y luego puede configurar la longitud del clip que necesita capturar en la longitud del archivo.
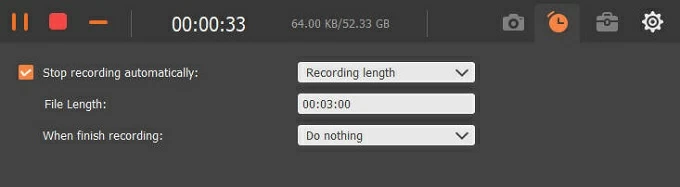
Paso 4. Después de terminar de capturar su clip, puede obtener una vista previa y guardarlo en la PC. También puede usar la herramienta Avanzada Trimmer para cortar un video largo y guardar un clip de su grabación.
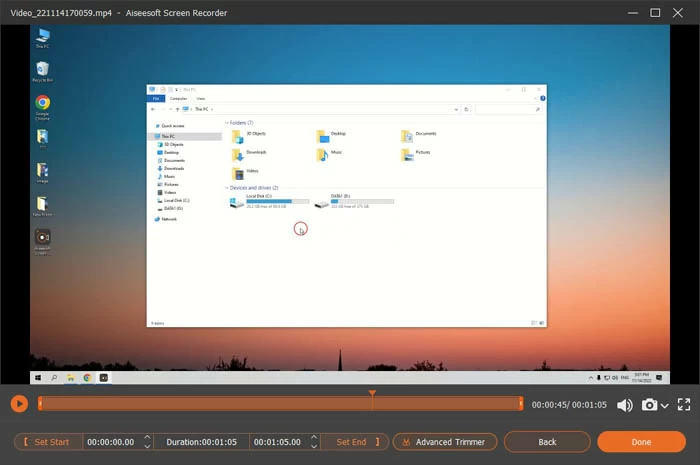
Leer más tarde: Cómo grabar la pantalla de la computadora y el audio al mismo tiempo
Haga una captura de clip en su PC con la tarjeta gráfica NVIDIA
Nvidia Share o ShadowPlay es una característica de referencia para capturar y compartir clips y tutoriales de juegos en un entorno integrado. Puede usarlo para transmitir juegos en línea mientras los grabas en tu PC. Y es el más adecuado para la captura de juegos porque se puede usar como una superposición en el juego para verificar el FPS en cualquier momento o tomar capturas de pantalla, capturar clips y reproducir los últimos 30 segundos de su juego. Si es un usuario de la tarjeta NVIDIA, puede acceder fácilmente a ella.
Estos son los pasos para hacer una captura de clip en PC con la tarjeta gráfica NVIDIA.
1. Solo puede usar Nvidia para capturar clips a través de la experiencia de GeForce. Si su PC no tiene la experiencia de GeForce instalada, descarguela primero.
2. Abra el menú Inicio y busque la experiencia de GeForce o ejecute la aplicación presionando Alt + Z en su teclado.
3. Ahora, vaya a Configuración> Superposición en el juego para verificar si su PC es compatible con NVIDIA Share. Una vez confirmado, haga clic en el botón Configuración debajo de la tecla Toggle para ajustar algunas configuraciones de la tecla.
4. Habilite la captura de escritorio desde la opción Control de privacidad y personalice la configuración para la captura de su clip.
Consejo: Dirígete a la captura de video en el juego> Captura de video para cambiar la longitud del clip y la resolución de video.
5. Regrese a la página principal y encienda la opción de repetición instantánea, luego presione Alt+F10 para guardar los últimos 30 (o un tiempo personalizado) de los clips de juego capturados.
Preguntas frecuentes
1. ¿Cómo grabas clips de juego en PC?
Si desea mantener sus clips destacados en un juego de pantalla completa, puede habilitar el registro de la barra de juego La última característica en su PC usando la tecla Windows + Alt + G. O use la grabadora de pantalla Appgeeker descrita en el artículo para grabar un clip de juego cronometrado o un video largo sin límite de tiempo.
2. ¿Cómo se recorta los últimos 30 segundos en una computadora?
Vaya a Configuración> Juegos> Captura, luego habilite la grabación de fondo y confirme que la última duración seleccionada para la grabación es de 30 segundos. Abra el programa que desea capturar y use la tecla Hotkey Windows + Alt + G para recortar los últimos 30 segundos en su PC.
3. ¿Windows 10/11 tiene una captura de video?
Tanto Windows 10 como Windows 11 tienen una herramienta incorporada llamada Xbox Game Bar que atiende a las personas que desean capturar videos. Si ya tiene la barra de juego Xbox habilitada en su computadora, presione la tecla Windows + Alt + R para comenzar a capturar el video. Cuando desee finalizar la grabación, presione la tecla Windows + Alt + R nuevamente para terminar de capturar el video.
Artículos relacionados
Cómo grabar seminarios web en Windows 10
