
Esta guía le ofrece una serie de soluciones que pueden ayudarlo a arreglar un iPhone que se vuelve azul. Todas las soluciones enumeradas aquí pueden ayudarlo a que su iPhone funcione normalmente nuevamente, aunque puede encontrar que deberá probar varias soluciones antes de encontrar una que funcione para usted. Esto se debe a que este problema puede ser causado por una serie de factores. Echemos un vistazo más de cerca a estas posibles causas.
Posibles causas del iPhone que se vuelve azul.
Las siguientes son las principales causas del problema de la pantalla azul de la muerte del iPhone:
Errores de software y aplicaciones defectuosas
Las aplicaciones corruptas pueden afectar significativamente el rendimiento general del iPhone. Cuando estos problemas de la aplicación son graves o agravados por errores de software adicionales, su dispositivo puede sufrir serios problemas como la pantalla azul de la muerte.
Sobrecarga de aplicaciones
Cuando abre demasiadas aplicaciones al mismo tiempo o usa la función multitarea durante demasiado tiempo, su dispositivo puede bloquearse. Esto se debe a que el procesador de su iPhone es posible que no pueda acomodar todas las solicitudes y procesos a la vez.
Daños por hardware
La pantalla azul de la muerte también puede ser un síntoma de un iPhone dañado. Si su dispositivo cayó o si sufrió daños líquidos, puede ver que la pantalla del iPhone se vuelve azul.
Daños por tornillo largo
Esta es una causa común de la pantalla azul de la muerte y ocurre cuando coloca el tornillo incorrecto en los orificios de los tornillos o cualquier otro componente de la placa base, particularmente la placa de escudo LCD. Usar el tornillo incorrecto puede dañar las pistas IC en el orificio del tornillo. Este tipo de daño puede ocurrir cuando la pantalla es reparada por técnicos no autorizados o no entrenados.
Independientemente de las razones por las que la pantalla de su iPhone se ha vuelto azul, pruebe las siguientes soluciones:
1. Force Reinicie tu iPhone
Un reinicio de la fuerza es la primera solución en esta lista porque es fácil de implementar, pero puede ser todo lo que necesita para solucionar el dispositivo. Aquí le mostramos cómo forzar reiniciar su dispositivo dependiendo del modelo:
Read more: 5 Soluciones Efectivas para Resolver el Problema de iMessage Atascado en Envío
Para iPhone 8 y posterior:
- Paso 1: presione y suelte rápidamente el botón de volumen hacia arriba.
- Paso 2: presione y suelte rápidamente el botón de volumen hacia abajo.
- Paso 3: Mantenga presionado el botón lateral. Liberarlo cuando aparezca el logotipo de Apple.
Para iPhone 7 y 7 Plus:
- Paso 1: presione y mantenga presionado el botón de volumen hacia abajo y el botón de encendido.
- Paso 2: Cuando aparezca el logotipo de Apple, suelte ambos botones.
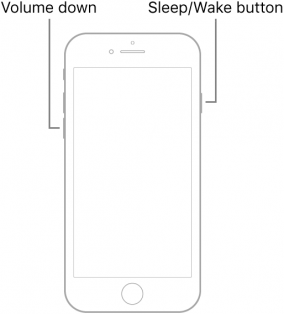
Para iPhone 6s y antes:
- Paso 1: mantiene presionada la alimentación y los botones de inicio.
- Paso 2: Deje de lado ambos botones cuando aparezca el logotipo de Apple.
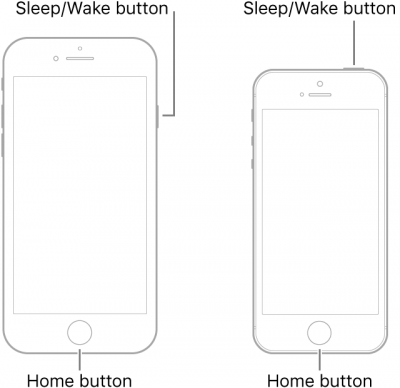
2. Actualizar o eliminar aplicaciones
También debe asegurarse de que las aplicaciones en su dispositivo también estén actualizadas. Esto ayudará a eliminar algunos de los errores en las aplicaciones que pueden causar este problema. Para actualizar las aplicaciones en su dispositivo, abra la App Store y luego toque «Actualizaciones». Si no hay actualizaciones disponibles, también puede considerar eliminar las aplicaciones que no funcionan correctamente.
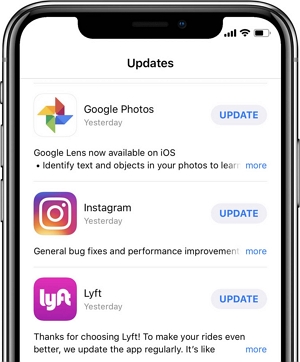
3. Desactivar la sincronización de iCloud para las aplicaciones de IWork
Hay algunos usuarios que informan que la pantalla azul de la muerte puede aparecer poco después de usar las páginas, números o notas clave. Por lo tanto, puede ser útil apagarlos en iCloud. Aquí le mostramos cómo hacer eso:
- Paso 1: Abra la configuración.
- Paso 2: Toque «iCloud».
- Paso 3: Apague «Números», «Páginas» y «Keynote».
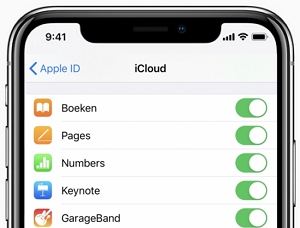
4. Actualizar el iOS
Las actualizaciones de software no solo traerán nuevas funciones geniales, sino que también introducirán mejoras de seguridad y rendimiento que pueden eliminar algunos de los errores del sistema que pueden causar este problema. Por lo tanto, después de actualizar sus aplicaciones, debe verificar para ver si también hay una actualización de iOS. Aquí está como:.
- Paso 1: asegúrese de que el iPhone esté cargado o conectado a una fuente de alimentación.
- Paso 2: conecte el iPhone a una red Wi-Fi estable.
- Paso 3: Vaya a Configuración> General> Actualización de software.
- Paso 4: Si hay una actualización disponible, toque «Descargar e instalar» o «Instalar ahora».
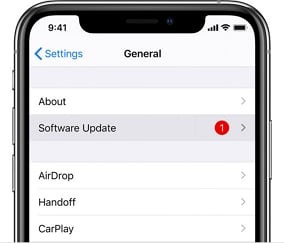
5. Use Fixgo para solucionar problemas de software
Si no hay actualización o actualización de iOS, el dispositivo no soluciona el problema, recomendamos usar Fixgo para solucionar el sistema iOS. Este es un programa que tiene un registro comprobado de eliminar problemas como la pantalla azul de la muerte de manera fácil y rápida. Las siguientes son sus características principales:
- Fixgo puede ayudarlo a prevenir la pérdida de datos en un dispositivo iOS que no funciona correctamente.
- Puede solucionar más de 200 de los problemas de iOS más comunes, incluida la pantalla de la muerte de iPhone Blue, un dispositivo atascado en el logotipo de Apple, un dispositivo atascado en el modo de recuperación y muchos más problemas del sistema iOS.
- Es totalmente compatible con todos los dispositivos iOS y todos los modelos del iPhone.
Para usar Fixgo para reparar un iPhone con la pantalla azul de la muerte, instale el programa en su computadora y luego siga estos simples pasos:
Descargar para ganar
Descargar para Mac
Paso 1: Ejecute Fixgo y en la ventana principal, haga clic en «Modo estándar». Conecte el iPhone a la computadora con su cable de rayos original y luego haga clic en «Solucione ahora» para comenzar el proceso.
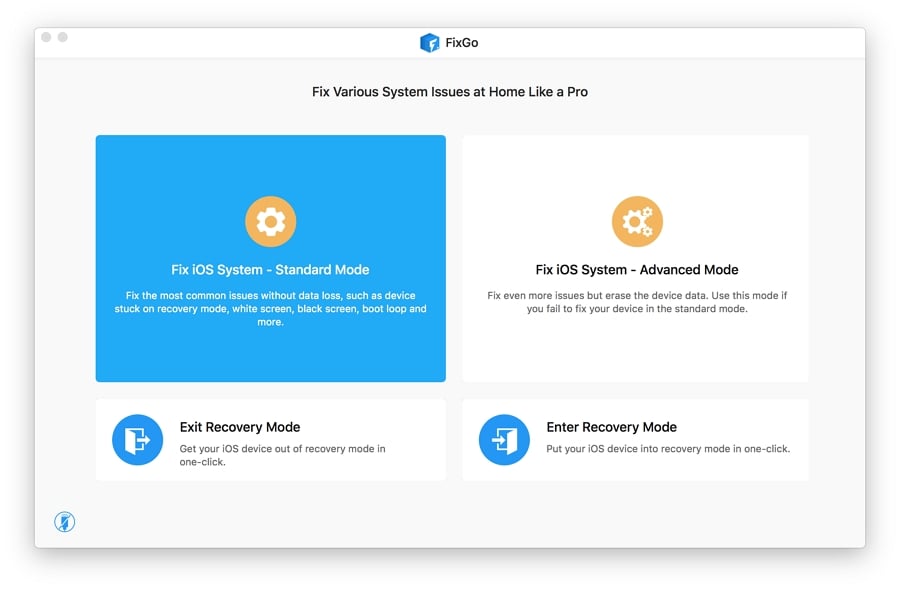
Paso 2: luego deberá descargar el firmware necesario para actualizar el sistema del dispositivo. Simplemente haga clic en «Descargar» para comenzar a descargar el firmware.
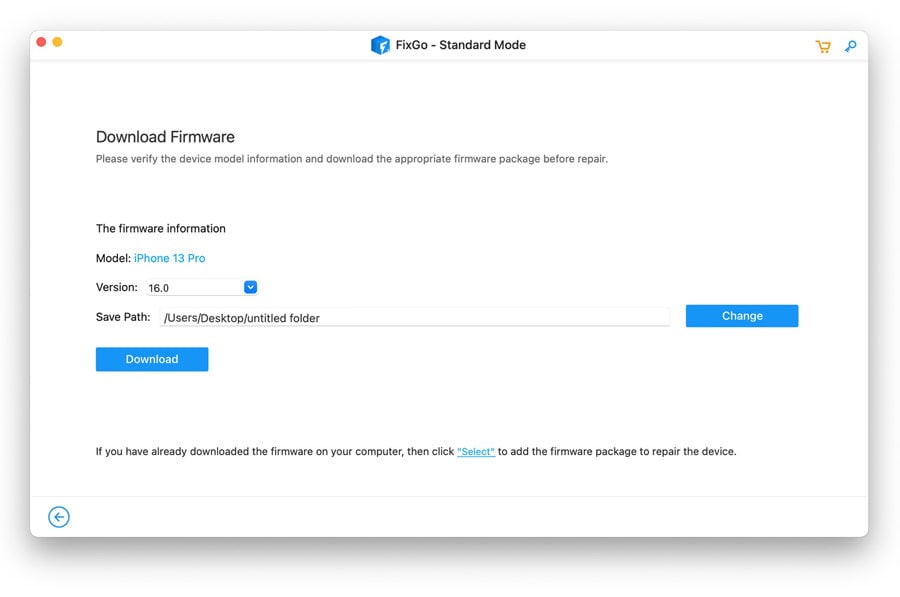
Paso 3: Una vez que se haya descargado el paquete de firmware, haga clic en «Repare ahora» para comenzar a actualizar el sistema del dispositivo. Mantenga el dispositivo conectado a la computadora hasta que el proceso esté completo.
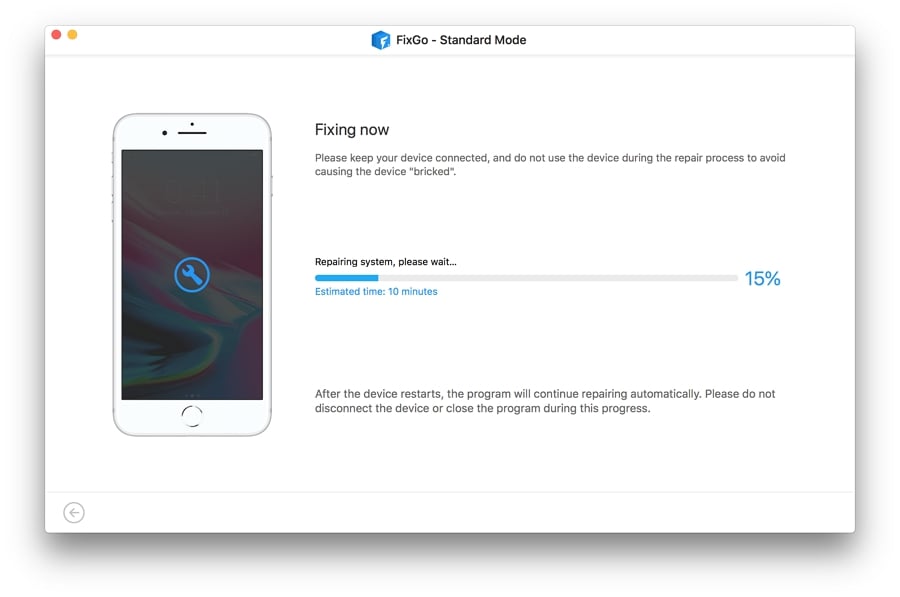
6. Restaure la configuración de iPhone a fábrica usando iTunes
Restaurar su iPhone a la configuración de fábrica también lo ayudará a solucionar este problema. Pero por más efectivo que pueda ser este método, a menudo no es deseable para la mayoría de las personas porque borrará todos los datos en el dispositivo. Si tiene una copia de seguridad, esto no debería ser un problema, ya que puede restaurar la copia de seguridad para recuperar sus datos.
Asegúrese de que esté ejecutando la última versión de iTunes y luego siga estos simples pasos:
- Paso 1: conecte el iPhone a la computadora y luego abra iTunes.
- Paso 2: En el panel de resumen, seleccione «Restaurar».
- Paso 3: Haga clic en «Restaurar» nuevamente para confirmar que desea restaurar el dispositivo.
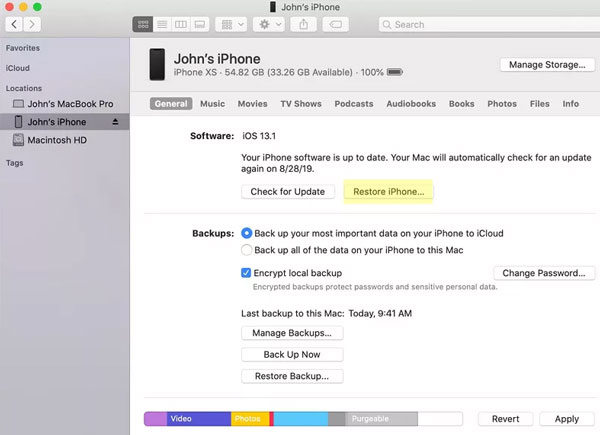
iTunes borrará todos los datos en el dispositivo y actualizará el dispositivo a la última versión de iOS. Cuando se complete este proceso, el iPhone se reiniciará en la pantalla de configuración. Simplemente siga las instrucciones en pantalla para configurar el dispositivo y restaurar sus datos.
7. Restaurar iPhone en modo DFU
Si la restauración del dispositivo en iTunes no funciona, entonces recomendamos poner el dispositivo en modo DFU y luego restaurarlo en iTunes. Esta es una de las mejores maneras de arreglar la pantalla azul de la muerte, aunque debemos advertirle que siga las instrucciones lo más cuidadoso posible para evitar problemas durante el proceso de restauración.
- Paso 1: presione y mantenga presionado el botón de encendido en su iPhone durante unos 3 segundos.
- Paso 2: luego mantenga presionada la potencia y el botón Inicio (volumen hacia abajo para el iPhone 7) al mismo tiempo durante otros 15 segundos.
- Paso 3: Mientras aún mantiene presionada el botón Inicio/Volumen hacia abajo, suelte el botón de encendido.
- Paso 4: conecte el dispositivo a la computadora y verá los iconos «Conectar a iTunes» en la pantalla.
- Paso 5: seleccione el dispositivo en iTunes y luego haga clic en «Restaurar iPhone» en la pestaña Resumen.
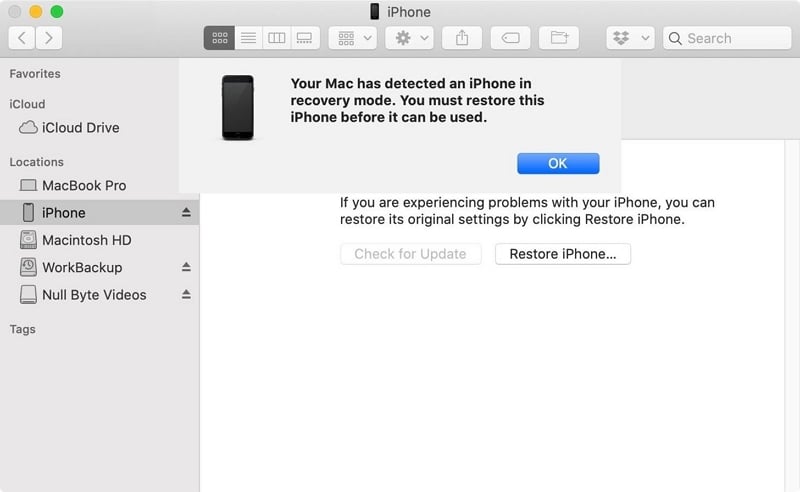
Si todo lo demás falla
Si ninguna de las soluciones anteriores funcionará para arreglar el dispositivo, entonces es muy probable que esté tratando con una pantalla dañada. Como este es un problema de hardware, no recomendamos tratar de solucionarlo usted mismo. Visite su tienda local de Apple o proveedor de servicios autorizado a Apple para ayudarlo a arreglar el dispositivo. También es una buena idea hacer una copia de seguridad del dispositivo antes de arreglarlo.
