
Muchos tienden a evitar dispositivos de compra que operan en diferentes sistemas operativos debido a su falta de conocimiento sobre cómo usarlos juntos. Un ejemplo común es la dificultad que enfrentan las personas al intentar copiar imágenes a una computadora Mac de Android. Sin embargo, no hay necesidad de preocuparse, y hay múltiples métodos disponibles para ayudarlo a hacerlo. A Transferir fotos de Android a Mactienes al menos 7 opciones para elegir.
Mira el video a continuación para conocer este tema visualmente:
Forma 1: Cómo transferir fotos de Android a Mac a través del Asistente para Android (versátil)
Considere usar el asistente de Mobilekin para Android (Mac y Windows) como una forma efectiva de transferir imágenes de Android a Mac. Este software versátil no solo facilita la transferencia de archivos, sino que también permite la gestión perfecta de varios archivos de Android. Con características como transferencia de datos, administración de archivos y una poderosa «copia de seguridad y restauración de 1 clic», ofrece una solución integral.
¿Cómo transferir fotos de Android a MacBook con Mobilekin Assistant para Android?
Paso 1. Reconozca su Android – Inicie el programa instalado en su computadora MacOS y vincule su teléfono a la Mac a través de un cable USB. Siga las indicaciones en pantalla para garantizar una detección exitosa de su dispositivo. Una vez detectado, verá la interfaz a continuación.
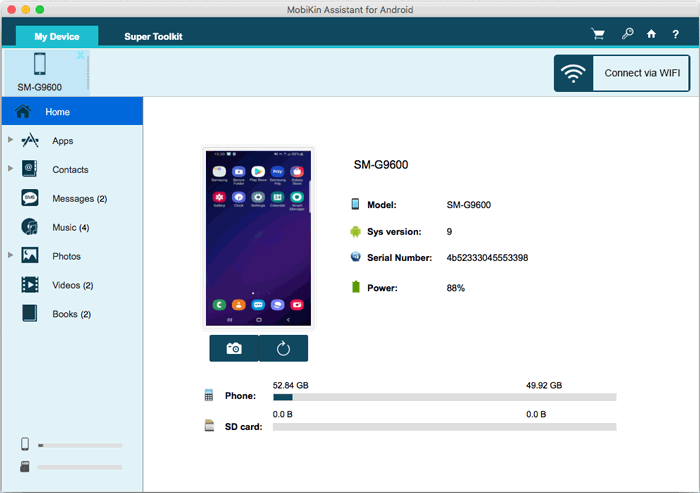
Paso 2. Transfiera fotos de Android a Mac – Navegue a «Fotos»> «Galería de teléfonos» en el panel izquierdo para mostrar todas sus imágenes en el panel derecho. Vista previa y seleccione las imágenes que desea sincronizar antes de hacer clic en «Exportar» para iniciar la transferencia.

Limitaciones:
- Debe seguir la guía en pantalla para habilitar la depuración USB en Android (SAFE).
- La versión gratuita tiene características limitadas.
Forma 2: Cómo transferir fotos de Android a MacBook a través de la captura de imágenes
La captura de imágenes es una herramienta versátil para permitirle obtener fotos de Samsung/Android a Mac. No solo admite Android, sino que también funciona con otros dispositivos, abordando posibles problemas de conexión entre los diferentes sistemas operativos y Mac. Aprenda a hacerlo usando esta función:
- Descargue e instale la captura de imágenes en su Mac.
- Use un cable USB para conectar su dispositivo Android a la computadora.
- Abra la aplicación de captura de imágenes en la carpeta «Aplicaciones».
- Seleccione su dispositivo en el lado izquierdo de la ventana de la aplicación.
- Elija la carpeta que contiene las fotos que desea transferir.
- Haga clic en «Importar todo» para mover todas las imágenes, o seleccione fotos específicas y haga clic en «Importar».
- Luego, opte por una carpeta de destino para almacenar sus imágenes.

Como saben, MacOS viene con Airdrop. Entonces, ¿puedo AirDrop Photos de Android a Mac? NoAirdrop es una característica exclusiva de Apple, y no es directamente compatible con Android. Para transferir fotos de Android a Mac, deberá usar métodos alternativos como conexión USB, servicios en la nube o aplicaciones de terceros.
Limitaciones:
- Solo admite la transferencia de fotos almacenadas en la carpeta DCIM.
- Puede que no funcione si los controladores de Android no están instalados correctamente.
Forma 3: Cómo transferir imágenes de la computadora Android a Mac a través de iCloud
Este método manual es adecuado para un pequeño número de fotos, que requieren transferencias de archivos individuales. Asegúrese de que iCloud esté configurado en su Mac para este proceso. Si bien se usa comúnmente para macOS e iOS, los 5 GB de almacenamiento gratuito de iCloud también se pueden utilizar para descargar fotos de Android a Mac/MacBook/iMac. Aquí está como:
- Iniciar sesión en el sitio web de iCloud en su dispositivo Android usando su ID de Apple y su contraseña.
- En la página de inicio de iCloud, haga clic en el icono «Fotos» y elija «Cargar».
- Seleccione las imágenes que desea importar a su Mac y haga clic en «Cargar» nuevamente.
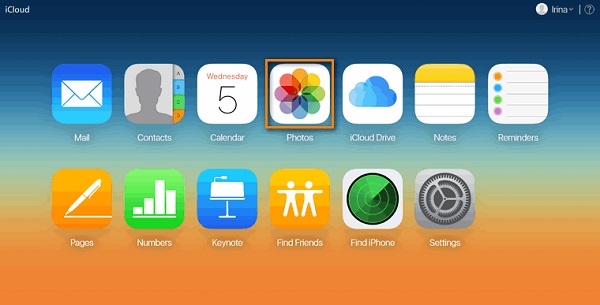
Limitaciones:
- El almacenamiento gratuito está limitado a 5 GB, lo que requiere una suscripción para más espacio.
- Depende en gran medida de una conexión a Internet estable.
- Subir y descargar lentamente.
También puede disfrutar: ¿Puedo copiar fotos de iCloud a Android? Aquí están las 6 formas flexibles.
Forma 4: Cómo transferir imágenes de Android a Mac usando la tarjeta SD
Si ha almacenado fotos en una tarjeta SD adicional para guardar el almacenamiento del dispositivo, puede mover directamente las fotos de la tarjeta SD a la Mac con un lector de tarjetas adecuado. Para proceder:
- Retire la tarjeta Micro SD que contiene sus fotos de su dispositivo Android.
- Coloque la tarjeta microSD en un lector de tarjetas y conecte a su computadora.
- Abra Mac Finder en su computadora para facilitar la transferencia directa de fotos.
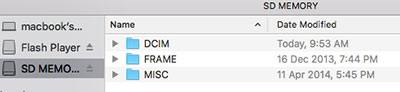
Limitaciones:
- Solo funciona si el dispositivo Android admite una tarjeta SD.
- Requiere un lector de tarjetas para Mac.
- La transferencia de archivos grandes puede llevar tiempo.
¿Qué formato debe usar mi tarjeta SD para ser compatible con Android y Mac? Se le recomienda utilizar el formato exFAT para la compatibilidad con ambos dispositivos. Formatee su tarjeta SD en la configuración de su Android o Mac, pero esto borra todos los datos, por lo tanto, haga una copia de seguridad de sus archivos primero.
Forma 5: Cómo transferir imágenes de Android a MacBook con Google Photos
Este método cubre fotos, imágenes, videos y documentos, que requieren una cuenta de Google. Si usa Gmail, ya tiene una cuenta de Google, lo que hace que esta sea una solución fácil para sincronizar fotos en su Android y otros dispositivos. A continuación se muestra cómo transferir fotos de Android a Mac a través de Google Photos:
- Abrir el Google Photos Aplicación en su teléfono Android.
- Para mover un álbum específico, navegue a sus álbumes.
- De lo contrario, seleccione las fotos que desea cargar.
- Después de seleccionar las fotos, toque «Compartir».
- Ingrese la dirección de correo electrónico donde desea enviar las fotos, y ha terminado.
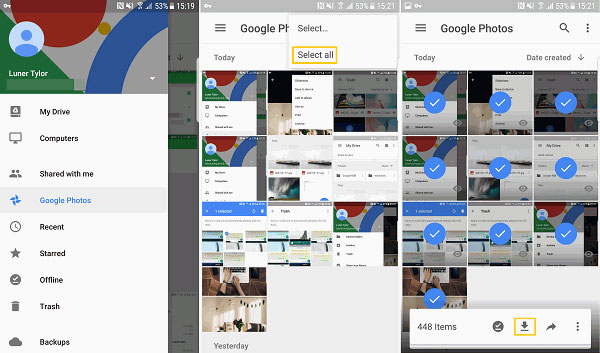
Limitaciones:
- Requiere que las fotos se suban primero a la nube.
- La calidad de la imagen puede comprimirse a menos que se ajuste la configuración de almacenamiento.
- Depende de una conexión a Internet estable.
Aquí hay una guía que lo ayuda a mover imágenes de Google Drive a Google Photos para su custodia.
Recommended Read: 5 Mejores Métodos para Transferir Música de iPod a Mac de Manera Sencilla
Forma 6: Cómo transferir fotos de Android a Mac por Bluetooth
La incompatibilidad de Android con MacOS es bien conocida, especialmente para tareas como la transferencia de imágenes. Bluetooth, un método inalámbrico confiable, funciona bien con Mac e iOS. Es la forma más sencilla de transferir fotos de Android a Mac sin Wi-Fi o aplicaciones externas. A continuación, ¿cómo transfiero las fotos de Android a MacBook con Bluetooth?
- Habilite Bluetooth en su Android: Configuración> Conexiones> Bluetooth.
- En su Mac: Abrir preferencias del sistema> Compartir, habilitar Bluetooth Compartir y Establecer preferencias de ahorro de archivos.
- En las preferencias del sistema, combine su dispositivo Android en Bluetooth.
- Aparecerá un código de emparejamiento en un cuadro de diálogo.
- Consulte su teléfono para obtener una solicitud de emparejamiento y confirme el código de coincidencia.
- En su Mac, habilite el intercambio de Bluetooth en las preferencias del sistema> Compartir para transferencias de archivos.
- Seleccione fotos en su Android y envíelas a tu Mac a través de Bluetooth.
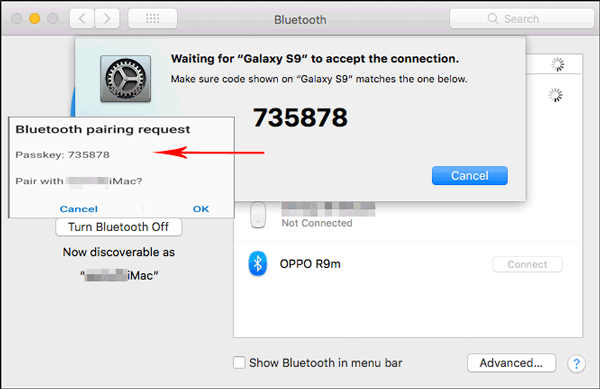
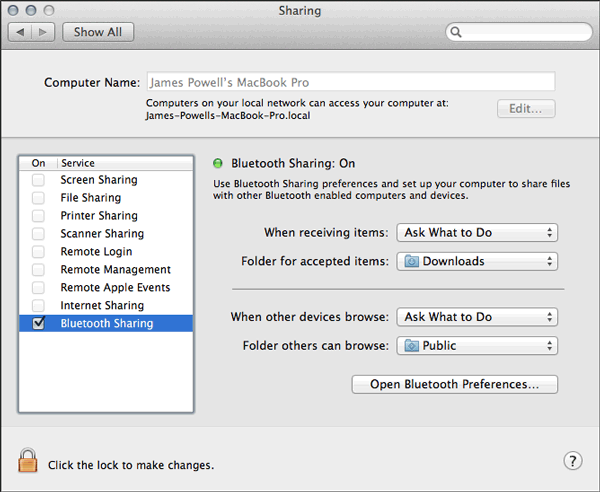
Limitaciones:
- Muy lento para transferir archivos grandes o múltiples fotos.
- Rango limitado (típicamente alrededor de 10 metros).
- No es ideal para imágenes de alta resolución o lotes grandes.
Forma 7: Cómo transferir fotos de la computadora Android a Mac a través de Snapdrop
Snapdrop es una herramienta basada en navegador para transferencias de archivos inalámbricos, ideales para enviar fotos de Android a Mac. Conectado a través de la misma Wi-Fi, permite compartir rápido y sin problemas sin cables, aplicaciones o firmas. Ahora, ¿cómo transfiero las imágenes de Android a Mac usando Snapdrop?
- Asegúrese de que su teléfono Android y Mac estén en la misma red Wi-Fi.
- En su Android, abra un navegador y visite Snapdrop.
- En su Mac, abra el mismo sitio web en un navegador.
- En su Android, toque el icono que representa su Mac.
- Seleccione las fotos que desea transferir.
- Aparecerá un mensaje en su Mac para guardar los archivos entrantes.
- Haga clic en Guardar, y las fotos se almacenarán en su carpeta de descargas.
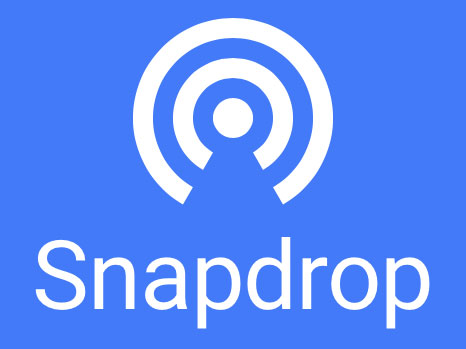
Limitaciones:
- Ambos dispositivos deben estar en la misma red Wi-Fi.
- No admite transferencias fuera de línea.
- Los problemas de compatibilidad del navegador pueden surgir en dispositivos más antiguos.
* SnapDrop utiliza conexiones entre pares, lo que significa que sus archivos se transfieren directamente entre dispositivos, sin pasar por un servidor de terceros. Sin embargo, la transferencia está en la misma red y las versiones del navegador anterior pueden tener problemas de compatibilidad.
Resumir
Habiendo captado el contenido de este artículo, podemos obtener fácilmente las siguientes conclusiones:
- Opta por la elección directa: Asistente de Mobilekin para Android si busca una transferencia directa y sin complicaciones de cualquier cantidad de fotos, una opción que garantice la satisfacción.
- Confirme la presencia de fotos en la tarjeta SD y prepare un lector de tarjetas para facilitar su transferencia a la computadora.
- Tanto Google Photos como iCloud requieren cuentas preexistentes. Tenga en cuenta que este es un proceso recurrente, lo que requiere que inicie sesión en su cuenta al menos dos veces en dispositivos separados.
- Algunos usuarios informan problemas ocasionales de conectividad al usar transferencias de fotos SnapDrop y Bluetooth.
- La captura de imágenes se basa en la selección manual en su Mac. Sin embargo, no puede obtener una vista previa o seleccionar fotos específicas directamente en su dispositivo antes de la transferencia.
![]()
![]()
