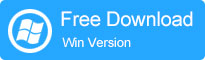
Tener problemas en Cómo transferir archivos de Android a PC? Hay muchas opciones y aplicaciones para que usted resuelva el problema. En este artículo, enumeramos 5 formas fáciles y populares para usted. Con las guías paso a paso, puede mover archivos de Android a PC con aplicaciones de servicio USB Cable, Wi-Fi, Bluetooth y Cloud.
Parte 1. Cómo transferir archivos de Android a PC con Mobilekin Assistant para Android
El primer método que recomendamos aquí es Mobilekin Assistant para Android, una administración de archivos de Android competitiva y completa. Con una interfaz fácil de usar, le permite transferir archivos entre Android y PC con una vista previa, así como a los archivos de Android administrar (eliminar/editar/leer) en lotes en su computadora de manera efectiva.
![]()
Transfiera archivos de Android a PC con Mobilekin Assistant para Android – Aquí está como
Paso 1. Inicie el programa y conecte sus dispositivos Android a PC a través de un cable USB.
Paso 2. Habilite la depuración USB en su teléfono Android si solicita. Puede hacer clic aquí o seguir la interfaz para activar la depuración USB.
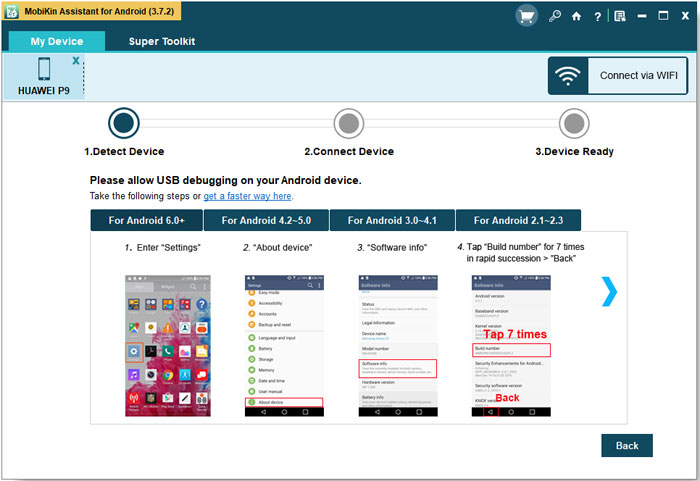
Paso 3. Vaya con las indicaciones en pantalla para que el programa reconozca su dispositivo Android. Una vez hecho esto, puede ingresar la interfaz como a continuación:
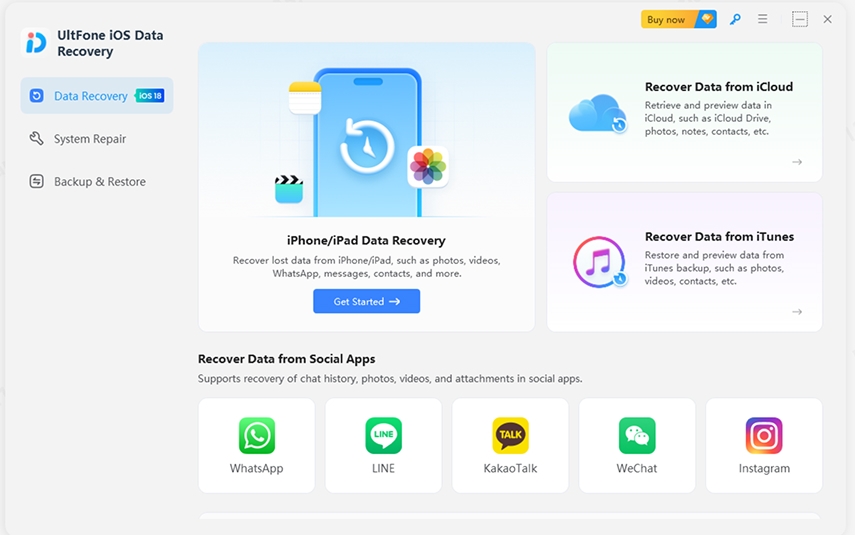
Paso 4. Presione las carpetas que contienen sus archivos deseados en el panel izquierdo, una vista previa y seleccione los datos, luego haga clic en Exportar Para transferirlos de Android a PC.
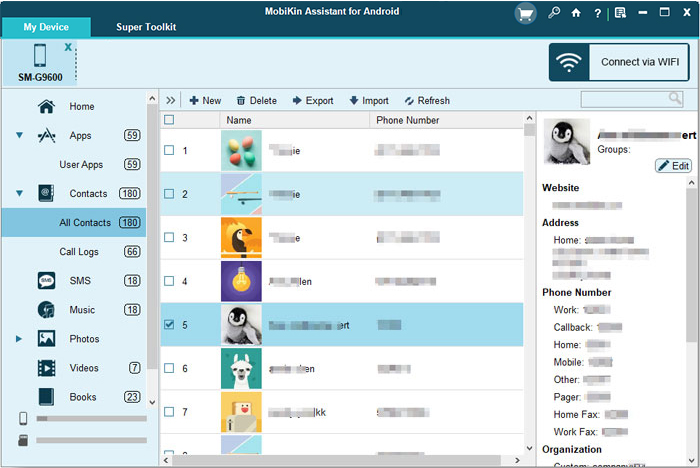
Si necesita transferir todos los archivos de Android a PC para una copia de seguridad, vaya a Súper Kit de herramientas > Respaldo > Seleccione una carpeta local para almacenar los archivos de copia de seguridad> Toque Respaldo. Luego puede copiar todos los archivos de Android a PC. Se le permite restaurar desde esta copia de seguridad la próxima vez.
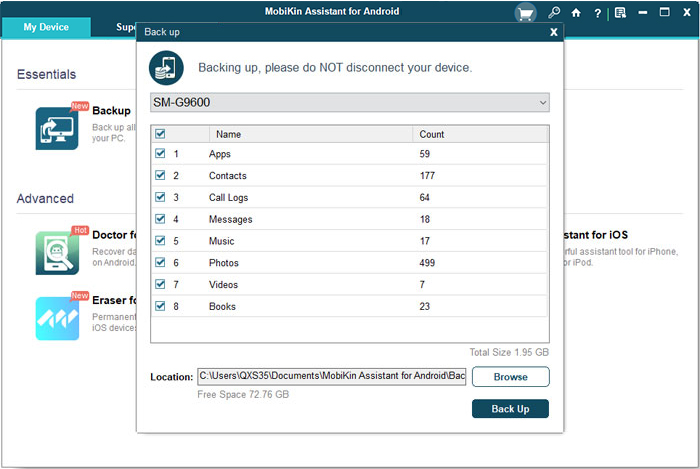
La gente también está interesada en:
Parte 2. Mueva archivos de Android a PC a través de Wi-Fi
El asistente de Mobilekin para Android también es compatible con los archivos de Android a PC a través de Wi-Fi. Aquí está como:
Paso 1. Descarga gratuita y inicie el programa en su PC.
Paso 2. Instale el Asistente Mobilekin para la aplicación Android en su dispositivo Android.
Paso 3. En el programa de PC, toque Conectarse a través de wifi. Entonces puede obtener un código QR.
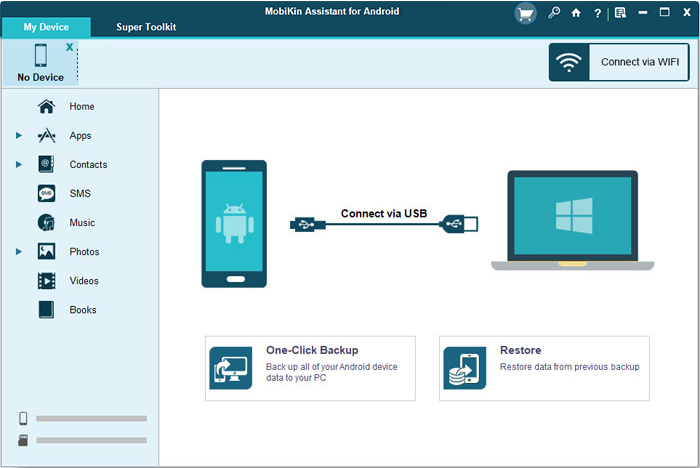
Paso 4. Abra la aplicación móvil y escanee el código QR con el escáner en la esquina superior derecha de la interfaz de la aplicación. Asegúrese de que su teléfono Android y la PC se conecten a la misma red. Luego puede conectar su Android a PC a través de Wi-Fi.
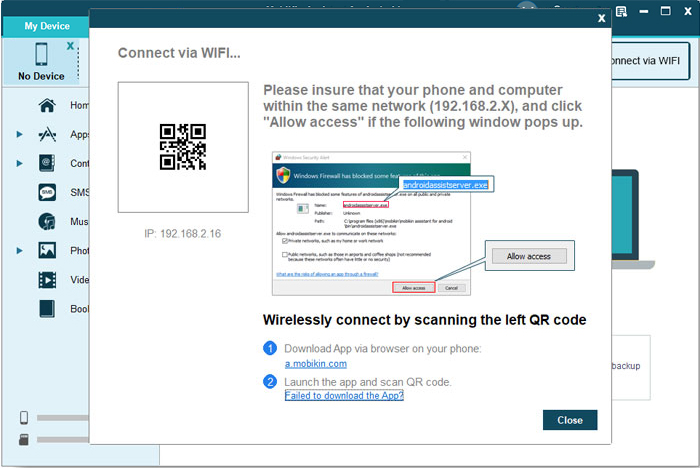
Paso 5. Una vez hecho esto, puede ingresar a la interfaz principal. Ir con los pasos que se mencionan en Parte 1 Para transferir fácilmente archivos desde su teléfono Android a la PC.
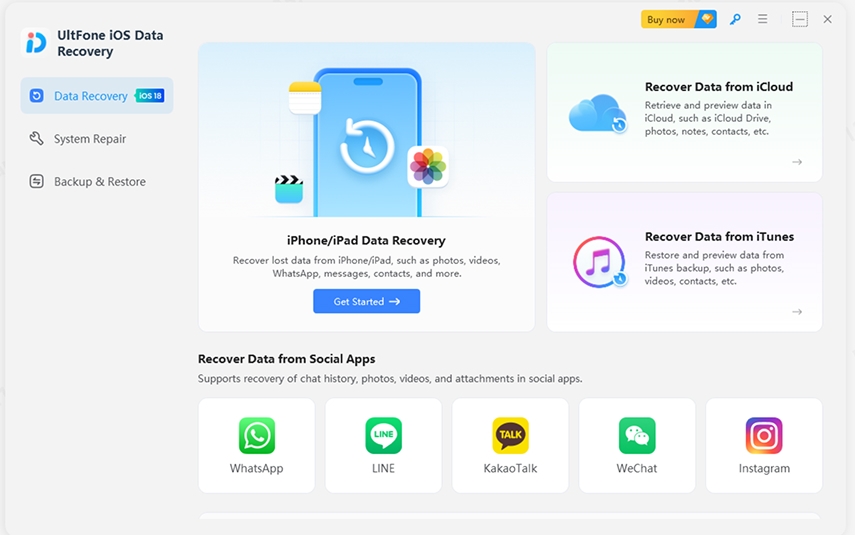
Parte 3. Copie archivos de Android a PC a través de Drag & Drop
La forma más sencilla de copiar archivos de Android a PC es arrastrar y soltar con un cable USB. Implica estos pocos pasos:
Paso 1. Conecte su dispositivo Android a PC a través de un cable USB.
Paso 2. En su dispositivo, toque el Cargar este dispositivo a través de USB para ir a la pantalla de notificación de Android.
Paso 3. Seleccione el modo de transferencia de archivos en esta pantalla.
Paso 4. En el escritorio, por favor para Esta PC > toque su dispositivo debajo del Dispositivos y impulsos > Abra el Almacenamiento compartido interno > Encuentre sus archivos buscados de las carpetas y arrástrelos a su PC.
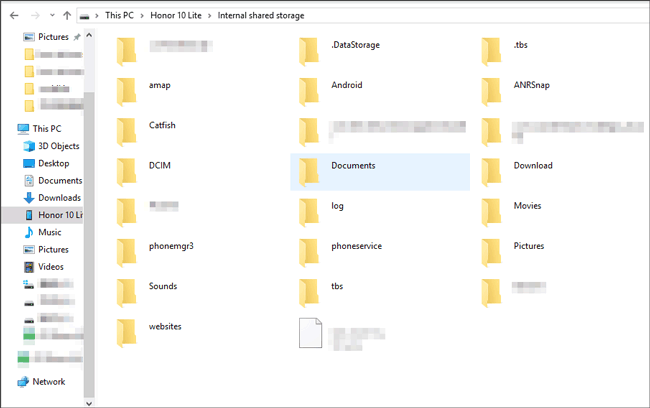
Pros:
1) fácil de usar.
2) No responda en Wi-Fi u otro software.
Contras:
1) Es difícil encontrar los archivos de destino para las manos verdes.
2) No admite contactos, registros de llamadas o SMS.
Parte 4. Transfiera archivos de Android a PC con transferencia de archivos Bluetooth
Bluetooth puede no ser la primera opción para muchos usuarios ahora y no está disponible para algunas de las PC. Sin embargo, todavía es útil cuando necesita transferir archivos de forma inalámbrica a PC sin Wi-Fi o software de terceros.
Aquí está como
Paso 1. Encienda el Bluetooth tanto en su PC como en su dispositivo Android.
En su teléfono Android, active Bluetooth desde Configuración. En PC, vaya a Comenzar > Ajustes > Dispositivos para encender Bluetooth. Asegúrese de que su teléfono Android se pueda descubrir.
Paso 2. Seleccione su teléfono Android en la lista de dispositivos, haga clic en Par Para hacer una conexión.
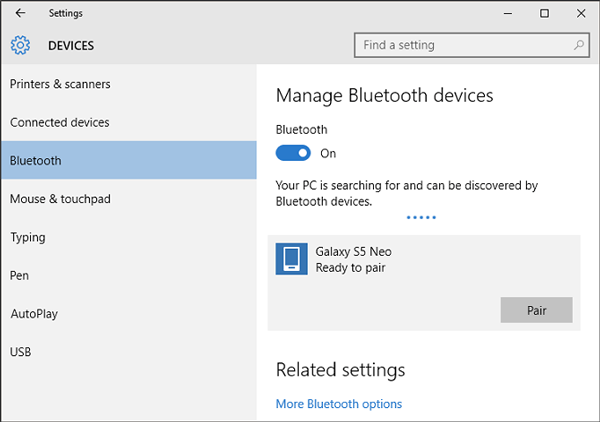
Paso 3. Haga coincidir su teléfono Android y PC con un código determinado.
Paso 4. Una vez hecho, en su PC, vaya a Ajustes > Dispositivos > Bluetooth y otros dispositivos > Configuración relacionada > Enviar o recibir archivos a través de Bluetooth para habilitar recibir archivos de su teléfono en la PC.

Paso 5. Seleccione los archivos que desea transferir desde su teléfono Android, luego toque Share> Elija enviar con Bluetooth a su PC.
Paso 6. Guarde los archivos recibidos en una carpeta local en su PC.
More reading: Cómo combinar archivos PDF en iPhone y iPad de manera fácil
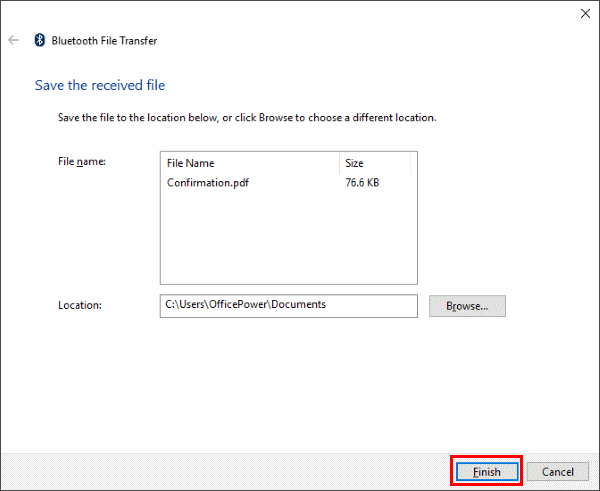
Pros:
No confíe en Wi-Fi o software de terceros.
Contras:
1) Velocidad de transferencia lenta.
2) La conexión entre su teléfono Android y PC es fácil de romper.
3) No disponible en cada PC.
Parte 5. Copie archivos de Android a PC con servicio en la nube
Es una buena manera de copiar archivos de Android a PC con algunas aplicaciones, como Google Drive y Dropbox. Estas aplicaciones con servicio en la nube proporcionan versiones móviles y web/PC para que los usuarios sincronizaran sus datos de Android con PC con Wi-Fi. Son comúnmente gratuitos para el almacenamiento limitado y debe pagar el espacio adicional.
Pasos generales:
Paso 1. Crea una cuenta en la nube en la web.
Paso 2. Descargue la aplicación de servicio en la nube en su teléfono Android.
Paso 3. Cargue archivos desde su Android al almacenamiento en la nube utilizando la cuenta en la nube.
Paso 4. Visite la web del servicio en la nube o abra el programa de versión para PC en su computadora, inicie sesión en la cuenta que utilizó para cargar archivos Android. Luego busque los archivos que deseaba de la nube y descargándolos a su PC.
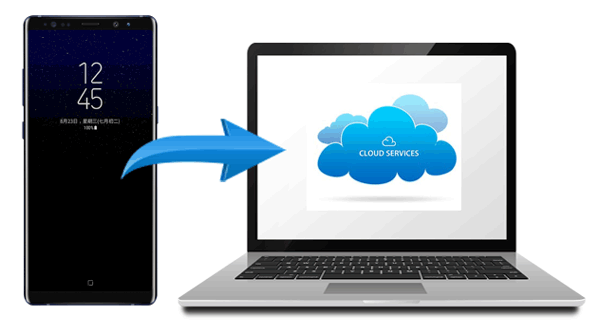
Pros:
1) Soporte de transferencia automática.
2) Restaurar convenientemente las copias de seguridad de la nube.
3) Acceda a los archivos cargados en cualquier lugar y en cualquier momento si hay una red Wi-Fi.
Contras:
1) Almacenamiento gratuito limitado.
2) Confiar en gran medida en redes Wi-Fi estables.
Extra: ¿Cómo transferir archivos de PC a Android?
Algunas personas pueden querer saber cómo transferir archivos de su PC a Android. En este caso, puede probar Mobilekin Assistant para Android (Parte 1). El programa le permite transferir archivos de Android a PC y de PC a Android. Por lo tanto, es un buen asistente para la transferencia de datos entre Android y PC, lo que vale la pena intentarlo.
![]()
![]()
El resultado final:
Bueno, aquí están las 5 formas más populares en 2021 para transferir datos de Android a PC. Cada uno tiene sus ventajas y desventajas, que se dan en el artículo. Puedes elegir uno como quieras después de compararlos juntos. ¿Cómo piensas sobre estos consejos, deja tus comentarios a continuación!
