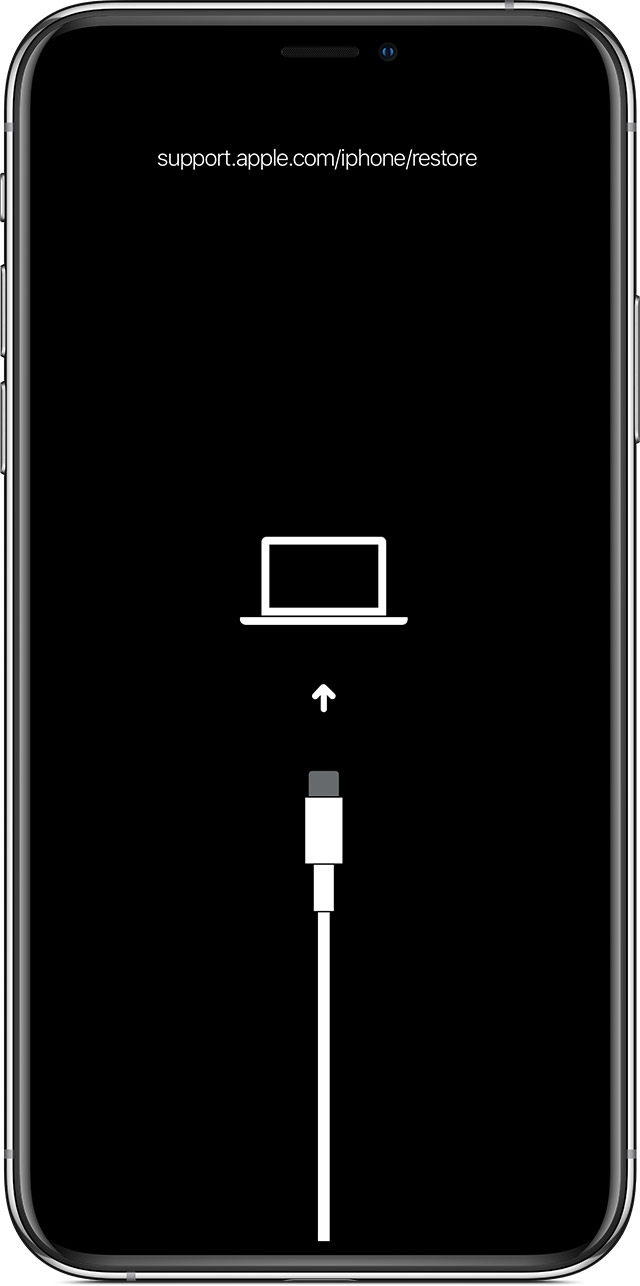
Los teléfonos móviles nos ayudan a realizar varias funciones diariamente, como hacer llamadas telefónicas y enviar mensajes de texto a través de plataformas de redes sociales.
Por lo tanto, se vuelve frustrante cuando el iPhone no se restaurará en modo de recuperación debido a los inconvenientes que causa. Si ha encontrado tal problema, no se preocupe más porque este artículo le mostrará cómo solucionar el problema en su iPhone.
Parte 1: cuándo usar el modo de recuperación
Al restaurar su iPhone, puede actualizar sin eliminar sus datos o restaurar y eliminar todos los datos en el proceso del que puede restaurarlo desde una copia de seguridad reciente de iCloud o iTunes.
El modo de recuperación puede ocurrir en varios escenarios:
-
Cuando existe un error al actualizar su iOS desde una versión beta.
-
Cuando el proceso de restauración o actualización de iOS falla, iTunes no reconoce el dispositivo.
-
Al instalar una actualización del iOS, el iPhone se atasca en un bucle de reinicio continuo.
-
El logotipo de Apple aparece cuando se conecta a iTunes, pero no ocurrirá ningún progreso.
Parte 2: 7 formas de arreglar iPhone no se restaurará en modo de recuperación
Investigamos y analizamos los métodos a continuación para corregir el iPhone que no se restaurará en el modo de recuperación. Los métodos 1 a 5 y 7 son los métodos principales que puede probar, pero solo pueden resolver problemas menores.
Si desea un método que resuelva el problema al instante y sin pérdida de datos, Perfix es el método recomendado. También puede usar el método seis, pero tenga en cuenta que este método causa pérdida de datos.
1. Use el USB original
A veces, su iPhone puede negarse a restaurarlo simplemente porque usa un cable roto o defectuoso. Otros cables que no son de Apple o certificados por Apple pueden hacer que su iPhone se niegue a restaurar.

Por lo tanto, si está utilizando un cable que no ha sido certificado por Apple, se le recomienda cambiarlo, si es posible, use el cable original o intente usar un cable certificado de Apple.
La ventaja de este método es que es gratuito, y puede realizarlo usted mismo sin buscar ayuda.
2. Actualice iTunes en su computadora
A veces, el problema de su iPhone que no restaura en el modo de recuperación podría estar vinculado a una versión obsoleta de iTunes. Mantener a ITunes actualizado es crucial para garantizar una compatibilidad y funcionalidad óptimas con sus dispositivos iOS.
Afortunadamente, la actualización de iTunes es una solución directa y sin costo, aplicable si está utilizando una PC o una Mac.
Si su Mac está usando MacOS Mojave o antes,
-
Abra iTunes en su Mac.
-
Haga clic en el botón iTunes en el lado izquierdo de su pantalla, la herramienta Apple.
-
Hacer clic «Verifique las actualizaciones.«
Si usa una computadora de Windows:
-
Abra iTunes.
-
Haga clic en el botón Ayuda ubicado en la barra de menú de Windows.
-
Haga clic en «Verifique las actualizaciones.«
-
iTunes luego actualizará o le notificará si ya está actualizado.
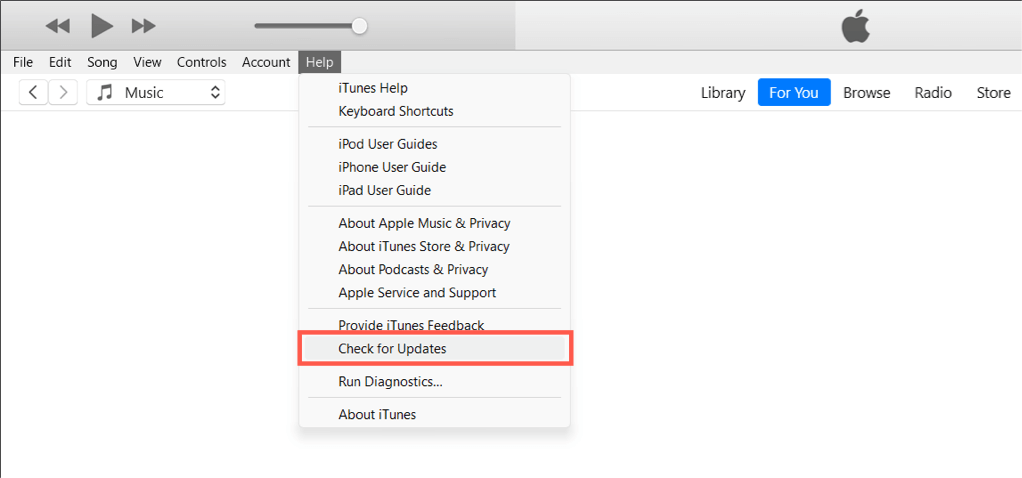
iTunes luego actualizará o le notificará si ya está actualizado.
Si estás en una Mac con macOS Catalina o más tarde
Asegúrese de ejecutar los últimos macOS para acceder a las características más recientes del buscador.
Pasos:
-
Vaya al menú Apple> Preferencias del sistema
-
Haga clic en 'Actualización de software'.
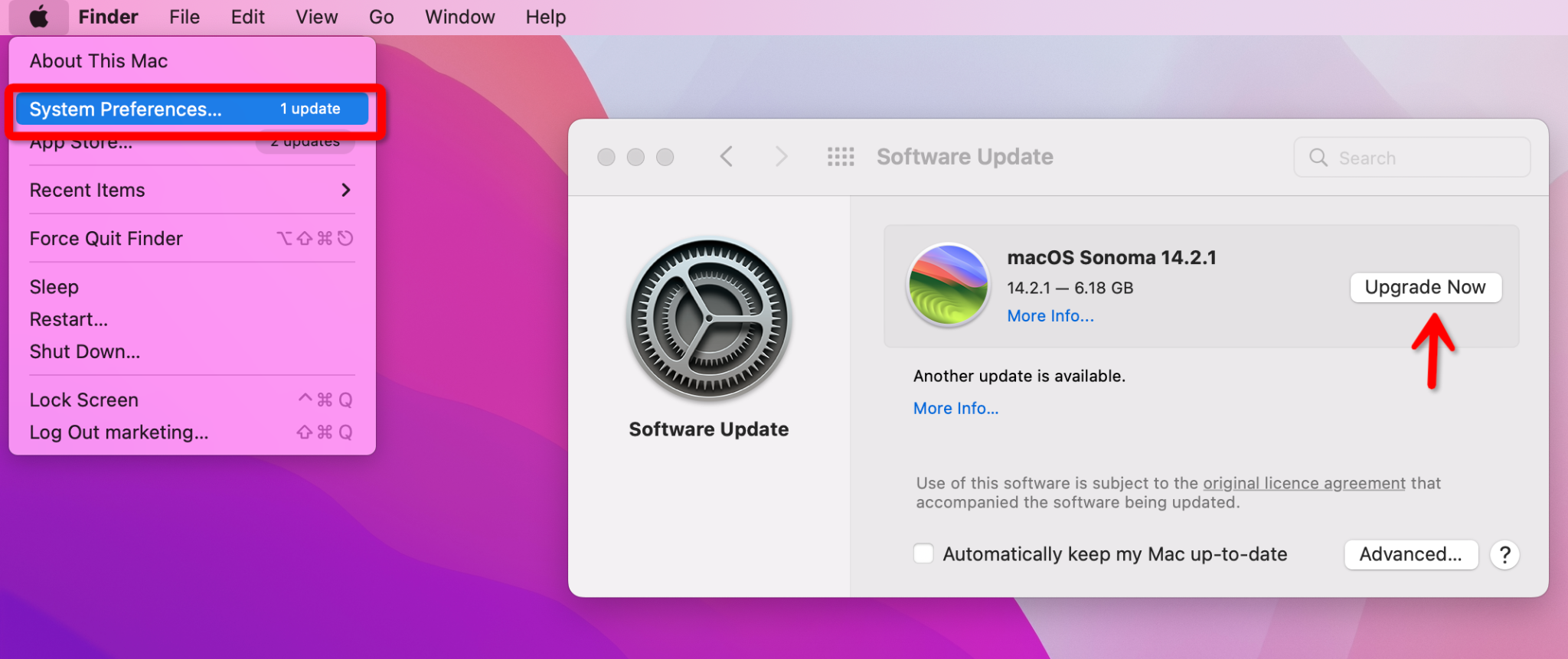
3. Sigue intentando con el modo de recuperación
Incluso con el cable de datos original y la última versión de iTunes o Finder, es posible que encuentre dificultades para que estas aplicaciones reconozcan su iPhone en modo de recuperación. Si su iPhone parece atascado y sin responder, no se rinda todavía.
Pasos a seguir:
-
Force Reinicie su iPhone: si su iPhone no responde, realice un reinicio de fuerza. Esto a veces puede resolver fallas temporales que evitan el reconocimiento por iTunes o Finder.
-
Intente la restauración de nuevo: Después de reiniciar, intente restaurar su iPhone nuevamente a través de iTunes o Finder.
Intentos repetidos: Si su iPhone no se reconoce de inmediato, sigue intentándolo. Puede tomar varios intentos para una conexión exitosa.
Límite de tiempo: Si han pasado más de 15 minutos y su iPhone aún no ha aparecido en iTunes o Finder, podría haber salido del modo de recuperación. En este caso, necesitará volver a ingresar el modo de recuperación.
Salida del modo de recuperación: El dispositivo puede desconectarse si su computadora indica que el iPhone no se puede restaurar. Mantener el iPhone conectado mientras está en modo de recuperación es desafiante, pero no es imposible.
Use combinaciones de botones: Intente usar las combinaciones de botones varias veces hasta que aparezca la pantalla de restauración (o conecte a la pantalla de iTunes) en su iPhone.
4. Actualice su iPhone a la última versión
Si su iPhone no se restaura en el modo de recuperación, podría deberse a un error de software. La actualización de su iPhone puede resolver estos errores, ya que cada actualización generalmente incluye correcciones y mejoras. Además, actualizar su iPhone también puede ayudar a sincronizar problemas entre su iPhone e iTunes.
Pasos para actualizar su iPhone:
-
Abrir la aplicación Configuración> General
-
Haga clic en la actualización del software
-
Si hay una actualización disponible, haga clic en Instalar ahora.
Después de completar la actualización, es una buena práctica reiniciar su iPhone.
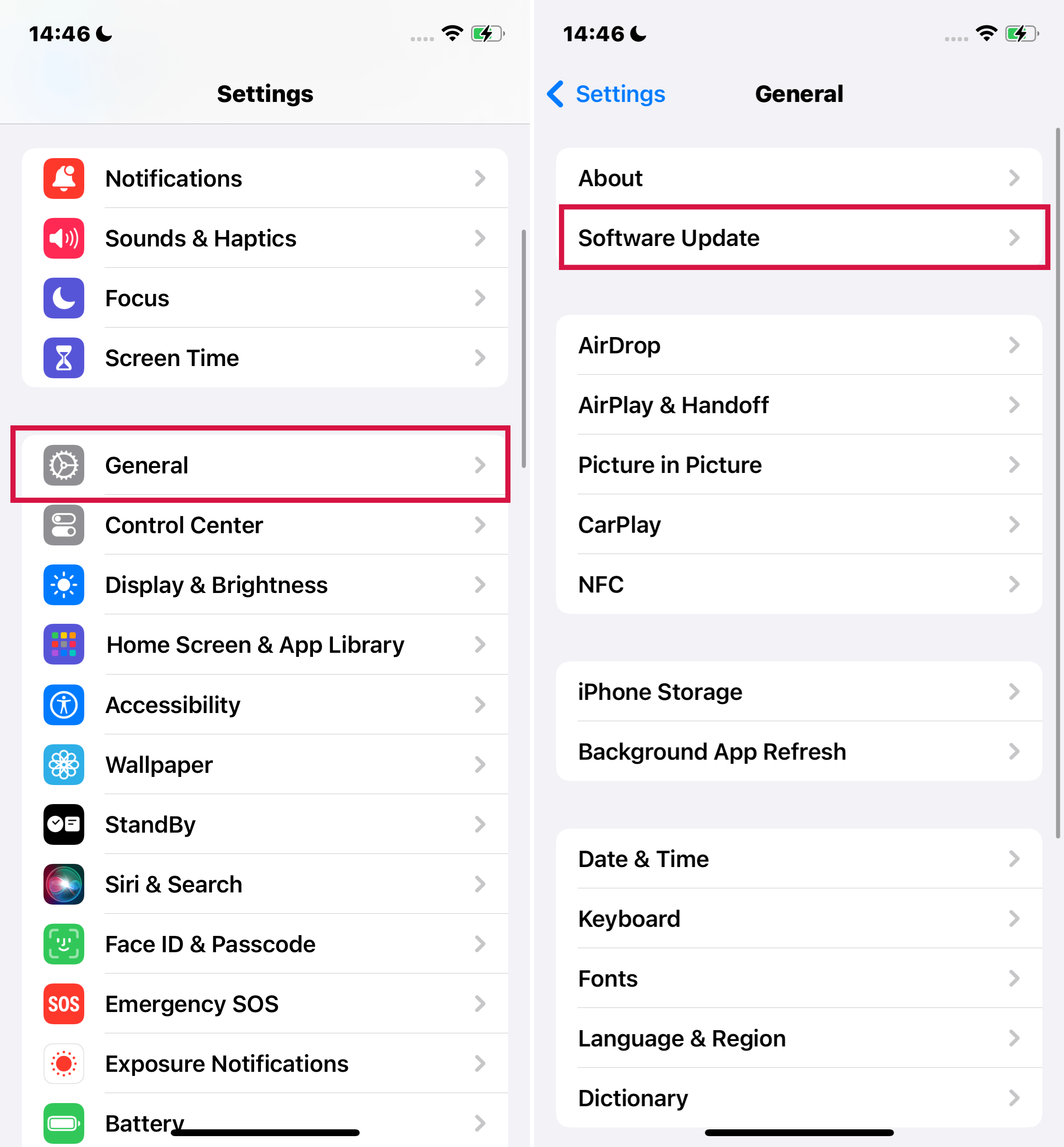
5. Temporal Eliminar el software antivirus.
Si su iPhone no se restaura en el modo de recuperación, considere desinstalar temporalmente el software antivirus. Esto a veces puede bloquear a iTunes en su computadora para conectarse a los servidores de Apple.
Si bien este método es gratuito y, por lo general, no resulta en la pérdida de datos, vale la pena señalar que su tasa de éxito es de solo alrededor del 20%, lo que lo convierte en una solución menos confiable.
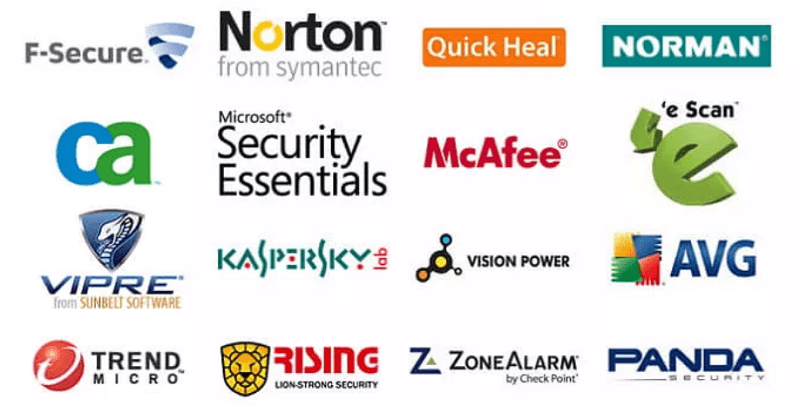
6. Use Mobitrix Perfix para resolver problemas de restauración de iPhone (sin pérdida de datos)
Cuando otros métodos se quedan cortos, Mobitrix Perfix emerge como una solución confiable. Esta herramienta profesional de reparación de iOS está elaborada para restaurar la funcionalidad de su iPhone de manera eficiente, asegurando que no hay datos perdidos.
Mobitrix Perfix simplifica el proceso de reparación, eliminando la necesidad de procedimientos complejos. Con solo un clic, puede abordar una variedad de problemas de iOS, lo que lo convierte en una opción superior para la restauración perfecta del iPhone.
Fix iPhone no restaurará problemas en 20 minutos. Fix iPhone no restaurará problemas en 20 minutos.
Pasos para usar Perfix para solucionar problemas de restauración del iPhone:
-
En primer lugar, obtenga instalado Mobitrix Perfix en su computadora.
-
Inicie Perfix y conecte su iPhone a la computadora con un cable USB.
-
Haga clic en «Comenzar.«

-
Seleccionar «Modo de reparación estándar«: Elija este modo para iniciar el proceso de reparación sin pérdida de datos.
-
Perfix le pedirá que descargue el firmware necesario para su iPhone.
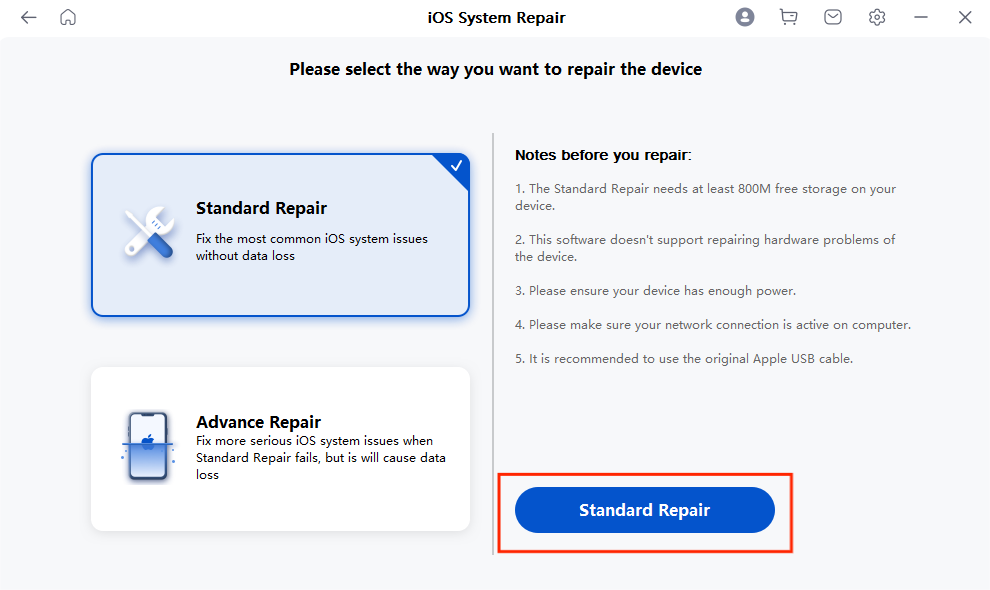
-
Haga clic en «Reparación estándar«Para comenzar a arreglar su iPhone. Puede encontrar instrucciones detalladas en nuestra guía del usuario.
Beneficios de Mobitrix Perfix:
-
Fácil de usar: Simple, no requiere experiencia técnica.
-
Privacidad y seguridad de datos: Protege sus datos y privacidad durante las reparaciones.
-
Amplia compatibilidad: Admite modelos de iPhone de 5 a 15 e iOS de hasta 17.
-
Sin pérdida de datos: Conserve de forma segura sus datos con el modo estándar.
7. Se corrigió el iPhone no se restaurará en el modo de recuperación (sin pérdida de datos)
Utilización de la restauración del modo DFU (pérdida de datos involucrada)
Si su iPhone continúa resistiendo la restauración en el modo de recuperación, emplear el modo DFU (actualización del firmware del dispositivo) podría ser su próximo paso. Este método requiere una computadora con iTunes instalada y dará como resultado perder todos los datos en su dispositivo. Por lo tanto, es crucial hacer una copia de seguridad de sus datos de antemano.
Recuerde, el modo DFU es un proceso más avanzado y debe usarse cuando otros métodos de restauración han fallado.
Cómo ingresar al modo DFU:
Paso 1 Conecte su iPhone a una computadora
Primero, vincule su iPhone a su computadora a través de un cable USB.
Paso 2 Ingrese el modo DFU
El método para ingresar al modo DFU varía según el modelo de su iPhone. Siga los pasos específicos para que su modelo ingrese al modo DFU con éxito.
iPhone 8 u otros modelos más nuevos:
-
Presione y suelte el botón de volumen ascendente.
-
Presione y suelte el botón de volumen hacia abajo.
-
Presione a largo plazo el botón lateral.
-
Cuando aparezca una pantalla negra, presione el botón de volumen hacia abajo.
-
Presione larga los dos botones durante cinco segundos, luego suelte el botón lateral.
-
Mantenga presionado el botón de volumen hacia abajo y siga las instrucciones que se muestran en la pantalla de su computadora para corregir el iPhone una vez que la computadora descarga el firmware necesario.
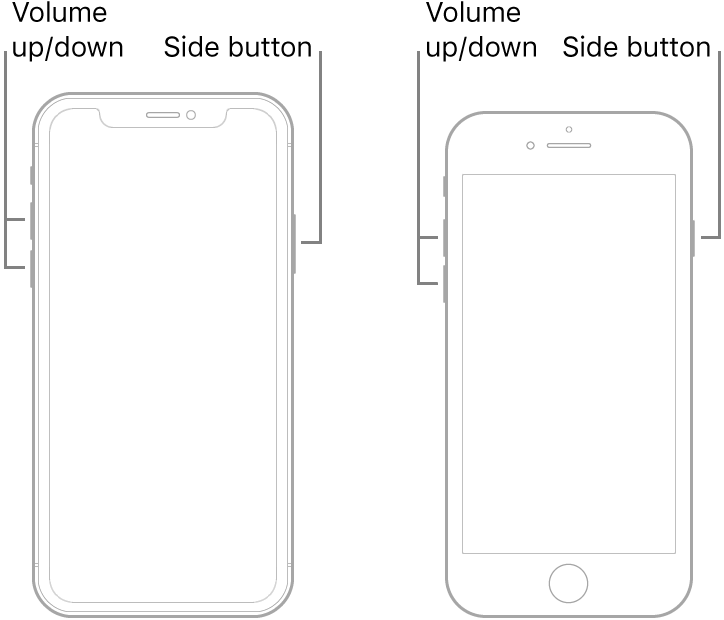
iPhone 6s o modelos anteriores:
-
Presione a largo plazo el hogar y los botones de sueño simultáneamente durante 8 segundos, luego suelte el botón de sueño.
-
Sigue presionando el botón de inicio hasta que se reconozca tu iPhone.
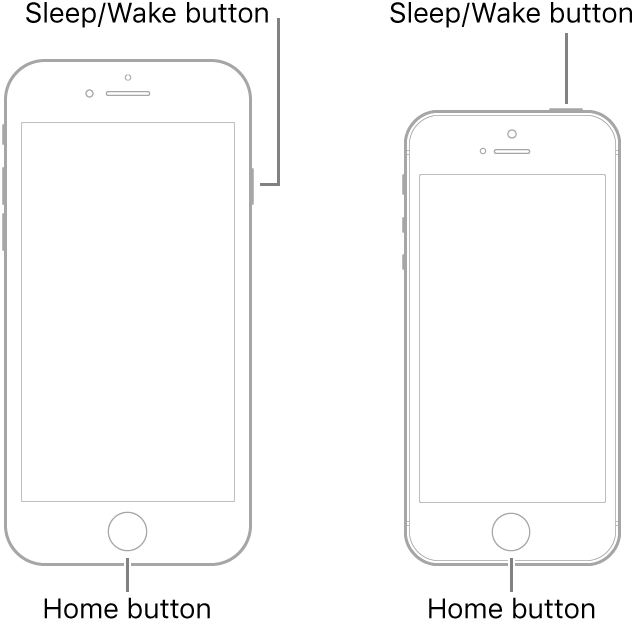
iPhone 7 o 7 Plus:
-
Presione a largo plazo el volumen descendente y los botones laterales durante ocho segundos, luego suelte el botón lateral.
-
Para el botón de volumen hacia abajo, manténgalo manteniendo hasta que la computadora reconozca su iPhone.
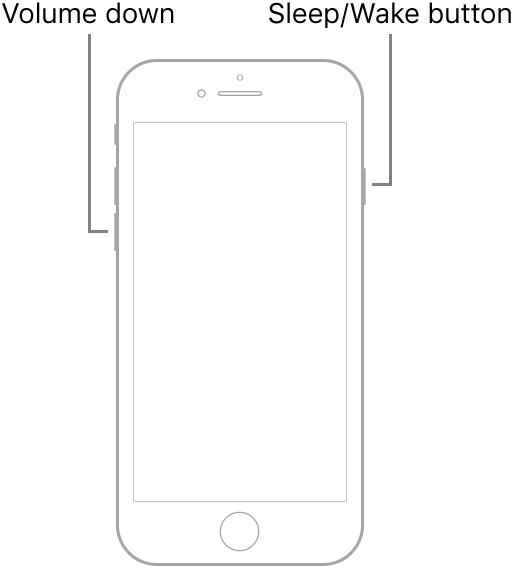
Parte 3: ¿Todavía se quedó atascado?
Si su iPhone no responde al modo de recuperación y todos los demás métodos no han resuelto el problema, es hora de buscar asistencia experta. Póngase en contacto con el soporte de Apple para orientación y soluciones profesionales.
Alternativamente, considere visitar un servicio de reparación profesional de buena reputación para que su iPhone sea examinado y arreglado.
Resumen
En conclusión, abordar un iPhone que no se restaurará en el modo de recuperación no tiene que ser desalentador.
Con las estrategias descritas en esta guía, ahora está equipado para manejar tales situaciones con confianza.
Recuerde, la persistencia y el enfoque correcto a menudo pueden conducir a resoluciones exitosas. ¡Feliz resolución de problemas, y aquí hay un iPhone completamente funcional!
