
En estos años, las personas prestan más y más atención a la copia de seguridad de datos, la pérdida de datos ocurre con frecuencia. Y normalmente, los usuarios desean usar OneDrive para hacer una copia de seguridad, ya que les permite ver y descargar los archivos de copia de seguridad en el teléfono móvil o la computadora como quieran. Sin embargo, ¿qué pasa si elimina erróneamente los archivos que se guardan en OneDrive? ¿Eso significa que pierde los archivos de forma permanente? ¡Ciertamente no! Todavía puede recuperar archivos eliminados y originales en OneDrive y usarlos como de costumbre.
¿A dónde van los archivos OneDrive después de ser eliminados?
Antes de comenzar el proceso de recuperación, debe saber a dónde van los archivos OneDrive después de ser eliminados. ¿Están completamente eliminados del servicio? ¡En absoluto! Si usa una cuenta estándar de Microsoft, OneDrive almacenará los archivos que usted elimina en su contenedor de reciclaje durante al menos tres días y un máximo de 30 días. En la mayoría de las ocasiones, OneDrive mantendría todos los archivos y carpetas eliminados durante 30 días después de la fecha en que se eliminan, pero el contenedor de reciclaje no debe exceder el 10% de su almacenamiento total.
Además, los artículos eliminados se pueden almacenar en reciclaje de reciclaje durante 93 días cuando se inicia sesión con una cuenta laboral o escolar (cuenta comercial). Es decir, los archivos OneDrive no se eliminan a fondo y aún puede restaurarlos desde el contenedor de reciclaje. Esta debe ser una buena noticia para ustedes. No obstante, ¿cómo puede recuperarlos de la papelera de reciclaje? Los detalles se enumeran a continuación y puede ir con ellos para intentarlo.
Es posible que también quieras saber:
Dropbox vs Google Drive vs OneDrive- ¿Qué es mejor?
Una guía completa sobre cómo hacer una copia de seguridad de los archivos a OneDrive
Restaurar archivos onedrive en línea
Para recuperar los archivos eliminados de Recycle Bin, puede iniciar sesión en su cuenta a través del navegador y luego recuperar los datos. Esto puede ser muy fácil y puede completar todo el proceso en 3 pasos. Simplemente vaya con los pasos específicos a continuación e intente recuperar los datos en OneDrive.
Paso 1. En primer lugar, debe iniciar sesión en su cuenta OneDrive a través de un navegador.
Paso 2. Después de ingresar al Onedrive, debe ubicarse en el Contenedor de reciclaje en la barra lateral izquierda y luego haga clic en ella para obtener una vista previa de los archivos que se almacenan en ella.
Paso 3. A continuación, puede tocar o hacer clic en la opción Restaurar todo Si desea recuperar todos los datos en el contenedor de reciclaje. Pero si solo desea recuperar el artículo individual, puede elegirlo marcando su casilla de verificación uno por uno y toque Restaurar En la barra de herramientas en la parte superior.
Una vez que se realiza el proceso de restauración, OneDrive le informará que ha restaurado los elementos de Recycle Bin. Luego puede ir a su ubicación original para verificar los archivos restaurados.
Recuperar archivos OneDrive en Windows
Además de recuperar los archivos OneDrive eliminados en línea, también puede restaurarlos en Windows. Esta es otra técnica extremadamente efectiva para extraer sus archivos de Recycle Bin. Entonces, ¿cómo significa esto funcionar? Simplemente siga leyendo para obtener los detalles.
Paso 1. Al principio debe iniciar sesión en su cuenta de OneDrive en su computadora y luego hacer clic en el icono de Contenedor de reciclaje para abrirlo.
Paso 2. Ahora puede ver todos los archivos que usted elimina en los últimos días. Simplemente navegue para averiguar los archivos que desea restaurar. Luego puede hacer clic derecho en los archivos buscados.
Paso 3. Ahora puede obtener una ventana con varias opciones. Solo toca la opción Restaurar Para recuperar los datos.
More reading: Cómo recuperar archivos borrados de la memoria del teléfono en Samsung con o sin copia de seguridad

¡Eso es todo! Todos los elementos que ha seleccionado en el contenedor de reciclaje se trasladará a la carpeta OneDrive y de ahora en adelante, puede acceder a los archivos restaurados de manera fácil y libre.
Restaurar archivos originales de OneDrive
Aquí hay otra situación: ha modificado un archivo en OneDrive y ha guardado el nuevo, pero ahora desea recuperar los archivos originales. ¿Es posible? ¡Sí, lo es! OneDrive le permite restaurar los archivos originales desde la configuración del historial de versiones. Pero también, solo se pueden recuperar los historiales de versiones de los últimos 30 días, por lo que debe extraer los datos lo antes posible. ¡Ahora aprendamos cómo restaurar los archivos originales de OneDrive juntos!
Paso 1. Ciertamente, debes iniciar sesión en tu Onedrive Cuenta primero y luego abra la carpeta donde se encuentra el archivo sobrescrito. A continuación, debe hacer clic derecho en el archivo y elegir la opción Historial de versiones.
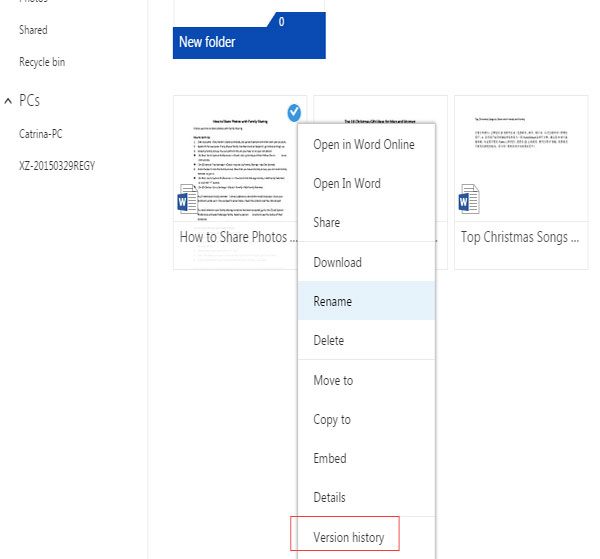
Paso 2. Después de seleccionar la opción de historial de versiones, se mostrará una nueva ventana con todas las historias de versiones de los últimos 30 días del archivo.
Paso 3. Ahora puede verificar cada una de las versiones haciendo clic en el su vez y luego decidir qué versión es la correcta que le gustaría volver. Entonces simplemente puedes golpear el Restaurar Botón y se recuperará la versión seleccionada.
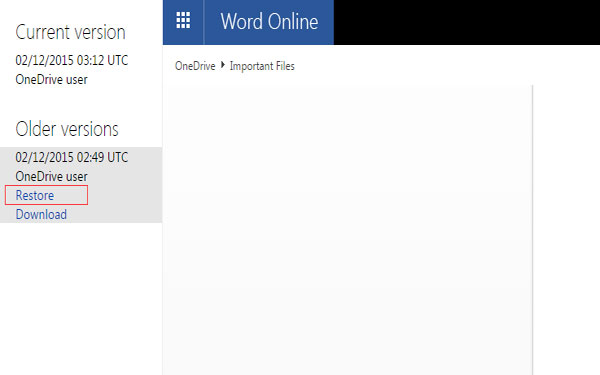
Estos son todos los métodos que puede usar para recuperar los archivos eliminados y originales en OneDrive. Simplemente seleccione uno de ellos para recuperar los datos que realmente necesita.
