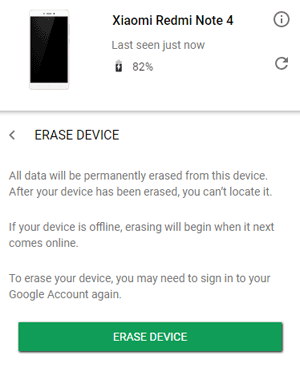
La extravagación de un dispositivo Android o la pérdida de acceso a su pantalla de funcionamiento puede ser angustiante, especialmente si contiene información confidencial relacionada con el personal y el negocio. Para reducir la probabilidad de acceso no autorizado a sus datos, ofrecemos 4 soluciones efectivas para Limpie remota en Android. Con estas técnicas, puede restablecer fácilmente su dispositivo a su configuración de fábrica, asegurando que se elimine toda la información personal, incluso cuando se roba.
Parte 1: Razones para realizar una limpieza remota en Android
Es posible que las personas deseen borrar datos en sus dispositivos Android por varias razones, incluidas:
Learn more: Borrar el iPhone de forma remota si se ha perdido o robado
- Pérdida o robo: para proteger los datos confidenciales si el dispositivo se pierde o se roba.
- Reciclaje/venta del dispositivo: proteger la privacidad antes de deshacerse del dispositivo.
- Cumplimiento corporativo: adherirse a las políticas de seguridad para el uso relacionado con el trabajo.
- Malfunción del dispositivo: resolver problemas de software severos al restablecer el dispositivo.
- Incumplimiento de datos: mitigación de riesgos en caso de acceso no autorizado.
Antes de un borrado remoto en Android, recuerde hacer una copia de seguridad de sus datos, sincronizar cuentas, transferir archivos de Android, eliminar su tarjeta SD/SIM y deshabilitar FRP. Además, si su teléfono se pierde o se roba, bloquearlo con mi dispositivo, cambiar las contraseñas de la cuenta, notificar sus contactos e informar a su proveedor de servicios.
Haga clic para ver:
Parte 2: Ejecute Remote Wipe en Android usando Google Buscar mi dispositivo
Usando Google encuentra mi dispositivo Para borrar los datos en su teléfono Android robado, realizará un reinicio de fábrica, eliminando todos los datos, incluidas las imágenes en la galería que no están respaldadas a Google Photos. (Esta es también la respuesta a la pregunta que acabamos de mencionar en el prefacio)
Si su teléfono Android no es físicamente accesible, intente borrarlo con este método. Antes de obtener más allá, consulte los siguientes requisitos:
- Active la conexión a Internet en un dispositivo diferente.
- Iniciado sesión en una cuenta de Google sincronizada con Find My Device.
- Servicios de ubicación habilitados.
- Encuentra mi dispositivo (una vez llamado Administrador de dispositivos Android) está habilitado en la configuración del dispositivo.
- El permiso de borrado remoto se otorga a la cuenta de Google.
¿Cómo borrar los datos de un teléfono Android robado a través de Find My Device?
- Abra el sitio web de búsqueda de mi dispositivo en el navegador de un dispositivo diferente.
- Inicie sesión con la cuenta de Google vinculada a su dispositivo Android.
- Seleccione su teléfono celular Android en la lista de dispositivos.
- Aparecerá una nueva ventana. Haga clic en «Borrar el dispositivo» para continuar.
- Se le pedirá que establezca una nueva contraseña para su dispositivo Android.
- Después de eso, reinicie su teléfono e ingrese la nueva contraseña para acceder a su teléfono.
¿No sabes cómo habilitar Google Find My Device? Intente seguir los pasos: vaya a la «Configuración» de su teléfono Android> «Seguridad». Habilite «Encuentra mi dispositivo» y confirme los permisos si se solicita. Opcionalmente, ajuste la configuración adicional si es necesario.
Parte 3: Borre remotamente Android con modo de recuperación
Si se puede acceder a su teléfono Android pero no se enciende o no puede usar la pantalla táctil, puede obtenerlo en el modo de recuperación de Android, a través del cual tiene la opción de eliminarlo directamente. Así es como puedes hacerlo:
- Ingrese el modo de recuperación manteniendo firmemente los botones «Power + Volume Down» hasta que aparezca un símbolo de triángulo.
- Este proceso puede variar ligeramente dependiendo de su modelo de Android, así que asegúrese de seguir los pasos apropiados.
- Una vez en modo de recuperación, navegue a la opción «Modo de recuperación» usando los botones «Volumen» para desplazarse y el botón «encender» para seleccionar.
- Finalmente, ubique la opción «Bugar datos/restablecimiento de fábrica». Confirme su selección para borrar todos los datos de su teléfono.
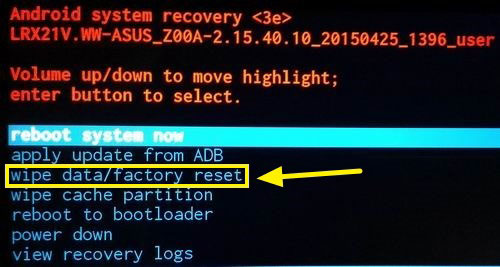
Lea también:
Parte 4: Borre el teléfono Android de forma remota a través de SmartThings Find (solo Samsung)
Smartthings encuentra (Anteriormente conocido como Find My Mobile) permite a los usuarios de Samsung limpiar de forma remota sus teléfonos Samsung, mejorando la seguridad mediante la protección de datos confidenciales del acceso no autorizado. Además, repasa los requisitos previos de esta avenida:
- Inició sesión en una cuenta de Samsung sincronizada con SmartThings Find.
- El control remoto está habilitado en SmartThings Find Settings.
- Servicios de ubicación habilitados y garantizar que Internet estuviera habilitado en un dispositivo diferente.
- Esta aplicación de búsqueda de SmartThings se actualiza, si corresponde.
¿Cómo borrar todos los datos de su teléfono Android de forma remota utilizando SmartThings Find?
- Inicie la aplicación SmartThings en otro dispositivo.
- Inicie sesión con las credenciales de su cuenta Samsung.
- Elija el teléfono Samsung que desea borrar en la lista de dispositivos conectados.
- Toque el dispositivo para acceder a su menú.
- Elija «Borrar el dispositivo»: seleccione la opción para borrar el dispositivo de forma remota.
- Siga las indicaciones en pantalla para confirmar la acción de borrado remoto.
- Es posible que deba autenticar la acción utilizando la contraseña de su cuenta Samsung o credenciales biométricas.
- Una vez confirmado, el dispositivo se borrará de forma remota.
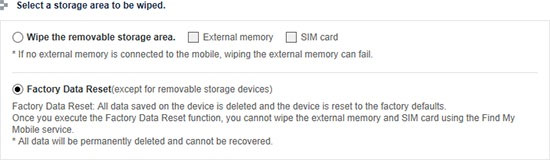
Parte 5: Limpie el teléfono Android de forma remota desde una computadora (simple y seguro)
Si su dispositivo Android es físicamente accesible y la depuración USB estaba habilitada previamente, ¿cuál es la forma más fácil y segura de limpiarlo de forma remota desde una computadora? La estrategia que describiremos implica eliminar de manera completa e irreversible todos los datos de su dispositivo, lo que hace que sea imposible recuperarse. Posteriormente, comencemos a usar el borrador de Mobilekin para Android como una solución confiable para proteger su contenido confidencial sin duda.
Excelentes características del borrador de Mobilekin para Android:
- Privado amistoso: Realice una limpieza remota en Android de forma permanente.
- Borral completo: Limpie todo el contenido de su dispositivo, incluidos contactos, SMS, medios y más.
- Opcional: Ofrezca 3 niveles de borrado: bajos, medianos y altos.
- Características adicionales: Fácil de operar, borrar rápido y prueba gratuita.
- Altamente compatible: Trabaje para teléfonos/tabletas de Android en general con el último sistema operativo.
- Seguro: Valora tu privacidad por todas partes.
![]()
¿Cómo borro el teléfono Android de forma remota usando el borrador de Mobilekin para Android?
Paso 1. Iniciar el producto – Comience descargando e instalando el software en su computadora. Ejecute el programa y conecte su teléfono inteligente a su PC usando un cable USB. Si se le solicita, habilite el modo de depuración USB en su teléfono.
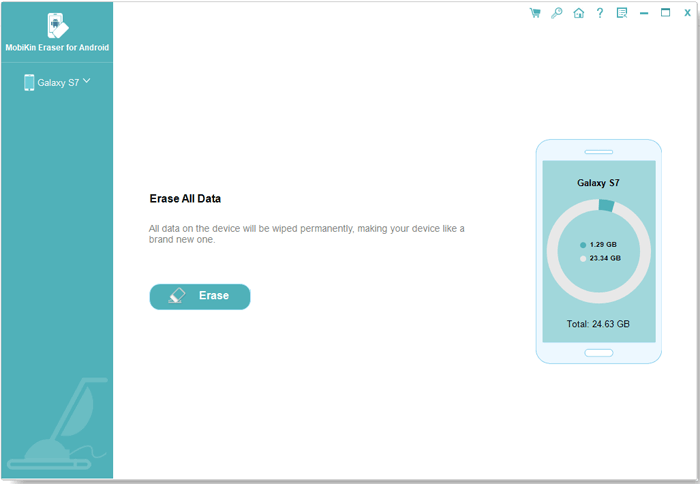
Paso 2. Elija Nivel de seguridad – Una vez que el software detecta su teléfono conectado, haga clic en el botón «Borrar» para continuar. Seleccione el nivel de seguridad deseado y escriba «Eliminar» para confirmar. (Nota: Es vital asegurarse de haber respaldado el contenido de su teléfono si es posible).
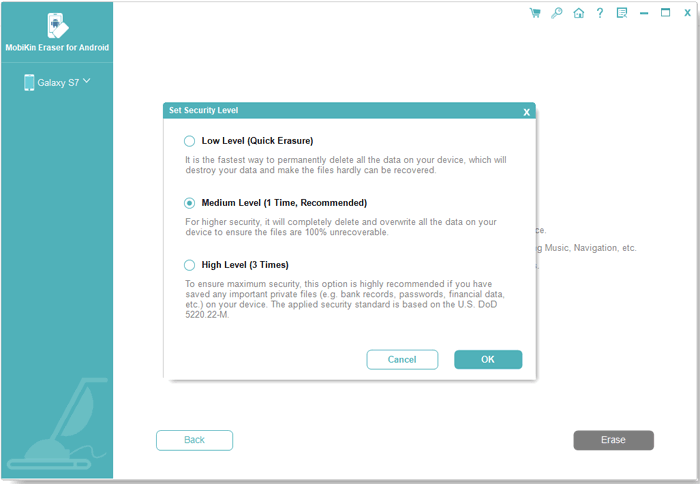
Paso 3. Borrar Android – Después de configurar la configuración, haga clic en «Borrar» para iniciar la eliminación de todos los datos de su teléfono inteligente. Espere pacientemente el proceso que se complete, que generalmente toma un período corto.
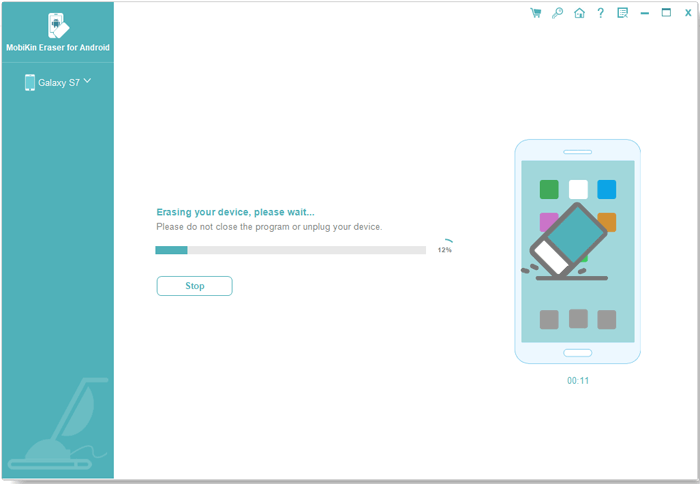
Paso 4. Restablecimiento de fábrica – Para la eliminación completa de datos, se recomienda realizar un restablecimiento de fábrica en su teléfono. Siga las instrucciones en pantalla para hacer esto. Una vez terminado, haga clic en «Continuar», y todos los datos se borrarán permanentemente sin ser recuperables.
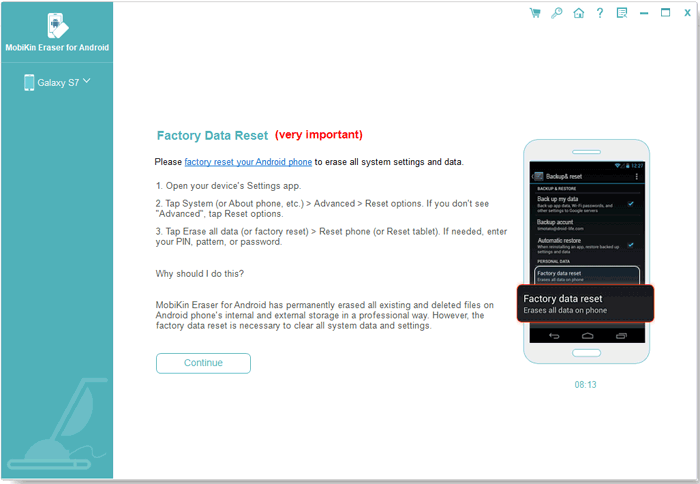
Redondeo
Según la información proporcionada anteriormente, podemos obtener las siguientes tres conclusiones:
- En el caso de que los usuarios de Android y Samsung no puedan acceder a sus teléfonos, tienen la opción de utilizar SmartThings para encontrar y encontrar mi dispositivo para eliminar de forma remota todos los datos en sus dispositivos móviles.
- Si su teléfono está físicamente presente, pero está experimentando un problema de pantalla que le impide ver cualquier aplicación, puede utilizar el borrador de Mobilekin para Android para borrar la configuración de su teléfono y otro contenido. Sin embargo, es importante asegurarse de que su depuración USB esté habilitada.
- Del mismo modo, suponiendo que no pueda acceder a la pantalla del teléfono inteligente, puede poner su dispositivo en modo de recuperación para borrar todos los datos. Es crucial recordar la contraseña de su teléfono e ingresarla cuando se le solicite.
