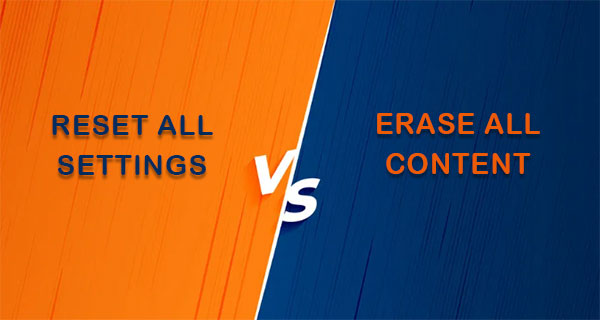
Vaya a la aplicación Configuración en su iPhone o iPad, y encontrará dos opciones de reinicio incorporadas: restablecer todas las configuraciones y borrar todo el contenido y la configuración. Supongamos que está limpiando los datos en su iPhone/iPad para venderlos o cambiarlos, definitivamente querrá que su privacidad en su teléfono esté bien protegida. Entonces, ¿qué opción hará bien el trabajo?
Bien, restablezca todas las configuraciones frente a borrar todo el contenido y la configuración es el tema que vamos a discutir hoy. Funcionan de manera diferente cuando se trata de restablecer su dispositivo. Ahora los analizaremos con más profundidad.
Parte 1: Diferencia entre restablecer todas las configuraciones y borrar todo el contenido y la configuración
A continuación se explica la diferencia entre el reinicio y borrar todo el contenido y la configuración:
Restablecer todas las configuraciones:
- Restaurar la configuración de IDEVICE en la configuración de fábrica, que incluye contraseña de Wi-Fi, tonos de llamada, notificaciones, brillo, fuente, papel tapiz, etc.
- No borrará ningún contenido en su dispositivo iOS.
- No afecta el estado de un teléfono con jailbreak.
- Puede hacer todo lo que lo hace «Restablecer la configuración de red».
Borrar todo el contenido y la configuración:
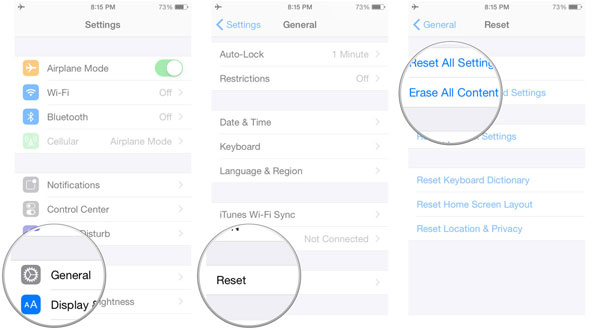
Parte 2: Restablecer todas las configuraciones versus borrar todo el contenido y la configuración: cuál debe elegir
La principal diferencia entre las dos opciones de reinicio discutidas anteriormente es que solo se restablece la configuración, mientras que el otro restablece la configuración y elimina los datos y los medios del usuario. Esta distinción sutil pero importante significa que la opción RESET apropiada dependerá de sus necesidades específicas. Vea a continuación para obtener más detalles.
Cuándo elegir restablecer todas las configuraciones:
- Tu iPhone es lento.
- Su dispositivo se atasca en la pantalla de respaldo.
- Hay algunos problemas de iOS causados por fallas de sistema.
- Desea hacer algunos cambios en su dispositivo cuando se encuentre atascado.
Cuándo elegir borrar todo el contenido y la configuración:
- Cuando tiene la intención de revender, regalar o incluso comerciar con su iDevice.
- Restaurar iPhone desde la copia de seguridad anterior.
- Libere espacio en iPhone/iPad, ya que se está quedando sin almacenamiento.
- Solo quiero deshacerse de todos los datos personales.
No seleccione «Borrar todo el contenido y la configuración» a menos que elimine los datos en su iPhone. Y haga una copia de seguridad de su iPhone/iPad antes de obtener más allá.
Parte 3: Contras de restablecer todas las configuraciones y borrar todo el contenido
Después de pasar por el «Restablecer todas las configuraciones de iPhone frente a borrar todo el contenido y la configuración», obtendremos una comprensión básica de las características. Es importante sopesar los beneficios potenciales traídos por los posibles riesgos. Ok, aunque las dos opciones pueden llevar su teléfono a su mejor estado, también poseen algunos defectos.
Desventajas de restablecer todas las configuraciones y restablecer todas las configuraciones y borrar todo el contenido:
- Todas las configuraciones y contenido eliminados son recuperables.
- Puede obtener más indicaciones al instalar algunas aplicaciones.
- Puede perder algo de contenido para siempre, ya que incluso el software de recuperación no puede encontrar cosas que se han eliminado.
- Parte de la información guardada previamente del teléfono, como las contraseñas, deben volver a ingresar.
Parte 4: Limpie completamente el iPhone/iPad/iPod Touch con borrador para iOS (irrecuperable)
Ni restablecer todas las configuraciones ni borrar todas las garantías de contenido que borraron el contenido o la configuración en el dispositivo son totalmente seguros. En otras palabras, algunos programas de recuperación comunes pueden acceder y recuperar fácilmente los elementos para que sus datos personales puedan hacerse públicos. Eso es terrible. Afortunadamente, puede conocer el borrador de Mobilekin para iOS, una herramienta profesional de borrado de datos de iPhone que le permite elegir diferentes niveles de borrado para que pueda eliminar fácilmente todo en su iDevice sin dejar ningún rastro.
Mobilekin borrador para iOS: borrando todos los datos de iOS completamente:
- Con solo un clic, puede borrar un iPhone de forma permanente, sin dejar la oportunidad de restaurarlo.
- Tres niveles de borrado diferentes: bajo nivel, nivel medio y alto nivel.
- Borrar datos y configuraciones privados para proteger mejor su privacidad.
- Trabaje bien con una gama completa de dispositivos iOS, incluido el iPhone 15/14/13/11/11/x/8/7/6, iPod touch, iPad, etc.
- No dejará escapar su privacidad.
![]()
![]()
¿Cómo borrar un iPhone a través del borrador de Mobilekin para iOS?
Paso 1. Iniciar borrador para iOS en una computadora
Obtenga el programa en una computadora antes de instalarlo y iniciarlo. Luego conecte su iPhone a la computadora a través de un cable USB Lightning. Y el software pronto detectará su dispositivo.
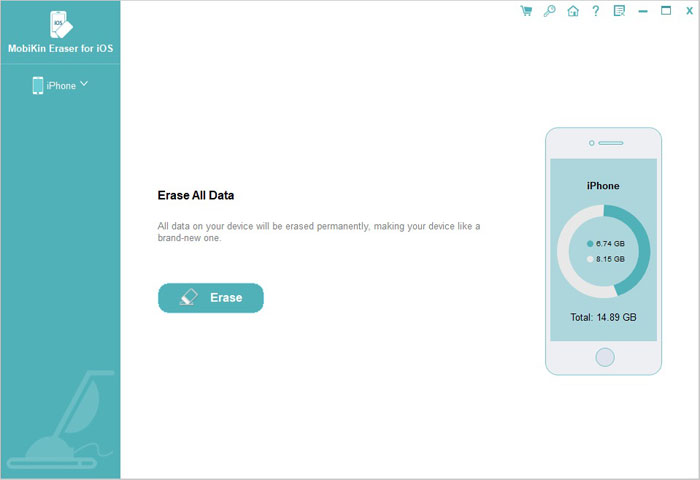
Paso 2. Elija «Seleccione el nivel de seguridad»
Después del reconocimiento, elija el botón «Borrar» en la pantalla. A continuación, verifique el indicador en la pantalla e ingrese la ventana «Seleccionar nivel de seguridad».
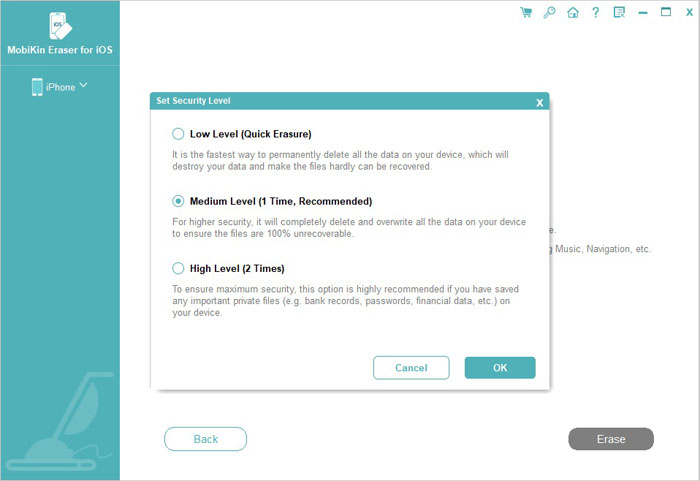
Paso 3. Borrar todo el contenido y la configuración de iOS de forma permanente
Seleccione el nivel de seguridad como «nivel medio». Luego se le pedirá que ingrese «eliminar» en el cuadro y toque «Borrar» nuevamente para eliminar su iPhone con un clic.
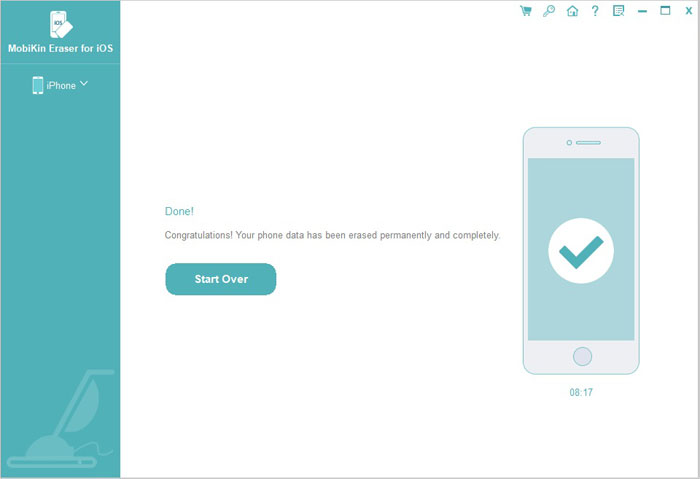
Bonificación: respalde los datos de su iPhone antes de restablecer o borrar
Si decide borrar todo el contenido y la configuración de su iPhone, asegúrese de respaldarlo de antemano. Puede simplificar el proceso de copia de seguridad utilizando Mobilekin Assistant para iOS, que puede hacer una copia de seguridad de todo su iPhone, o datos selectivos de iPhone a la computadora con un solo clic. Esta herramienta puede hacer una copia de seguridad de varios tipos de archivos iOS de su iPhone antiguo, incluidos contactos, SMS, fotos, videos, música, notas, aplicaciones y más. También le permite restaurar el archivo de copia de seguridad en su nuevo iPhone sin pérdida de datos. Simplemente siga las instrucciones proporcionadas para completar el proceso.
![]()
![]()
¿Cómo hacer una copia de seguridad de los datos del iPhone antes de restablecer o borrar el asistente para iOS?
Paso 1. Conecte su iPhone a su computadora con un cable USB y inicie el programa instalado en su computadora. Siga las instrucciones en la interfaz inicial de la herramienta para identificar el iPhone conectado.
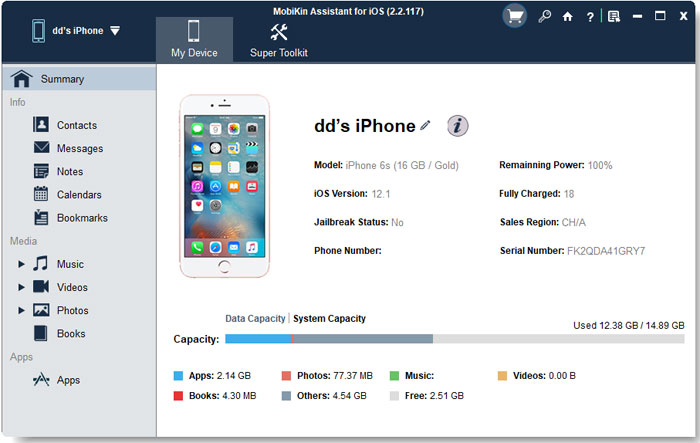
Paso 2. En el menú superior, haga clic en «Super Toolkit» y seleccione «Copia de seguridad y restauración de iTunes». En la ventana «Administración de respaldo de iTunes», se enumerará el nombre de su dispositivo. Seleccione su dispositivo y haga clic en «copia de seguridad» en la parte superior.
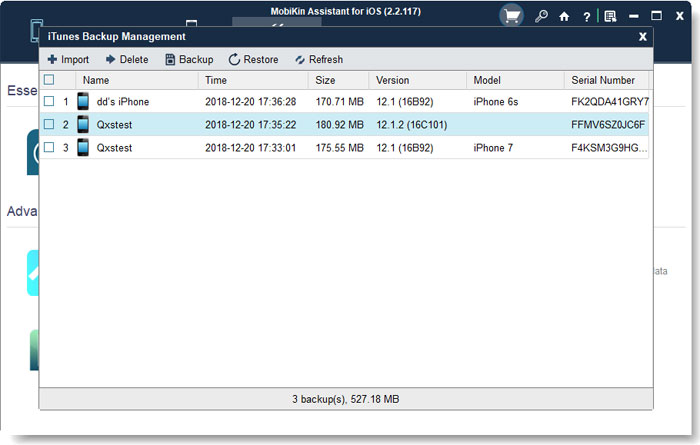
Paso 3. Seleccione «Copia de seguridad de archivos a la ubicación de copia de seguridad de iTunes predeterminada» y seleccione el iPhone que desea hacer una copia de seguridad. Finalmente, haga clic en «Aceptar» para guardar sus datos en el destino de copia de seguridad de iTunes.
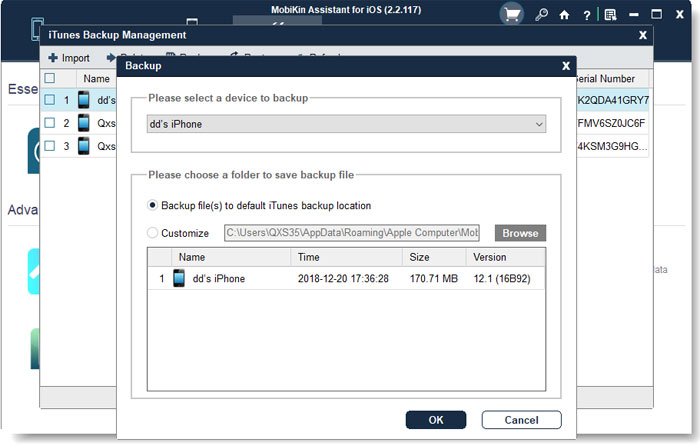
Haga una copia de seguridad de los datos del iPhone selectivamente: El asistente de Mobilekin para iOS también le permite obtener una vista previa y hacer una copia de seguridad selectivamente de datos específicos. Para hacer esto, navegue a la barra lateral izquierda y elija los tipos de datos que necesita. Vista previa de los datos escaneados a la derecha, seleccione los elementos que desea hacer una copia de seguridad y luego guárdelos en su computadora haciendo clic en el botón «Exportar» en el menú superior.
Recommended Read: [Todas las Soluciones] Cómo Cambiar la Ubicación en Skout
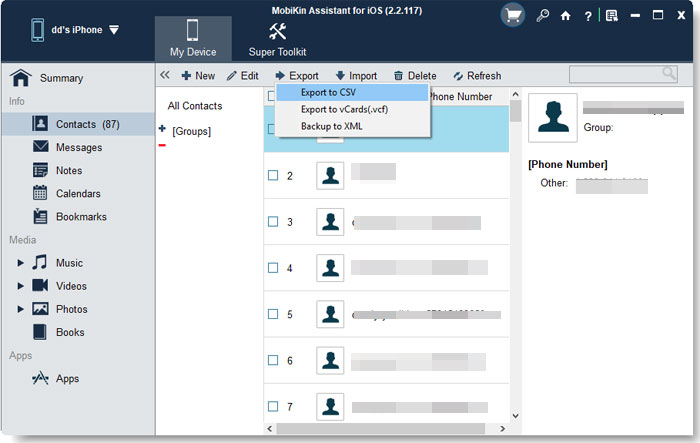
Palabras finales
El conocimiento de los dos términos sobre los dos términos que acabamos de hablar es ayudarlo a tomar una decisión razonable al hacer algunos cambios en la configuración o contenido en su iPhone/iPad. Pero si tiene la intención de pasarlo a su próximo propietario, borrar su dispositivo iOS con el borrador de Mobilekin para iOS, aparentemente, es la mejor manera de hacerlo. ¿Alguna pregunta sobre el uso? Póngase en contacto con nosotros dejando un mensaje en los comentarios.
![]()
![]()
