
El desafío de no poder eliminar archivos de una tarjeta SD puede ser un obstáculo desconcertante para los usuarios que buscan optimizar el almacenamiento de su dispositivo y obtener un espacio muy necesario. Comprender las causas detrás de este dolor de cabeza es esencial para navegar a través del proceso de solución de problemas de manera efectiva.
Ok, esta página sirve como una guía informativa para desmitificar el «No se puede eliminar archivos de la tarjeta SD AndroidPuzzle. Profundaremos en las posibles razones que desencadenan este problema y exploraremos 11 soluciones eficientes para solucionarlo sin problemas.
El siguiente video puede guiarlo directamente a través de este artículo.
Parte 1: ¿Por qué mi tarjeta SD no me deja eliminar archivos?
Si su tarjeta SD no elimina los archivos, varias razones podrían estar causando el problema. Aquí hay factores comunes:
- Tarjeta SD en modo de solo lectura: Ciertas tarjetas SD cuentan con un interruptor de bloqueo físico que evita la eliminación o la escritura del archivo.
- Error del sistema de archivo: Un error del sistema de archivo en la tarjeta SD puede crear complicaciones al intentar eliminar archivos.
- Aplicación o conflicto del sistema: Una aplicación o proceso del sistema podría mantener el archivo, evitando la eliminación.
- Problemas de permiso del archivo: Los permisos restringidos en el archivo pueden obstaculizar los intentos de modificación o eliminación.
- Archivos corruptos: Los archivos se corrompen después de mudarse a la tarjeta SD, lo que podría impedir la eliminación de otros archivos.
- Espacio limitado: El espacio insuficiente en la tarjeta puede requerir eliminar otros archivos antes de eliminar el archivo deseado.
- Otras razones: Causas potenciales como una conexión suelta, partición de tarjeta SD corrupta o una tarjeta SD bloqueada.
Parte 2: ¿No se puede eliminar archivos de la tarjeta SD Android? Prueba las 11 soluciones rápidas
SEX 1: Siga los pasos apropiados
Si tiene dificultades para eliminar o modificar archivos en su tarjeta SD, verifique que siga los pasos correctos. Para garantizar la eliminación permanente, siga estos pasos sobre cómo eliminar archivos de la tarjeta SD Android con su sistema Windows:
- Inserte su tarjeta flash en su sistema y abra la unidad en el explorador de archivos.
- Elija las fotos, videos o registros que desea eliminar, haga clic derecho y seleccione Eliminar.
- Para eliminar permanentemente, haga clic con el botón derecho en el contenedor de reciclaje y elija «Bin de reciclaje vacío».
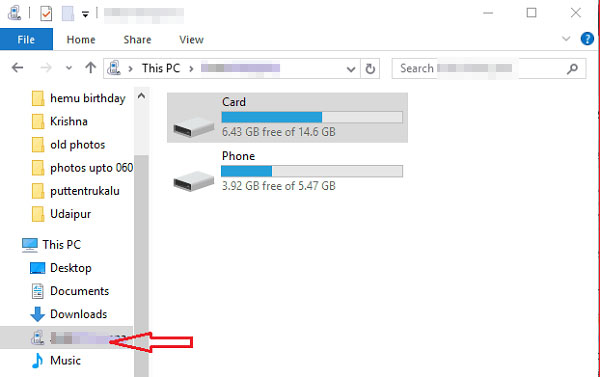
Puede que lo encuentre útil:
SEX 2: Verifique el interruptor de bloqueo físico
- Localice la tarjeta SD y verifique un interruptor pequeño en el costado.
- Si hay un interruptor, asegúrese de que esté en la posición ascendente. Esta posición generalmente indica que la tarjeta está desbloqueada, lo que permite el acceso a la lectura y la escritura.
SEX 3: Verifique si su tarjeta SD está encriptada
- Vaya al dispositivo «Configuración> Biometría y seguridad».
- Encuentre la opción «CIRYPT» o «Decrypt SD Tard».
- Elija «Decrypt SD Tarjeta», ingrese su código de acceso y espere a que finalice el proceso.
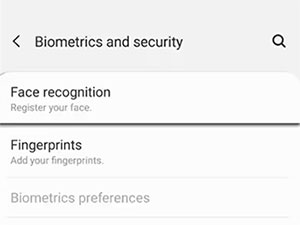
FIJO 4: eliminar la protección de escritura
¿La tarjeta SD no me deja eliminar archivos en mi computadora? Si encuentra dificultades debido a la protección de escritura o de solo lectura, puede eliminar el error utilizando el símbolo del sistema en su sistema:
- Inserte la tarjeta SD de solo lectura en su PC Windows 11/10.
- Abra la barra de búsqueda de Windows antes de escribir «CMD».
- Elija «Ejecutar como administrador» para el «símbolo del sistema».
- Dentro de la pestaña, escriba «Diskpart».
- Escriba «Volumen de lista» para ver las unidades conectadas, incluida su tarjeta SD.
- Tenga en cuenta la carta de accionamiento de esta tarjeta SD.
- Escriba «Seleccionar volumen (letra de unidad)» para su tarjeta SD.
- Entrada «Atribues disco transparente Readonly».
Si su tarjeta SD no tiene un interruptor físico, verifique la configuración de su dispositivo. Algunos dispositivos Android pueden tener una opción para habilitar o deshabilitar la protección de escritura para la tarjeta SD.
FIJO 5: Inspeccionar errores de la tarjeta SD
Para abordar archivos innegables en una tarjeta SD debido a la corrupción u otros problemas, siga estos pasos:
- Abra la ventana «Ejecutar» presionando «Windows + R».
- Escriba CMD y haga clic en «Aceptar».
- Ingrese «CHKDSK E: /F» y presione «ENTER».
- Si se encuentra con «la operación no se pudo completar porque el volumen está sucio», intente «Chkdsk e:/f/r/x» (reemplace «E» con su carta de unidad).
Puede ser útil:
SEX 6: use un administrador de archivos
Puede intentar usar una aplicación de administración de archivos con permisos elevados o conectar la tarjeta SD a una computadora e intentar eliminar los archivos desde allí. Ahora, siga el taladro cuando no pueda eliminar fotos de la tarjeta SD Android:
- Inserte la tarjeta SD en su teléfono inteligente Android.
- Abra la aplicación «Administrador de archivos» (o «mis archivos» para Samsung).
- Localice la carpeta con los archivos para eliminar.
- Presione a largo plazo cada archivo para seleccionar.
- Toque el icono «Eliminar» o «basura».
- Confirme la eliminación seleccionando «Sí» o «Eliminar» cuando se le solicite.
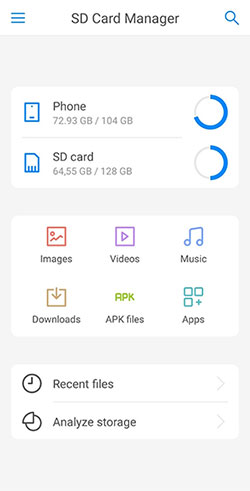
FIJO 7: Arregle la tarjeta SD corrupta
Para abordar la incapacidad de eliminar o formatear archivos debido a la corrupción en su dispositivo de almacenamiento, siga estos pasos:
- Conecte la tarjeta microSD a su computadora portátil.
- Haga clic en «Inicio> mi computadora> Tarjeta SD».
- Haga clic derecho y elija «Propiedades».
- Haga clic en la pestaña «Herramientas» y elija el botón «Verificar» para arreglar la tarjeta SD corrupta.
FIJO 8: Vuelva a insertar su tarjeta SD
- Apague su dispositivo móvil y elimine la tarjeta SD.
- Reinicie su dispositivo y vuelva a insertar la tarjeta SD para verificar si el problema se resuelve.
SEX 9: Actualizar el controlador de la tarjeta SD
No se puede eliminar archivos de la tarjeta SD Android
- Haga clic derecho en «Mi computadora»/»esta PC» y seleccione «Administrar».
- Elija «Administrador de dispositivos» en el lado izquierdo.
- Haga doble clic en «Manager de disco», luego haga clic derecho en el nombre de su tarjeta SD.
- Haga clic en «Desinstalar» y toque «Aceptar» para confirmar la desinstalación del controlador.
- Después de eso, desconecte su tarjeta SD y reinicie la PC.
- Por último, use un lector de tarjetas para volver a conectarlo a la computadora, y la PC lo reconocerá.
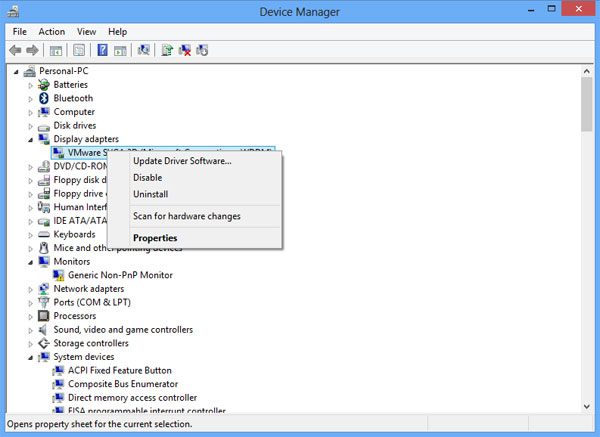
Arreglar 10: Pruebe la tarjeta en otro teléfono Android
Una tarjeta SD defectuosa podría ser el culpable. Pruebe la tarjeta SD en otro dispositivo o pruebe una tarjeta SD diferente en su dispositivo Android para identificar si el problema recae en la tarjeta en sí.
Fix 11: Formatear la tarjeta SD
- Para la mayoría de las versiones: inserte la tarjeta SD; abrir «Configuración> Almacenamiento o cuidado del dispositivo»; Toque la tarjeta SD; seleccione «Tarjeta SD de formato o formato»; confirmar el proceso.
- Para Android 11: inserte la tarjeta SD; Abra «Configuración> Batería y cuidado del dispositivo> Almacenamiento»; Toque «More (tres puntos)> Avanzado> Tarjeta SD»; Toque «Formato».
- Para Android 10: inserte la tarjeta SD; Abra «Configuración> Dispositivo Care> Almacenamiento»; toque «más> avanzado> tarjeta SD»; Toque «Formato».
- Para Android 9 (PIE): inserte la tarjeta SD; Abra «Configuración> Almacenamiento> Más> Configuración de almacenamiento»; Toque «Tarjeta SD> Formato».
Bonificación: cómo recuperar archivos eliminados accidentalmente de la tarjeta SD Android
Si se elimina accidentalmente sus datos importantes de su tarjeta SD, ¿qué puede hacer? Bueno, no te preocupes, ya que hay una solución inteligente disponible para rescatarte de esta situación. Introducción al médico de Mobilekin para Android (Windows y Mac), un programa altamente efectivo que cuenta con una alta tasa de éxito y una operación fácil de usar.
Con solo un clic, esta herramienta puede recuperar sin esfuerzo fotos eliminadas/perdidas y otros archivos de su tarjeta SD Android. Además, ofrece otro Características notables como sigue:
- Recupere los archivos eliminados de la tarjeta SD Android directamente.
- Restaurar datos eliminados de la memoria interna de Android.
- Categorías de archivos compatibles: fotos, videos, música, audio, contactos, SMS, documentos, registros de llamadas, documentos, etc.
- Deje ver y seleccionar lo que desea antes de la recuperación.
- Trabaje bien con varias tarjetas SD, incluida la tarjeta Micro SD (TF), SDXC, la tarjeta Micro SD, EVO (más), SDHC, tarjeta XD, tarjeta Pro Micro SD, etc.
- Compatible con más de 8000 teléfonos Android y tabletas.
- Respeta su privacidad.
![]()
![]()
¿Cómo recupero las fotos, videos, documentos y música eliminados de mi tarjeta SD usando Doctor para Android?
- Inserte su tarjeta SD en una PC usando un lector de tarjetas.
- Instale y ejecute la herramienta de recuperación, seleccionando el modo «Recuperación de la tarjeta SD».
- El programa detectará su tarjeta SD; Elija y haga clic en «Siguiente» para iniciar el escaneo.
- En el panel izquierdo, seleccione los tipos de archivos que necesita, como «Foto».
- Marque las imágenes que desea recuperar y haga clic en «Recuperar» para restaurar las fotos necesarias de la tarjeta Micro SD.
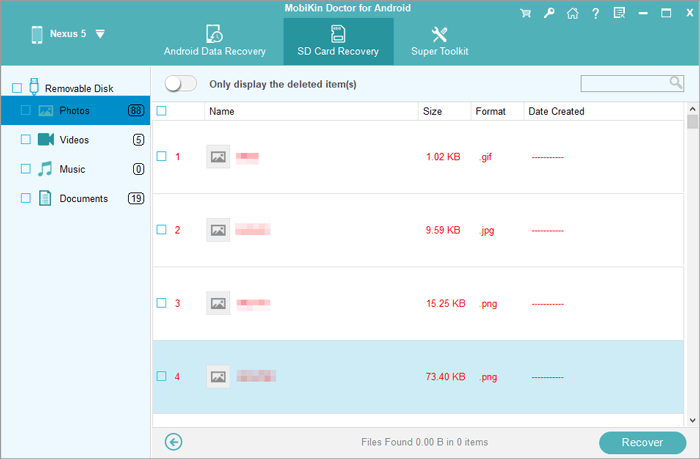
Otra opción es conectar su teléfono Android con una tarjeta SD directamente a la computadora. Al hacerlo, puede iniciar un escaneo de todo el contenido del teléfono, incluido el almacenamiento interno y la tarjeta SD. Después, tiene la opción de recuperar las fotos eliminadas, los videos y más de la tarjeta.
Preguntas frecuentes para la eliminación de la tarjeta SD Android
P1: ¿Cómo puedo cambiar los permisos de archivo o directorio en mi tarjeta SD?
Es posible que deba conectar su tarjeta SD a una computadora y ajustar los permisos de archivo o directorio a través del sistema operativo. Alternativamente, use una aplicación de administración de archivos en su dispositivo Android si proporciona tales opciones.
Also read: 9 Soluciones Fáciles para Recuperar Archivos Perdidos de una Tarjeta microSD en Android
P2: ¿Por qué no ha aumentado el espacio disponible de la tarjeta SD después de eliminar archivos?
Los archivos eliminados se pueden almacenar en el contenedor de reciclaje en su dispositivo. Vacíe el bote de basura para eliminar permanentemente los archivos y liberar espacio.
P3: ¿Un reinicio de fábrica elimina los archivos en una tarjeta SD?
No, un reinicio de fábrica generalmente restablece la configuración del dispositivo y borra los datos del almacenamiento interno, pero no afecta el almacenamiento externo como una tarjeta SD.
En resumen
En general, nuestra dedicación es capacitarlo con el conocimiento necesario para superar los «no se puede eliminar los archivos de la tarjeta SD Android». Siéntase libre de experimentar con cada uno de los métodos hasta que descubra el más efectivo para su situación. Aquí, es importante tener en cuenta que en el caso de eliminar accidentalmente el contenido crucial que debería haberse conservado en su tarjeta SD, puede utilizar el médico de Mobilekin para Android para una recuperación rápida.
