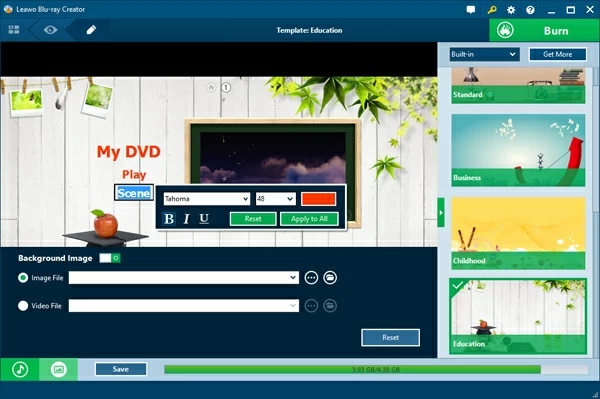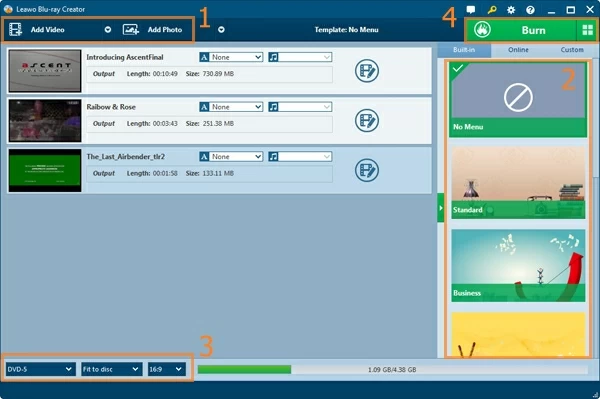
Blu-ray Creator es una utilidad fácil de usar que le permite grabar fácilmente el video en el disco Blu-ray (BD-25, BD-50), crear DVD DISC (DVD-5, DVD-9) y el archivo ISO de salida para obtener más usos. Todos los formatos de video, incluidos AVI, MKV, MOV, MP4, WMV, FLV, etc., pueden usarse para la conversión de video en Blu-ray y DVD. Mientras tanto, la quema de archivo ISO en el disco Blu-ray/DVD es un pedazo de pastel. Además, este software Blu-Ray Burner es compatible con las películas 3D Blu-ray/DVD, edite videos para obtener contenido personalizado de Blu-ray/DVD, crear presentaciones de diapositivas de fotos y grabar diapositivas de fotos en Blu-Ray/DVD. Para permitirle disfrutar de Blu-ray o DVD Disc al máximo, este fabricante de Blu-ray es con abundantes plantillas de menú. Puede aplicar directamente el menú incorporado para emitir o más menú de diseño con sus elementos favoritos.
Paso 1: Cargar archivos multimedia
Haga clic en el «Agregar video» o «Agregar fotoIcono en el lado superior izquierdo para navegar por videos o imágenes en su computadora y luego cargar aquellos que desea grabar en Blu-ray o disco de DVD en el software. O solo importe archivos a través de arrastrar y soltar directamente. Este Blu-Ray Burner le permite agregar subtítulos externos a Video y también puede hacer una selección en el canal de audio. Los archivos cargados se pueden mostrar en Thumbnails o Detalles. After Carga. After Carging Method, se puede seleccionar Selection en Selection en Selection, se puede seleccionar Selection, Selectar los archivos de Seleccionados. Seleccione subtítulos y pistas de audio, etc.
Paso 2: Establecer el menú de disco
Elija un menú de disco en el lado derecho de este creador de Blu-ray (consulte la captura de pantalla de arriba) para las películas de Blu-ray de salida. Puede seleccionar entre modelos preestablecidos o menú de disco personalizado como desee. Puede obtener una vista previa del menú de disco seleccionado, el menú de disco de bricolaje y luego hacer clic en la opción «Guardar plantilla» para guardar el menú de disco personalizado en el grupo «personalizado». Haga clic en la opción «No menú» en el panel de selección del menú de disco si no necesita un menú de disco.
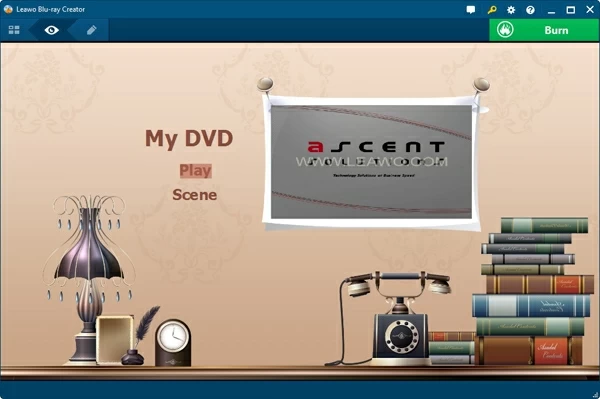
Paso 3: Configuración necesaria para la creación de Blu-ray/DVD
Elija grabar a DVD-5/DVD-9/BD-25/BD-50, y establecer la relación de aspecto como 4: 3 o 16: 9 (cuando se quema a Blu-ray, solo 16: 9 está disponible) en la parte inferior de la pantalla principal, y seleccione la calidad en «Fit To Disc» en la parte inferior de la interfaz del programa principal. Se puede acceder al espacio necesario para la quema de Blu-ray o DVD.
![]()
Haga clic en el botón Big Green «Burn» en la esquina superior derecha para invocar más configuraciones de quema, incluida la grabación de disco, la etiqueta del disco, guardar en, etc.
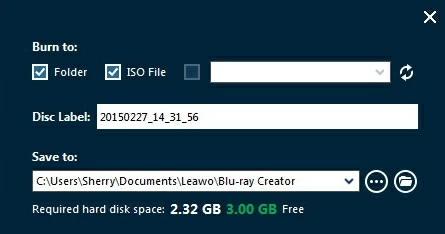
Paso 4: Quemar video a Blu-ray o DVD
Haga clic en el botón «Burn» en la parte inferior del panel de configuración de quema para iniciar video en Blu-ray/DVD Burning. Este creador de Blu-ray llevaría a cabo los procesos de quema uno por uno. En la interfaz de grabación, puede ver el progreso de la quema y hacer la configuración después de hacer.
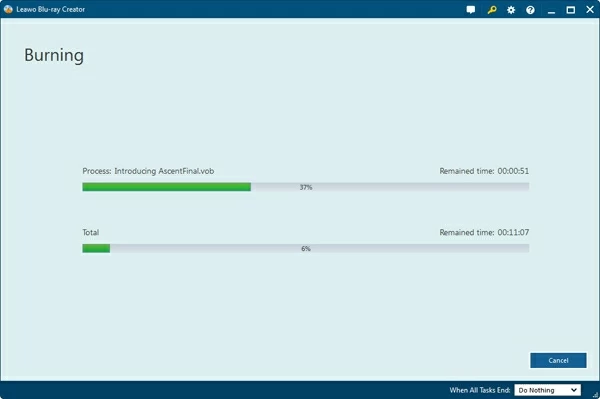
Editar video Blu-ray/DVD (opcional)
Seleccione un archivo de video cargado, haga clic en el icono «Editar» en el título de video de origen para ingresar la edición de video y la ventana de creación de películas 3D. Encontrará todas las características de edición activadas en el lado izquierdo.
![]()
Recortar: En la pestaña «Recortar», puede recortar el video a milisegundos. Arrastre el control deslizante para cortar la longitud del video o establecer valores en la hora de inicio y los cuadros de tiempo de finalización. Verá la longitud total del clip.
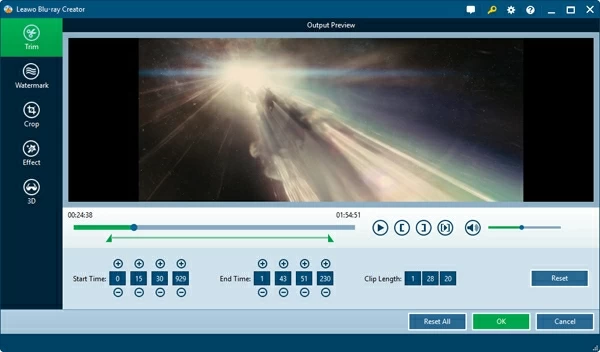
Filigrana: En la pestaña «Marca de agua», puede agregar logotipo o banner a su video. Cambie la opción «Marca de agua» a Green y luego podría agregar imagen o texto de texto. Se puede establecer la transparencia de video, el margen izquierdo, el margen superior y el tamaño de la imagen.

Cultivo: En la pestaña «Crop», puede eliminar la parte no deseada del video. Mueva el marco del punto en el video para obtener la parte requerida, o ingrese valores específicos al tamaño izquierdo, superior y recortado.
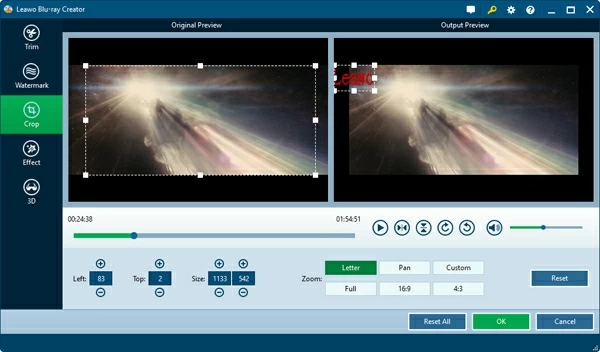
Efecto: En la pestaña «Efecto», puede ajustar el efecto de video. Mueva los controles deslizantes para ajustar el brillo del video, el contraste, la saturación y el zoom de volumen.
Learn more: Cómo importar Blu-ray a iTunes en Mac y PC
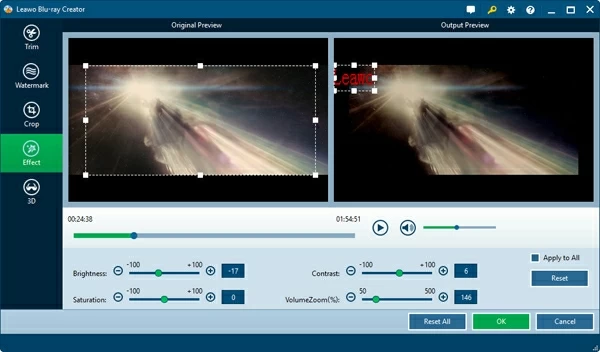
Convertidor 2D a 3D
Abra la pestaña «3D», moviendo la opción «Efecto 3D» al verde, podría grabar videos 2D a películas 3D Blu-ray/DVD con 6 efectos 3D diferentes disponibles: rojo/cian, rojo/verde, rojo/azul, azul/amarillo, intercalado. La profundidad 3D también podría ajustarse. Puede obtener una vista previa instantánea del efecto 3D seleccionado.
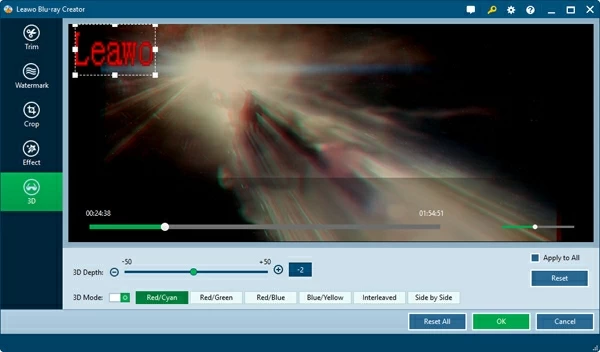
Menú de Blu-ray/DVD de diseño
Después de cargar videos de origen en este creador de Blu-ray, puede ver el menú Blu-ray/DVD en la barra lateral derecha. Principalmente, se clasifica en 3 tipos: incorporado, en línea y personalizado. En la sección integrada, hay muchos temas diferentes preestablecidos para usted: estándar, negocios, infancia, educación, vacaciones, naturaleza, deportes y bodas. Si estas plantillas no pueden cumplir con sus requisitos, también puede descargarlas en línea. Al hacer clic en la mitad de cada tema, puede obtener una vista previa del menú de disco seleccionado. En la interfaz de vista previa del menú de disco, haga clic en el icono «Editar» en la barra submenú para ingresar el panel de edición del menú Disc.
En el panel de edición de la plantilla del menú de disco, puede cambiar el nombre de los títulos, ajustar la fuente de título y el color, ajustar la posición del título, cargar la imagen o el video de fondo, agregar música de fondo, editar el contenido en las páginas de la lista de capítulos, etc.
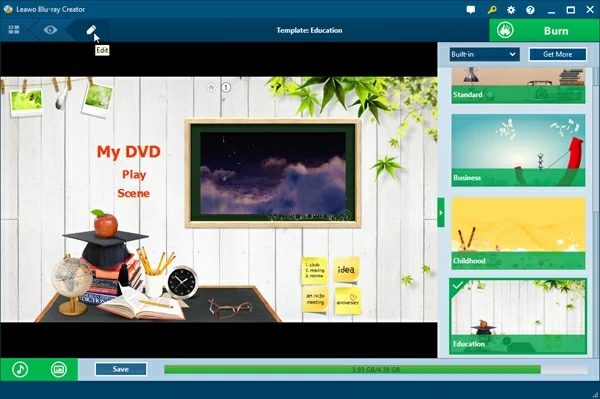
Después de editar, puede hacer clic en el botón Azul «Guardar plantilla» para guardar la plantilla de menú de disco editada en un grupo personalizado. Luego, mueva el mouse al botón Big Green «Burn» para continuar el video a Blu-ray/DVD Burning Progress.