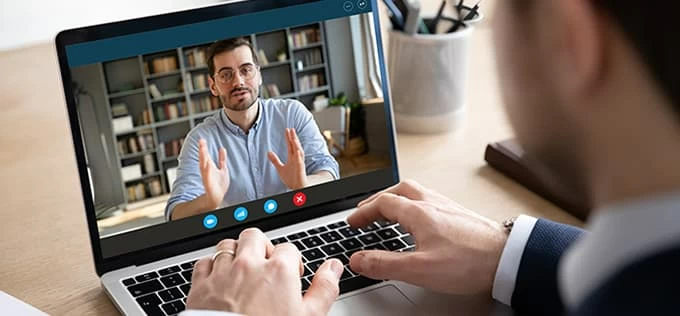
Si desea mostrar sus antecedentes en la reunión, entonces aplicar un fondo borrosa en la reunión de zoom es la mejor manera de hacerlo, y esta guía le mostrará cómo hacerlo.
Si se encuentra en una reunión de zoom en un café ruidoso o una habitación desordenada u otra situación inapropiada, la capacidad de Zoom para difuminar los antecedentes de su feed de video será un salvavidas. Deséñele el fondo en Zoom no solo te hace ver más profesional, sino que también protege tu privacidad.
La función de fondo de zoom desenfoque utiliza inteligencia artificial para detectar el primer plano y separarla de las personas y objetos distintos de usted, que se oscurece automáticamente.
Esta guía lo guiará a través de cómo hacer que su fondo sea borroso en Zoom en su computadora y teléfono. Además, presentaremos la grabadora de pantalla Appgeeker que puede ayudarlo a grabar la llamada Zoom sin permiso, lo que le permite grabar su reunión de zoom borrosa en su Windows o Mac.
Cómo difuminar el fondo en zoom en la computadora
Para usar el desenfoque de fondo incorporado de Zoom en Mac, Windows y Linux Computer, se deben satisfacer ciertas condiciones para difuminar el fondo en la reunión de Zoom:
Lea también: Cómo grabar la reunión de Google Meeting
Antecedentes de desenfoque antes de la reunión de zoom
Siguiendo estos pasos para aprender cómo hacer que el fondo se bordee en Zoom antes de comenzar una reunión en línea:
1. Abra la aplicación Zoom en su computadora e inicie sesión.
2. Haga clic en su imagen de perfil en la esquina superior derecha de la pantalla.
3. Seleccione «Configuración» en el menú desplegable.
4. Haga clic en la opción «Antecedentes y efectos» desde el menú izquierdo.
5. En la pestaña «Fondo virtual», seleccione «desenfoque» como su opción de fondo.
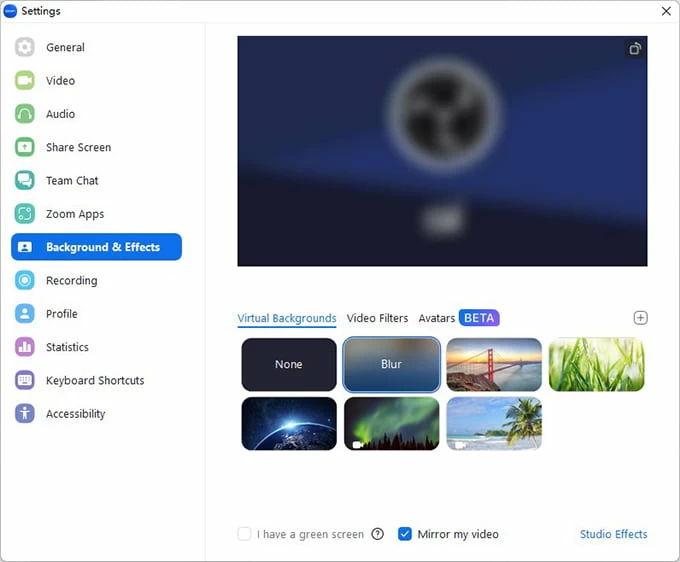
Una vez que comience una reunión, los antecedentes borrosos entrarán en vigencia. Los antecedentes borrosos sobre Zoom permanecerán en sus futuras reuniones hasta que lo desactive manualmente. Puede desactivarlo seleccionando NINGUNO cuando vuelva a la pestaña «Fondo virtual».
Nota:
- Si no puede encontrar la pestaña «Fondos virtuales», asegúrese de que esté habilitado en el portal web. Para verificar su estado de habilitación, puede iniciar sesión en el sitio web de Zoom y encontrar la pestaña Configuración en la barra de tareas a la izquierda. Luego, en la pestaña Reuniones, haga clic en reuniones (avanzado), busque la opción de fondo virtual y activela.
- Si lo ha habilitado, puede haber un retraso en el cliente de escritorio Zoom, en cuyo caso simplemente vuelva a iniciar sesión en la aplicación Zoom.
Desduza su fondo durante una llamada de zoom
Además de configurar un fondo borroso antes de la reunión, Zoom también proporciona la característica si necesita difuminar sus antecedentes debido a alguna situación imprevista durante la reunión. Sin embargo, esta característica solo está disponible para la versión 5.9.3 o más del cliente de escritorio Zoom.
Aquí le mostramos cómo obtener un fondo de zoom borrosa cuando se encuentre:
1. Únase a una videoconferencia o seminario en línea de la aplicación Zoom en Windows o Mac.
2. Haga clic en la flecha hacia arriba al lado del botón de video Start Video / Stop en la parte inferior izquierda de la ventana de reunión.
3. Seleccione «Desenfoque mi fondo» de las opciones dadas. Ahora, sus antecedentes serán borrosos durante la reunión de zoom.
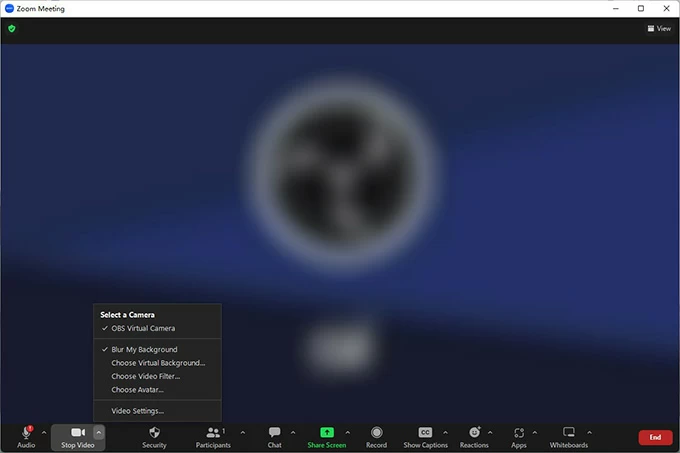
¿Qué pasa si el fondo de desenfoque no aparece?
Zoom ofrece la opción de hacer que el fondo sea accesible para los usuarios de cuentas gratuitos y premium. Cuando haya habilitado esta función, pero no funciona, puede probar las siguientes soluciones para difuminar los antecedentes de una reunión de zoom.
Compruebe si su aplicación Zoom se actualiza a la última versión. Y puede hacer esto navegando a la imagen de perfil> Verifique las actualizaciones. Si la aplicación está actualizada, entonces debe considerar si su sistema informático cumple con los requisitos para admitir el efecto de fondo de desenfoque que viene con Zoom. El sitio web oficial de Zoom puede ayudarlo a determinar si el sistema operativo de su computadora es compatible con la función de desenfoque de fondo.
Además, esto puede deberse a una falla de la red o una respuesta retrasada del zoom, que puede resolver reiniciando su computadora o iniciando sesión nuevamente al cliente de escritorio Zoom.
Cómo desdibujar el fondo de zoom en el teléfono móvil
Si está utilizando un teléfono para unirse o iniciar una reunión de zoom, también está disponible sus antecedentes, lo que funciona de la misma manera que la versión de escritorio. Aquí le mostramos cómo hacer un borde de fondo en Zoom en el teléfono móvil.
Nota:
- El fondo de fondo incorporado de Zoom en la aplicación móvil solo se puede habilitar durante la reunión.
1. Abra la aplicación Zoom en su teléfono e inicie sesión con sus credenciales.
2. Seleccione «más» en la barra de control en la parte inferior de la pantalla de reunión.
3. Toque «fondo virtual» en el teléfono Android o «fondo y efectos» en el iPhone.
RELATED: Cómo eliminar múltiples aplicaciones en iPad: Guía paso a paso
4. Toque la opción «desenfoque» para oscurecer su fondo.
Ya sea que participe en una llamada de zoom desde su teléfono o computadora, lleva tiempo cargar el efecto para difuminar el fondo en Zoom, al igual que el fondo virtual. Si tarda demasiado en cargarse, reiniciar la sesión puede mejorar la velocidad de carga.
Consejos para usar el fondo de zoom desenfoque
Existen algunas sugerencias útiles para hacer que su fondo de zoom se bordee de manera más efectiva:
Bonificación: cómo grabar la reunión de zoom sin el permiso del anfitrión
A veces es posible que desee grabar videos con un fondo borroso en Zoom para ver. Si bien no todos tienen acceso a la función de grabación de Zoom, elegir la grabadora de pantalla Appgeeker puede permitirle grabar reuniones de Zoom con su fondo borroso sin buscar permiso o notificar a nadie.
La grabadora de pantalla Appgeeker está diseñada para grabar videos de reuniones en línea con audio en Windows o Mac, proporcionando características potentes para grabar reuniones, seminarios, tutoriales u otras conferencias en línea, como reuniones de zoom, reunión de equipos, reunión de Google, reunión de webex. Además, es capaz de capturar las videollamadas de Zoom y la cámara web. También ofrece una herramienta de edición incorporada para recortar o eliminar partes no deseadas de la grabación de la reunión.
Características clave para grabar la reunión de zoom:
- Grabe toda la pantalla de zoom o parte de la videollamada de zoom que desea
- Capture todo el audio de la sesión de zoom, incluidos los sonidos de micrófono y sistema interno
- Capacidad para grabar simultáneamente la cámara web, el video de voz y zoom del altavoz
- Apoyo para la grabación secreta de las reuniones de zoom sin que nadie sepa
- Permita que cualquier persona en la reunión registre una sesión de zoom, ya sea que sea el anfitrión / cohost o el participante, y si tiene privilegios de grabación o no.
Si desea saber cómo capturar su reunión de zoom con antecedentes borrosos, la grabadora de pantalla AppGeeker es una herramienta ideal.
Paso 1. Inicie la grabadora de pantalla en su computadora y elija «Recordadora de video».
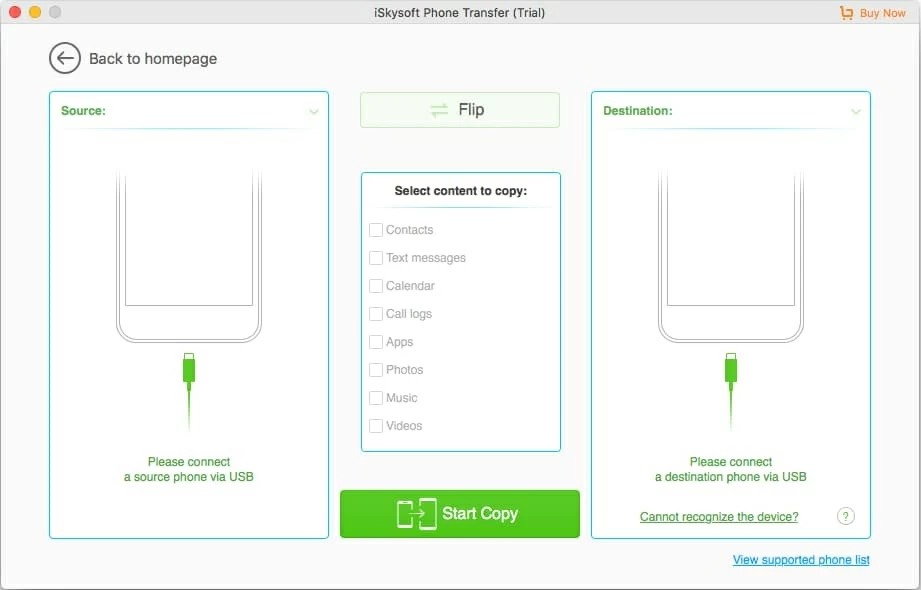
Paso 2. Abra la aplicación Zoom y únase a una nueva reunión y haga que su fondo sea borroso.
Paso 3. Personalice los parámetros de grabación. Elija «completo» o «personalizado» para seleccionar su área de grabación. Y para capturar el sonido de la computadora y la reunión, puede activar las opciones de «micrófono» y «sonido del sistema». También puede hacer clic en la flecha al lado del micrófono para aplicar la función de cancelación de ruido.
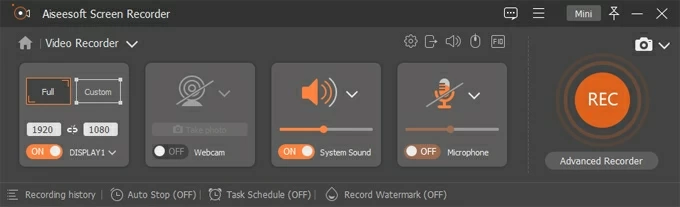
Paso 4. Cuando esté listo para comenzar a grabar, presione el botón «Rec» a la derecha de la ventana. Durante la grabación, puede usar el paquete de anotación gratuito configurado en el software, incluidas las herramientas para agregar imágenes, flechas, texto, llamadas y más, para decorar los antecedentes borrosos de Zoom o para grabar los puntos clave de la reunión.
![]()
Paso 5. Una vez que haya terminado, puede hacer clic en el botón «Detener» en la barra flotante. Y las reuniones de zoom grabadas que puede compartir con sus amigos o plataformas en línea como YouTube.
