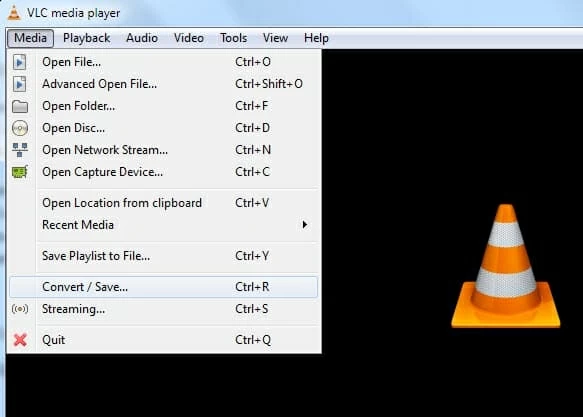
MKV, conocido como contenedor multimedia de Matroska, es un formato de archivo diseñado para ser a prueba de futuro con características flexibles. Puede almacenar transmisiones de audio, video y subtítulos en un solo paquete, incluso si usan un tipo diferente de codificación. Aunque el MKV se usa comúnmente para distribuir películas de alta definición en la web y fuera de línea, reproducir un archivo de video MKV en algunos dispositivos o jugadores multimedia todavía parece un desafío de ahora y entonces. (Lectura adicional: Cómo convertir el video MKV en Audio MP3 en Mac & PC)
Afortunadamente, si tienes VLC—El reproductor multimedia de código abierto más popular en el planeta, instalado en su computadora ya, no necesita obtener ninguna utilidad adicional para convertir sus archivos MKV en un formato más accesible, MP4, por ejemplo, para una reproducción sin problemas.
Normalmente, los entusiastas de las películas instalan un cliente VLC en el escritorio con el objetivo de ver MKV de alta definición y cualquier otro archivo de película. Pero en realidad no es solo una aplicación que puede usar para la reproducción de archivos de películas. Cuando explore más profundo en sus menús, encontrará que integra algunas características útiles que pueden hacer muchas otras cosas. Una de esas características ocultas es su capacidad de atender los archivos de video y convertirse en formatos populares.
La siguiente parte vendrá a mostrarle cómo convertir el archivo MKV en formato MP4 a través de VLC.
Convertir el MKV a MP4 con VLC Media Player
Paso 1: ejecute VLC Media Player, luego seleccione «Medios»> «Convertir/Guardar» en el menú principal, esto debería abrir una nueva ventana.
Paso 2: en la pestaña «Archivo», haga clic en el botón «Agregar» en el lado derecho de la pantalla para importar sus archivos MKV. O puede arrastrarlos y soltarlos en la interfaz.
Haga clic en el botón «Convertir/Guardar» en la esquina inferior de la interfaz para continuar.

Paso 3: En la pantalla de apertura, haga clic en el menú desplegable «Perfil» y seleccione «Video-H.264 + Opción MP3 (MP4) como formato de salida.

Paso 4: haga clic en el botón «Inicio» en la parte inferior para iniciar el proceso de conversión MKV a MP4 con VLC.
¡Eso es todo! Lea a continuación: Cómo convertir del archivo M4V a MoV en Mac.
Alternativa VLC
Incluso si VLC puede convertir MKV en MP4 en su computadora, algunos de ustedes pueden estar molestados por sus opciones o configuraciones de salida limitadas, o al menos podría estar buscando una experiencia diferente a la de VLC. Aquí le mostraremos un poco más de utilidad mejorada llamada Video Converter.
Es una pieza de software maravilloso que puede convertir por lotes una amplia gama de formatos de video y audio. Se le permite hacer muchas cosas creativas con sus videos, como recortar la longitud de su video y recortar las barras negras alrededor de los bordes, agregar marcas de agua, ya que cubre muchas opciones de edición básica. Otra buena característica que puede amar en él son los perfiles preestablecidos de dispositivos incorporados que son realmente útiles cuando se trata de convertir archivos para reproducir en un dispositivo multimedia de su elección. Este programa también ofrece un grupo de configuraciones de conversión para tener un control total sobre la calidad de la salida.
Echemos un vistazo brevemente cómo funciona en la conversión del archivo de video MKV al archivo MP4.
Paso 1: Importar archivos MKV
Haga clic en el botón «Agregar archivo» en la esquina superior izquierda de la ventana para explorar el disco duro de sus archivos MKV. Seleccione y haga clic en «Aceptar».
Alternativamente, puede arrastrar directamente los archivos en la interfaz del programa.
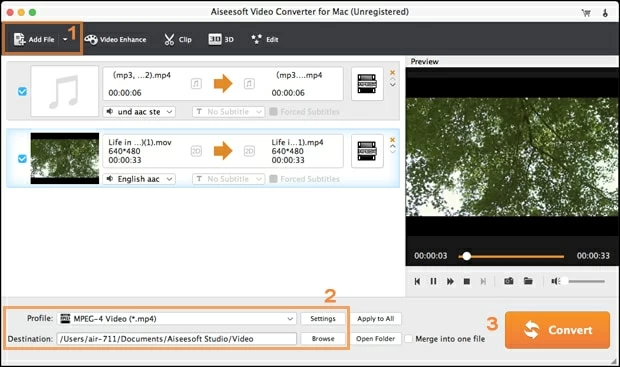
En este paso, haciendo clic en el botón «Editar» en la barra de herramientas, puede editar sus videos, como recortar, recortar, fusionar, agregar marcas de agua, etc.
Read more: Cómo convertir MKV a MPEG (o MPEG a MKV) en Mac y Windows
Paso 2: Seleccionar formato de salida
Haga clic en el menú desplegable «Perfil» en el lado inferior izquierdo de la pantalla. En el panel de apertura, seleccione MP4 como formato de salida en la categoría de «Video general».
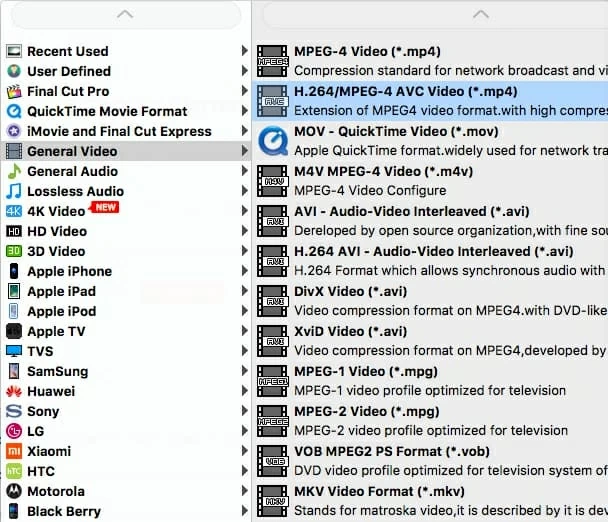
Al presionar el botón «Configuración» en la mano derecha de la ventana, puede ajustar los parámetros de conversión, como cambiar la resolución de video, ajustar la velocidad de cuadro de video y la velocidad de bits, y así. Esta parte es opcional, ya que la configuración predeterminada es lo suficientemente buena.

Este programa también ofrece una gran cantidad de preajustes orientados a dispositivos basados en el tipo de medios o dispositivos móviles como Apple, Samsung, Huawei, Sony, LG, TV y consolas de juegos en el panel.
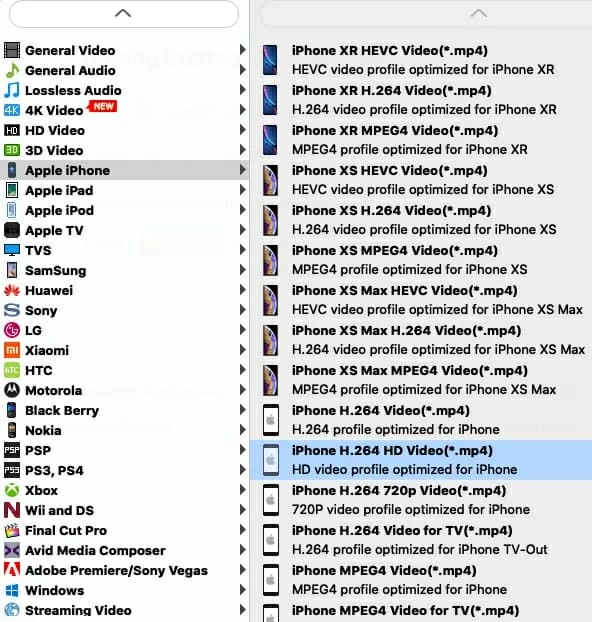
Paso 3: Comience a convertir de MKV a MP4 Archivo
Presione el botón «Convertir» en la esquina inferior para comenzar el proceso de conversión.

Conclusión
Es un hecho indudable que tanto el convertidor de video como VLC pueden ayudarlo a convertir un archivo MKV en un archivo MP4 con poco o ningún esfuerzo. Pero cualquiera de ellos se pondrá de manera diferente dependiendo de sus necesidades. Si está buscando una manera de manejar la conversión básica de MKV a MP4, el reproductor multimedia VLC sería lo suficientemente bueno; Si desea obtener una aplicación profesional de conversión de video que ofrece características avanzadas y produce exactamente lo que desea, el convertidor de video es definitivamente una mejor opción.
Artículos relacionados
¿Cómo puedo convertir un metraje de MTS en Mac?
Cómo transferir música de iPhone a Android
¿Cómo puedo usar MPEG StreamClip para convertir el archivo MTS a MoV?
