
La mayoría de los programas de Mobilekin para Android Admiten 2 tipos de conexión: conéctese a través de USB o Wi-Fi (incluido el asistente de Mobilekin para Android, transferencia para dispositivos móviles, borrador para Android o Administrador de respaldo para Android). Sin embargo, muchos usuarios no saben cómo completar eso. Así que aquí, nos gustaría mostrarle los pasos de detalle para conectar el teléfono Android a través de Wi-Fi. Simplemente siga leyendo para obtener el tutorial paso a paso.
Paso uno. Descargue e instale el último programa en su computadora
El primer paso es descargar el último programa de Mobilekin en su computadora haciendo clic en el enlace de descarga a continuación y luego ir con el tutorial para instalarlo correctamente.
Descargar enlaces:
Asistente de Mobilekin para Android (Versión de Windows): https://www.mobikin.com/download/mobikin-android-assistant.exe
Asistente de Mobilekin para Android (Versión Mac): https://www.mobikin.com/download/mobikin-android-assistant.dmg
Transferencia de Mobilekin para móvil (versión de Windows): https://www.mobikin.com/downloads/mobikin-transfer-for-mobile.exe
Transferencia de Mobilekin para móvil (versión Mac): https://www.mobikin.com/downloads/mobikin-transfer-for-mobile.dmg
Mobilekin Eraser para Android (versión de Windows): https://www.mobikin.com/downloads/mobikin-eraser-for-android.exe
Mobilekin Backup Manager para Android (versión de Windows): https://www.mobikin.com/downloads/mobikin-nroid-backup-and-restore.exe
Si ya ha instalado el software en su computadora, verifique si el programa se actualiza a la última versión. Simplemente haga clic en » > Verifique la actualización ”para tener un cheque. Suponía que hay una nueva versión disponible, siga las indicaciones para actualizarla al principio.
Paso dos. Elija la opción «Conectar a través de Wi-Fi»
A continuación, debe iniciar el software instalado en su computadora y luego seleccionar la opción «Conectar a través de Wi-Fi». Aquí, los métodos para elegir la opción en 3 programas son diferentes.
1) Asistente de Mobilekin para Android
– Después de iniciar el programa, obtendrá la siguiente interfaz:
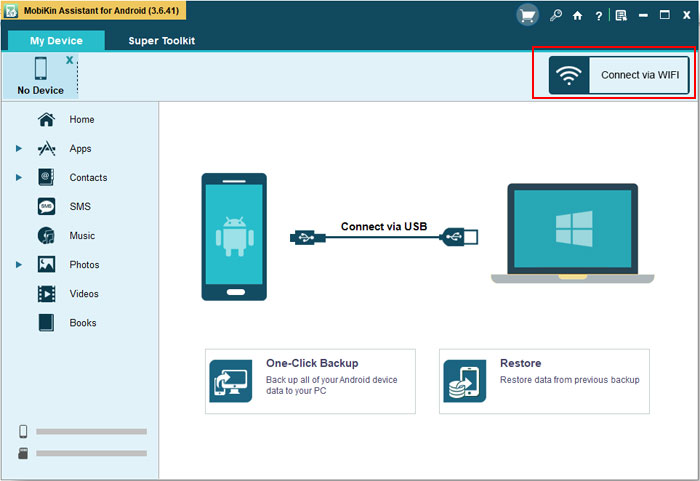
– Como puede ver, la opción «Conectar a través de WiFi» está en la esquina superior derecha de la pantalla. Simplemente toque y obtendrá una interfaz como se muestra a continuación:
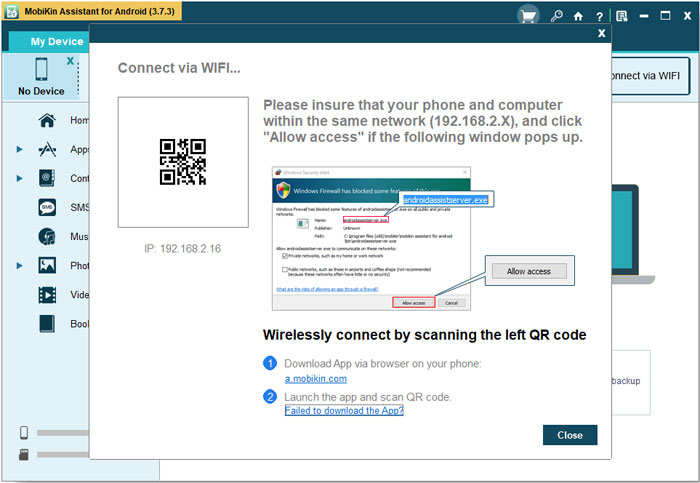
2) Transferencia de Mobilekin para dispositivos móviles
– Haga clic en «¿No puedes reconocer el dispositivo?» en la interfaz principal.
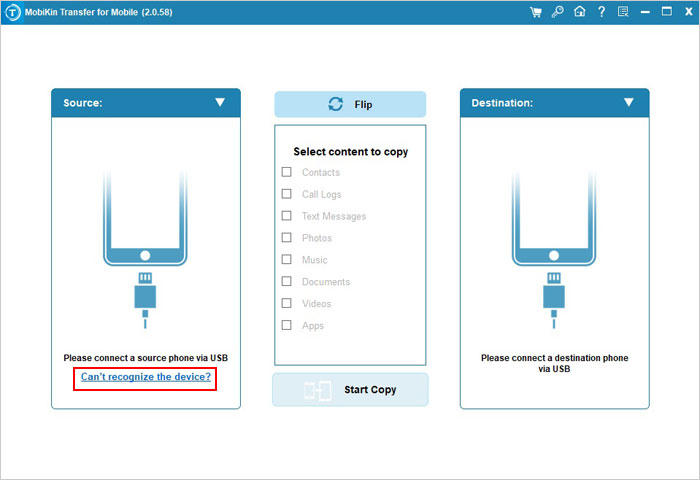
-Después de eso, aparecerá la siguiente interfaz y puede tocar la opción «Conectar a través de Wi-Fi».
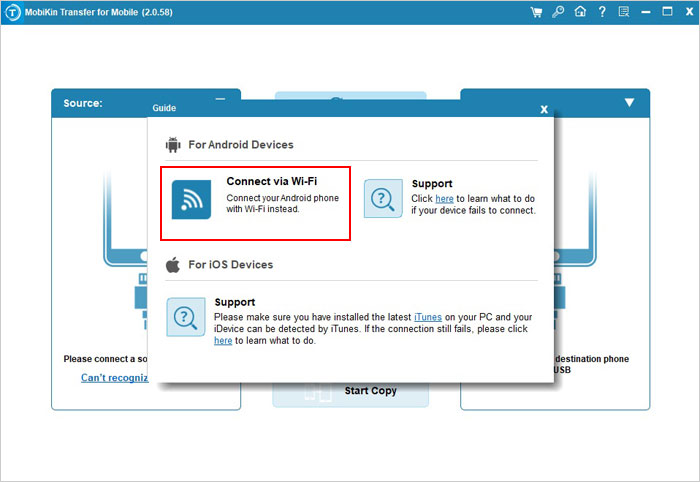
-Cuando toque «Conectar a través de Wi-Fi», verá la siguiente ventana emergente en la computadora:
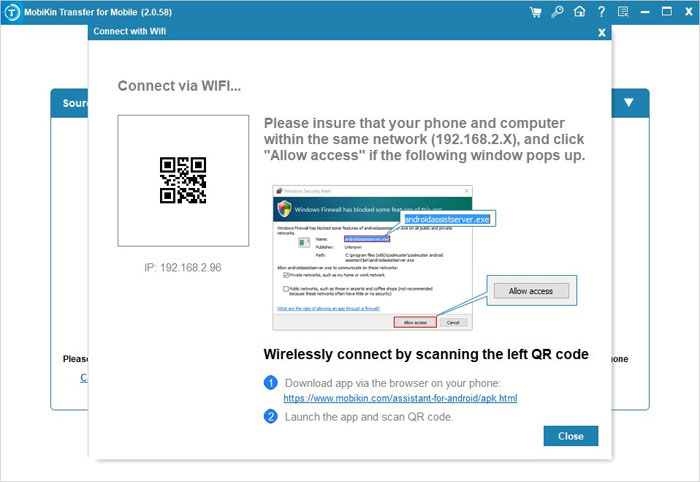
3) Graser de Mobilekin para Android
-Haga clic en el icono «Wi-Fi» en la interfaz que aparece después de iniciar el programa.
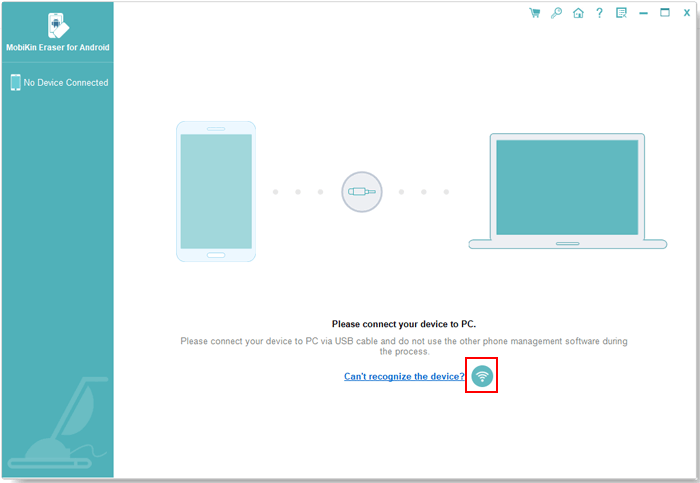
– Después de eso, verá una interfaz como a continuación:
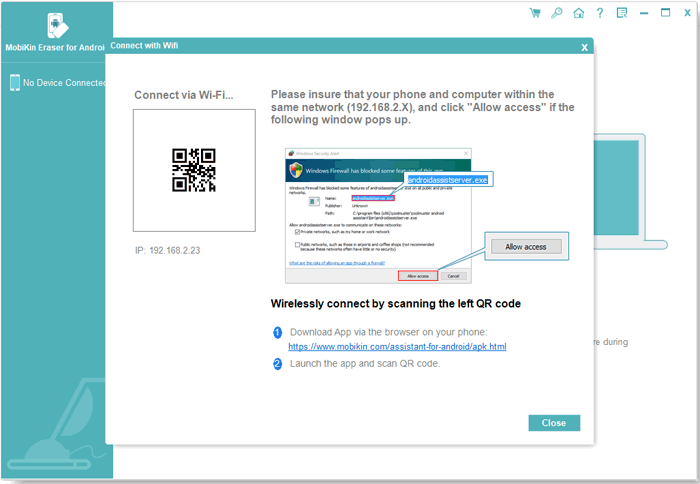
4) Gerente de copia de seguridad de Mobilekin para Android
-Inicie el software en su PC y haga clic en el icono Wi-Fi azul a continuación.
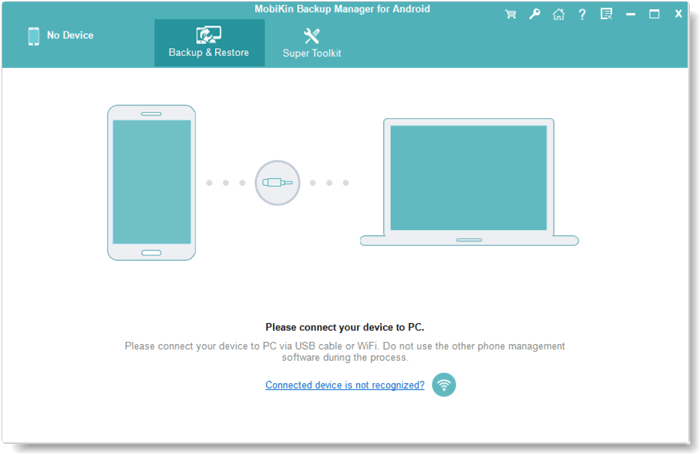
– Entonces puede ver la siguiente interfaz:
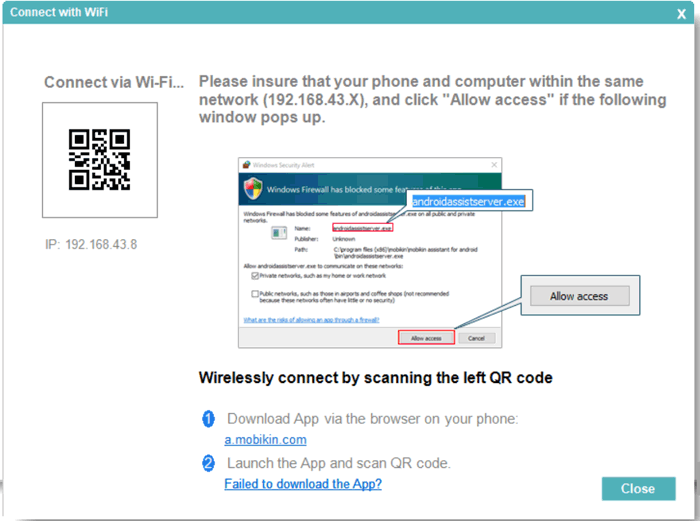
Paso tres. Permita que el software pase a través del firewall (solo en la computadora de Windows)
Se supone que es su primera vez conectar el teléfono móvil al programa, una ventana «Alerta de seguridad de Windows» puede aparecer después de hacer clic en la opción «Conectar a través de Wi-Fi». Cuando aparece en su computadora de Windows, debe tocar «Permitir acceso».
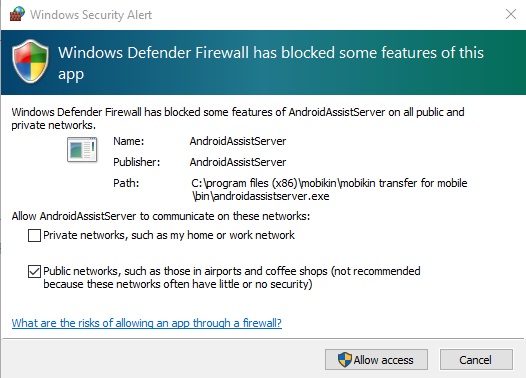
Paso cuatro. Instale el último asistente para Android (versión de Android) en su teléfono
Ahora debe descargar e instalar el último asistente para Android (versión de Android) en su teléfono Android. Aquí, tiene 3 opciones para descargar la aplicación en su teléfono móvil, incluyendo:
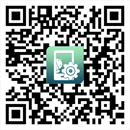
Opción 1. Descargue la aplicación escaneando el código QR A la derecha;
Opción 2. Ingrese la dirección del sitio web en el navegador en su teléfono para descargar la aplicación: A.Mobikin.com;
Opción 3. Haga clic directamente en el enlace para descargar la aplicación a su teléfono Android: https://www.mobikin.com/downloads/mobikinandroid.apk.
Para obtener el tutorial detallado, puede ir a la página «Cómo descargar Mobilekin Assistant para Android (versión de Android) a Android». Después de completar la descarga, puede instalar fácilmente la aplicación en su dispositivo.
Tenga en cuenta que:
– Si ya ha instalado la aplicación en su dispositivo, asegúrese de haber actualizado la aplicación a la última versión.
– Para instalar y ejecutar sin problemas el Asistente para Android (Versión de Android), asegúrese de que haya suficiente espacio en su dispositivo.
Paso cinco. Escanee el código QR para construir una conexión Wi-Fi
Luego debe configurar su teléfono Android y PC en la misma red. Simplemente inicie la aplicación y toque «Conexión WiFi» para escanear el código QR en el programa. Cuando se completa el proceso de escaneo, su teléfono Android y su PC estarían conectados a la misma Wi-Fi. Y ahora puede comenzar a administrar los datos de su teléfono.
Solo cuando su teléfono móvil y PC están configurados en la misma red, puede construir una conexión y usar el programa con éxito.
RELATED: Elimina fácilmente aplicaciones duplicadas en tu teléfono Android
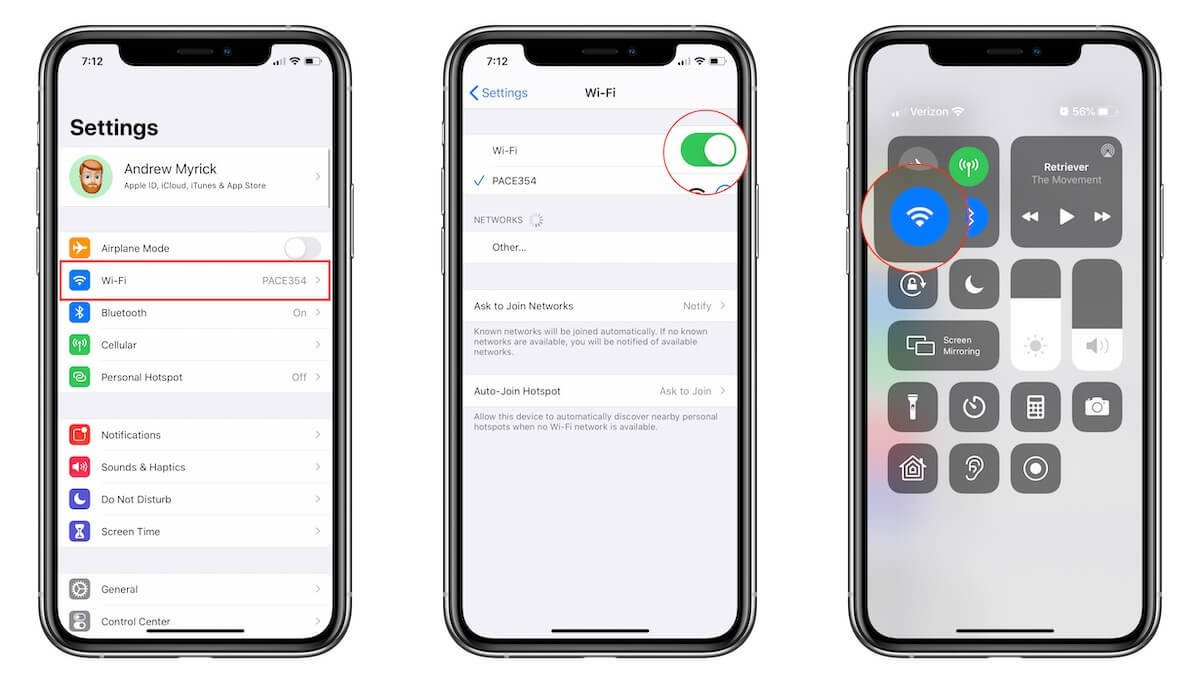
Pídale ayuda a nuestro equipo de apoyo
¿Todavía no se puede conectar a través de Wi-Fi? Vaya a la página «Qué hacer si el programa no reconoce mi dispositivo Android» para obtener las soluciones o contáctenos por correo electrónico: [email protected] con la siguiente información:
– ¿Cuál es tu dispositivo Android?
– ¿Cuál es su versión de Android OS?
– ¿Cuál es el sistema operativo de su computadora?
– Capture la interfaz que se detiene y envía la imagen. (Para tomar una captura de pantalla, los usuarios de Windows pueden presionar la tecla «Imprimir SYSRQ de pantalla» en su teclado y luego hacer clic en «Inicio> Todos los Programas> Accesorios> Pintar> Presione Ctrl + V para pegar la captura de pantalla».
Si tiene otros problemas sobre la conexión de software, el reconocimiento, la instalación o el uso, vaya a la página de preguntas frecuentes del producto para encontrar las soluciones.
