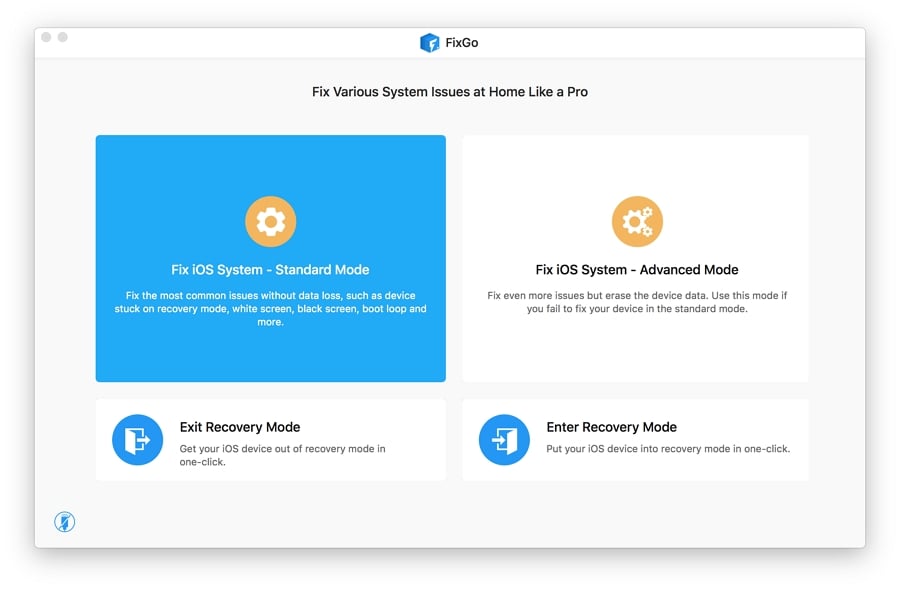
No es raro que Apple TV se apague y, aunque puede ser frustrante, es igualmente importante darse cuenta de que este problema se puede solucionar. Si su Apple TV se apaga, las 9 soluciones en esta guía lo ayudarán a resolver fácilmente el problema.
Antes de entrar en los detalles de cómo puede ayudar cada solución, comparemos las soluciones para determinar su efectividad:
Lo siguiente es una mirada en profundidad a cada solución:
| Método | Tasa de éxito | Facilidad de uso | Duración de la implementación | Problemas que puede resolver con éxito |
|---|---|---|---|---|
| itooltab fijo | Alto | Fácil | Unos minutos | Todos los problemas de software de Apple TV |
| Reiniciar Apple TV | Medio | Fácil | Unos minutos | Algunos problemas de software |
| Deshabilitar la actualización de antecedentes | Medio | Fácil | Unos minutos | Algunos problemas de software |
| Deshabilitar actualizaciones de aplicaciones automáticas | Medio | Fácil | Unos minutos | Algunos problemas de software |
| Desenchufar Apple TV | Bajo | Fácil | Unos minutos | Muy pocos problemas de software |
| Restablece tu Apple TV | Alto | Fácil | Unos minutos | Algunos problemas de software |
| Actualizar el firmware de Apple TV | Medio | Fácil | Unos minutos | Algunos problemas de software |
| Restaurar Apple TV usando iTunes | Alto | Complejo | Más de 15 minutos | Todos los problemas de software |
| Póngase en contacto con Apple Developer | Alto | Complejo | Unas pocas horas a unos días | Todos los problemas relacionados con la aplicación |
1. Use Fixgo para solucionar los problemas del sistema de Apple TV de manera efectiva
Fixgo es una herramienta de reparación de iOS dignada por ItoolTab para ayudar a solucionar algunos de los problemas comunes de iOS y TVOS. Es altamente efectivo, lo que le permite solucionar el problema en solo unos minutos. Todo lo que tiene que hacer es conectar el dispositivo Apple a la computadora para comenzar a solucionarlo: no se necesitan habilidades técnicas. Aquí hay una guía paso a paso para ayudarlo a usar Fixgo para reparar el dispositivo:
Paso 1: descargue e instale el programa en su computadora y luego ejecute después de una instalación exitosa.
Descargar para ganar
Descargar para Mac
Paso 2: En la ventana principal del programa, seleccione «Modo estándar» antes de conectar el dispositivo a la computadora usando cables USB. Una vez que el dispositivo detecte el dispositivo, haga clic en «Fix Now» para continuar.
Paso 2: deberá descargar el último firmware para el dispositivo para repararlo. Simplemente haga clic en «Descargar» en la siguiente ventana para comenzar la descarga de firmware.
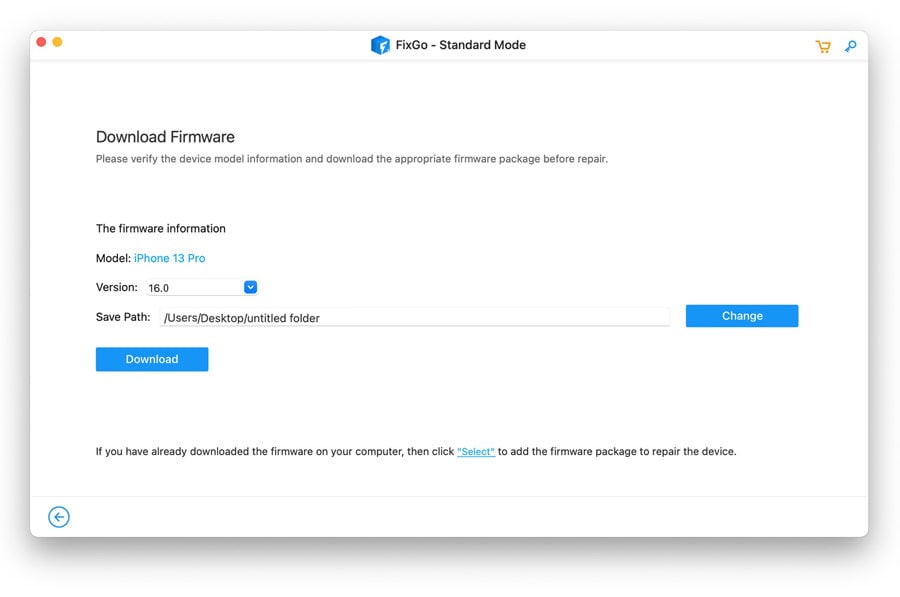
Paso 3: espere a que se descargue el paquete de firmware y cuando se complete la descarga, haga clic en «Repare ahora» para permitir que el programa comience a arreglar el dispositivo. Fixgo le notificará cuándo se completa el proceso.
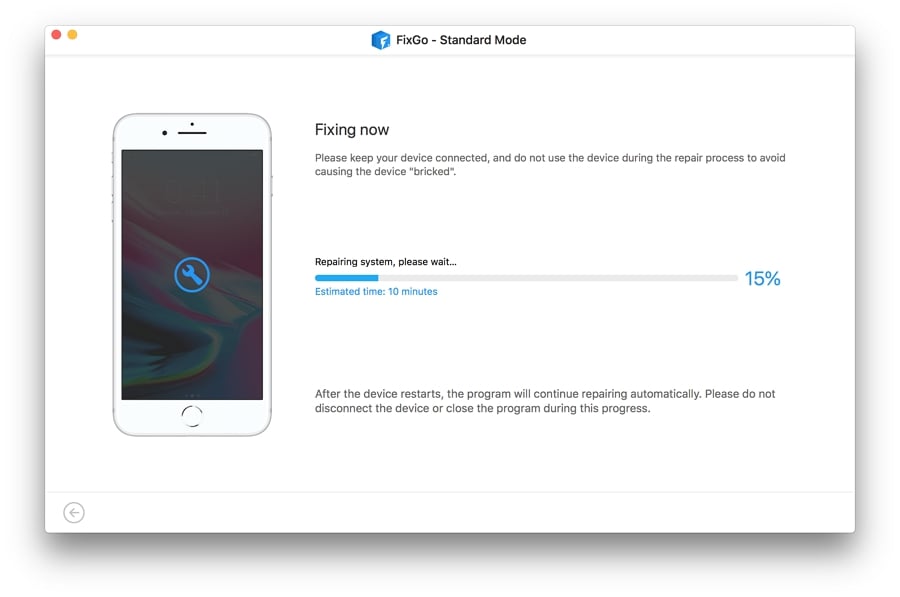
2. Reiniciar Apple TV
Un reinicio simple de su Apple TV también podría solucionar este problema. Siga estos simples pasos para reiniciar el dispositivo:
Paso 1: mantenga presionada el menú y los botones de la pantalla de inicio en el informe de Apple TV
Paso 2: suelte los botones cuando la luz parpadea. La luz indica que el dispositivo se reiniciará por su cuenta.
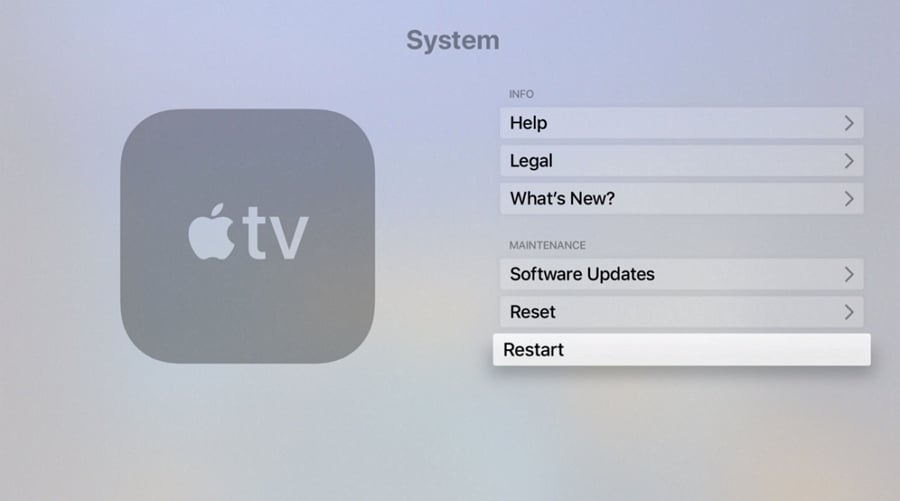
3. Desactivar la actualización de la aplicación de fondo
Si un reinicio no resuelve el problema, puede intentar deshabilitar la actualización de la aplicación de fondo. Esta solución ha funcionado para algunas personas, por lo que no hay razón para que no pueda funcionar para usted. Aquí le mostramos cómo hacerlo:
Paso 1: abra la aplicación de configuración en su Apple TV
Paso 2: Seleccione «General» y luego desplácese hacia abajo para encontrar «Actualización de la aplicación de fondo»
Paso 3: Puede optar por apagar completamente la actualización de la aplicación de fondo o apagarla solo para algunas aplicaciones. Recomendamos apagarlo por completo.
Paso 4: Reinicie el Apple TV a SE si el problema se ha resuelto.
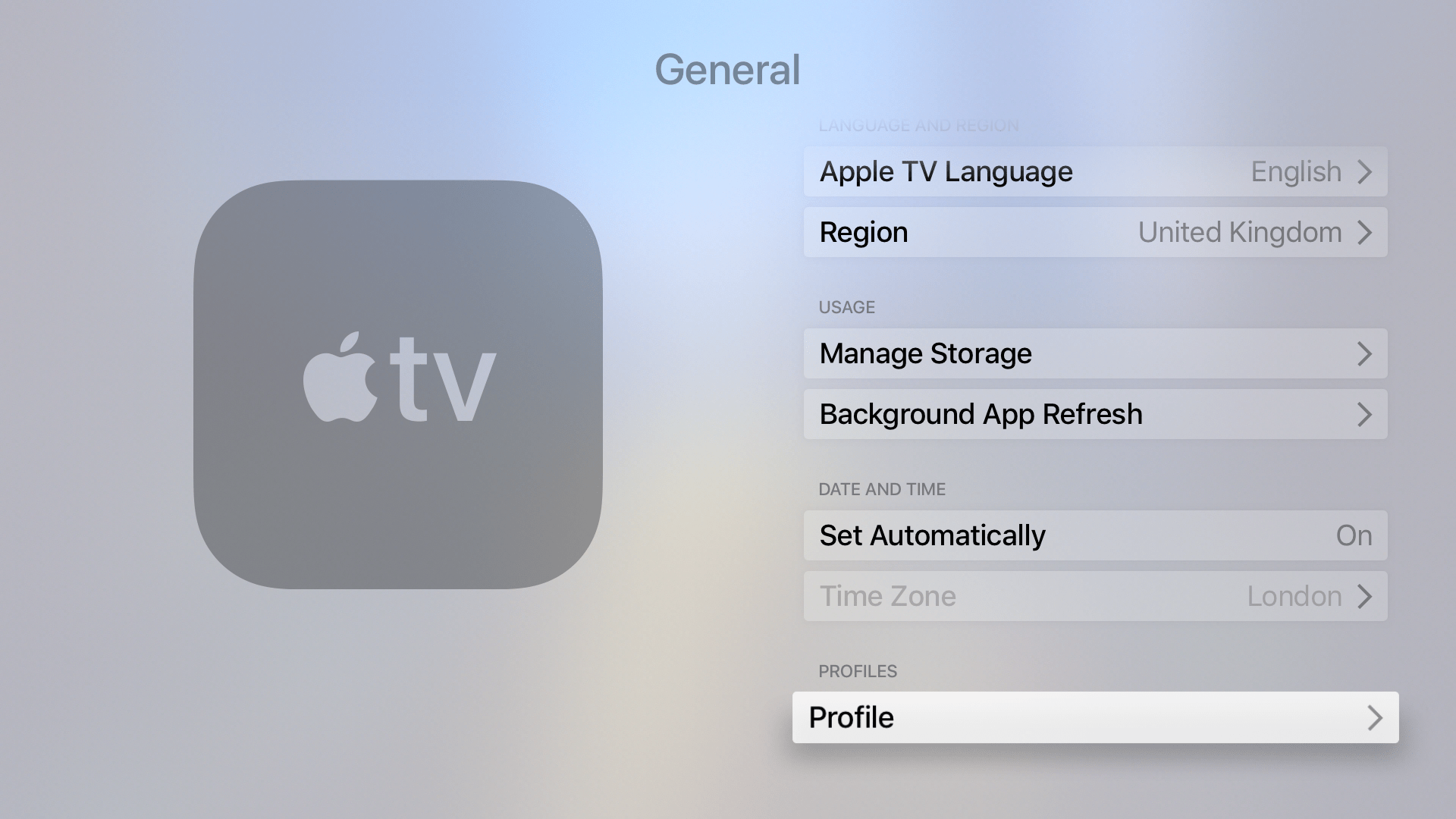
4. Desactivar actualizaciones automáticas
Deshabilitar actualizaciones automáticas en su Apple TV también es una buena manera de resolver algunos de los problemas de software que podrían hacer que el dispositivo siga reiniciando. Aquí le mostramos cómo hacerlo:
Paso 1: abra la aplicación de configuración en su Apple TV y luego vaya a «Sistema»
Paso 2: seleccione «Actualizaciones de software> Actualizar automáticamente
Paso 3: haga clic en esta opción una vez para cambiar las actualizaciones automáticas
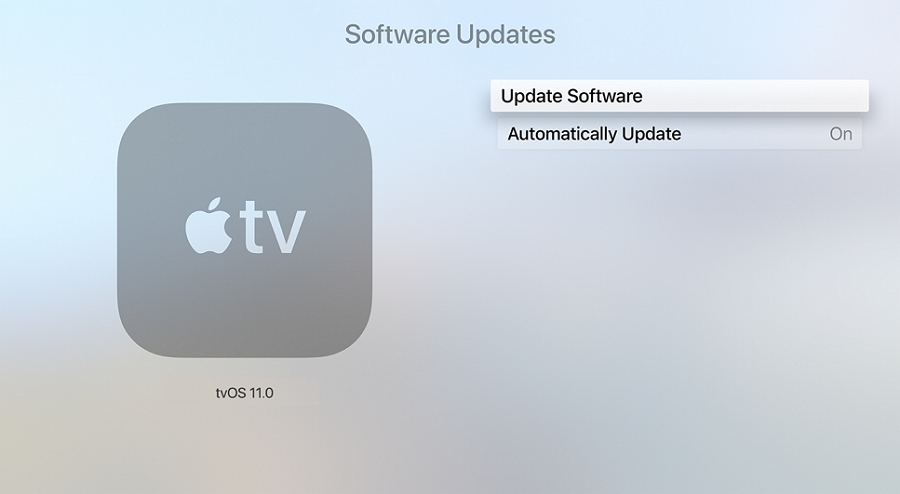
5. Desenchufe Apple TV
Simplemente desenchufar el Apple TV y luego conectarlo de nuevo puede solucionar solucionar este problema. Para hacer esto, simplemente desenchufe el dispositivo de la fuente de alimentación, espere unos 60 segundos y luego conecte y vuelva a encenderlo para ver si el problema desaparece.
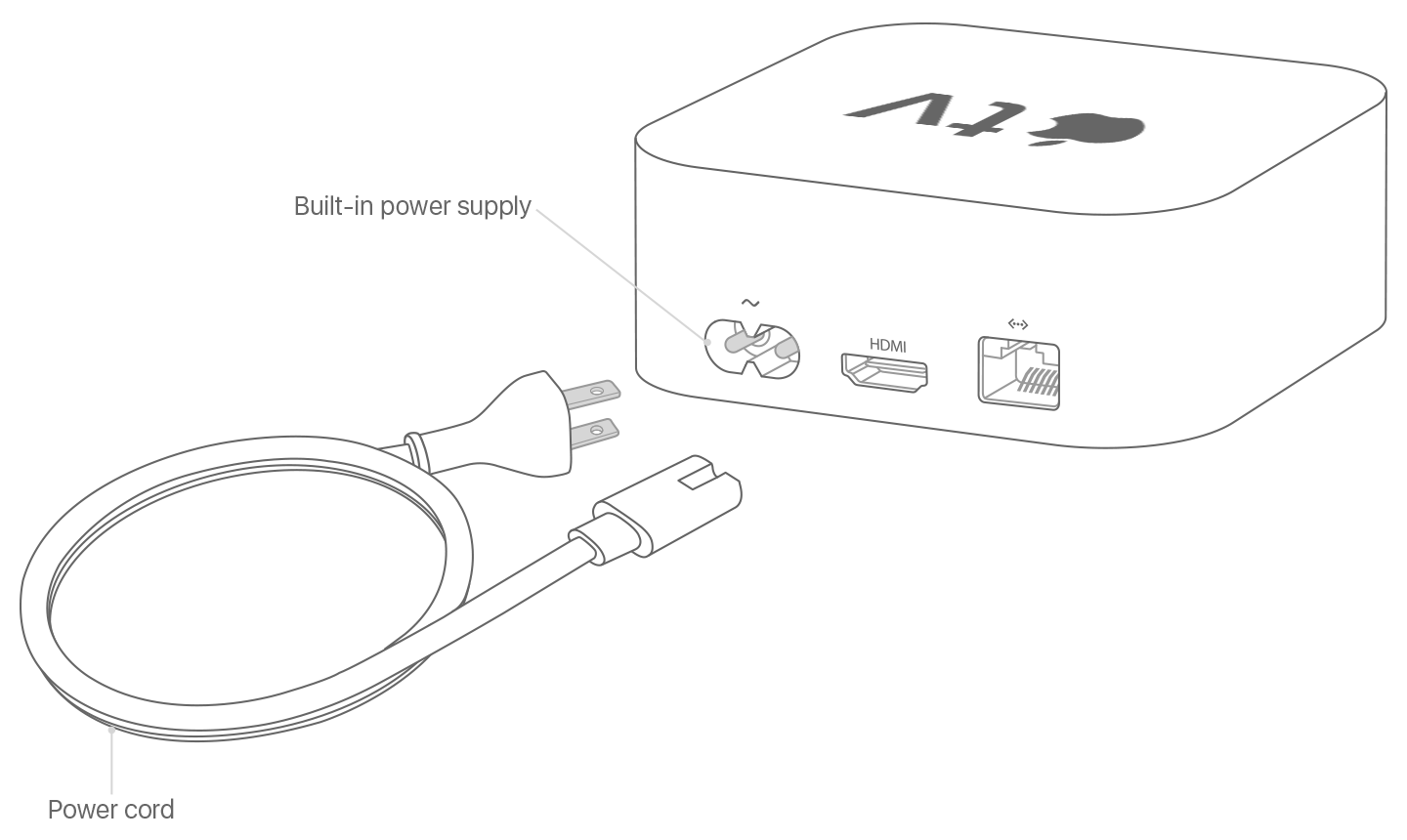
6. Restablece tu Apple TV
También puede restablecer el dispositivo Apple TV para ver si esto resolverá el problema. Siga estos simples pasos para hacerlo:
Paso 1: Abra la aplicación Configuración y luego vaya al Sistema> Restablecer
Paso 2: seleccione «Restablecer» y el Apple TV se restablecerá automáticamente
Tenga en cuenta que todas las configuraciones volverán a la configuración predeterminada y es posible que deba reconfigurar la configuración de su preferencia nuevamente.
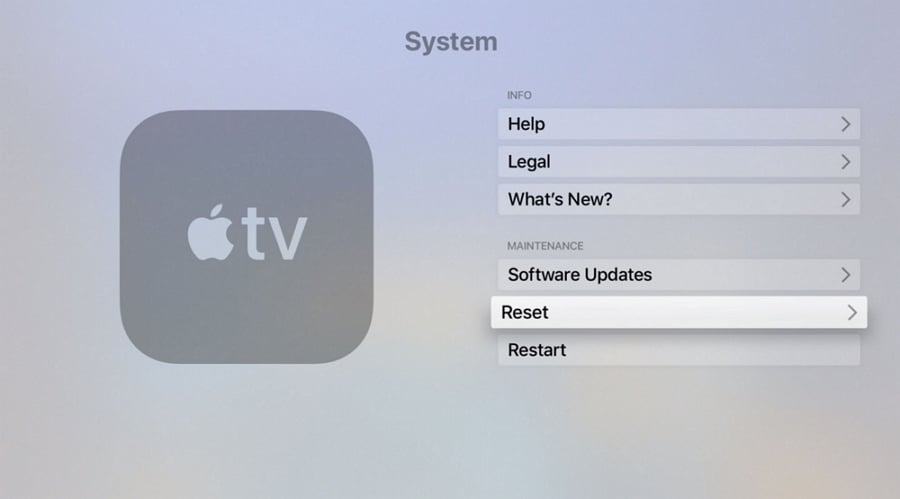
7. Actualizar Apple TV
La actualización del firmware es una de las mejores maneras de deshacerse de algunos de los errores en el sistema que podría estar causando el problema. Siga estos simples pasos para actualizar el firmware de Apple TV:
Paso 1: abra el menú Configuración y luego elija «Sistema»
Paso 2: Seleccione «Actualizaciones de software» para verificar si hay una actualización disponible. Si es así, simplemente elija «Software de actualización»
Paso 3: El dispositivo descargará e instalará la actualización y luego se reiniciará cuando el proceso esté completo.

8. Restaurar Apple TV
Restaurar el dispositivo en iTunes o Finder también resolverá fácilmente este problema, pero puede perder algunos de sus datos en el proceso. Lo siguiente es cómo restaurar su Apple TV en iTunes o Finder:
Paso 1: Abra iTunes o buscador en su computadora y luego conecte el Apple TV a la computadora
Paso 2: En la sección «Resumen», seleccione el dispositivo y luego haga clic en «Restaurar Apple TV»
Paso 3: haga clic en «Restaurar» para confirmar y esperar a que iTunes o Finder restaure el dispositivo. Cuando se complete el proceso, desconecte el dispositivo Apple TV desde su computadora y verifique si el problema se ha ido.
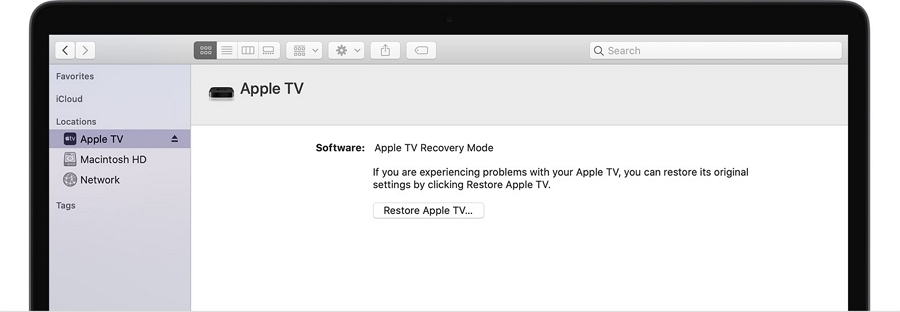
9. Comuníquese con el desarrollador de Apple
Si cree que el problema puede estar relacionado con una aplicación específica como YouTube o Netflix, entonces puede beneficiarse de contactar al desarrollador de aplicaciones directamente para ver si pueden ayudarlo a encontrar la solución. Al contactar al desarrollador, es importante tener toda la información sobre el problema, incluidos los códigos de error que puedan aparecer en la pantalla. También es una buena idea decirles el modelo de Apple TV que tienes.
Learn more: Las 4 Mejores Soluciones para Arreglar la Pantalla Táctil de Huawei que No Funciona

